Wix Stores: De nieuwe productpagina aanpassen
6 min
In dit artikel
- Stap 1 | Pas de algemene instellingen aan
- Stap 2 | Pas individuele productpagina-elementen aan
- Veelgestelde vragen
Belangrijk:
De nieuwe productpagina is momenteel alleen beschikbaar in de Studio Editor.
Met de nieuwe, volledig aanpasbare productpagina van Wix kun je je ontwerpvisie tot leven brengen. Begin met het aanpassen van de algemene instellingen van de pagina, zoals het verbergen van elementen die je niet nodig hebt en het selecteren van je belangrijkste indelingsopties. Pas vervolgens andere delen van de productpagina aan om de perfecte look te krijgen.
Tip:
De productpagina is een dynamische pagina. Dat betekent dat je deze maar één keer hoeft aan te passen De wijzigingen die je aanbrengt, zijn van toepassing op elk van je producten.
Wil je zien hoe je ontwerp eruit zal zien wanneer het op andere producten wordt toegepast? Selecteer simpelweg een product in de Voorbeeld-werkbalk.
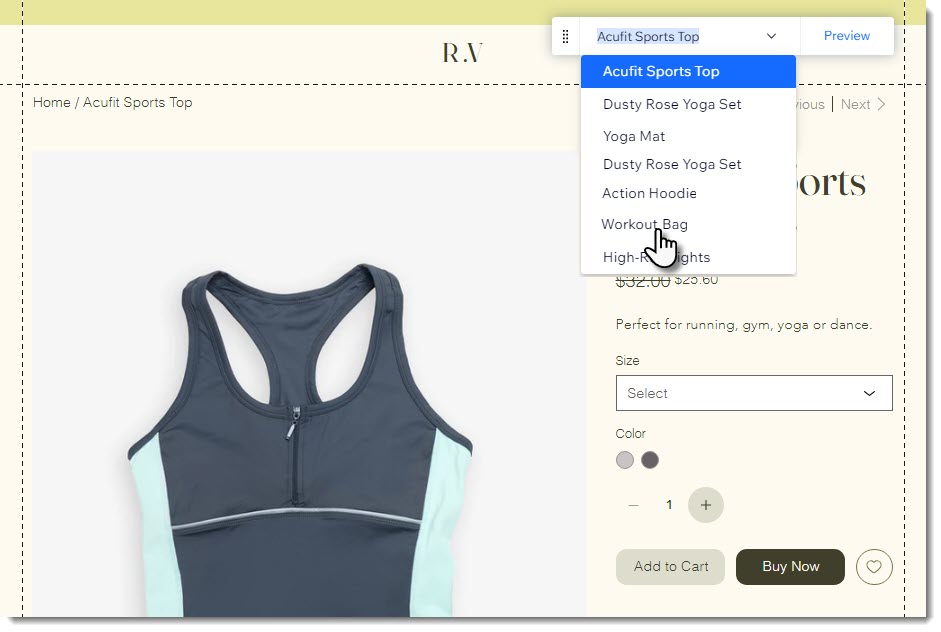
Stap 1 | Pas de algemene instellingen aan
Begin met het aanpassen van de instellingen die van toepassing zijn op de hele pagina. Klik eenmaal op de productpagina in de Editor om de algemene instellingen weer te geven.
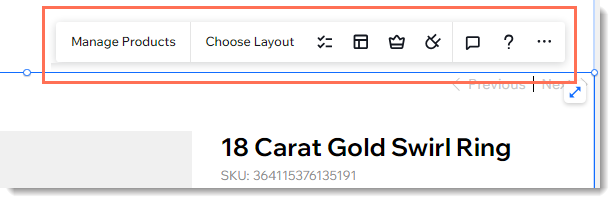
- Producten beheren: Klik om het dashboard te openen en producten toe te voegen of te bewerken.
- Indeling kiezen: Selecteer indelingsinstellingen die van toepassing zijn op de hele productpagina.
Tip: Je kunt later een indeling kiezen voor de weergave van je productafbeelding. - Elementen: Schakel het selectievakje uit naast elk element dat je van je productpagina wilt verbergen.
Tip: Mogelijk zie je sommige zichtbare elementen niet als ze niet relevant zijn voor het product dat je momenteel bekijkt. Om bijvoorbeeld het Productopties-element te bekijken, selecteer je een product met opties. - Plug-ins: Voeg plug-ins toe die hand in hand werken met de productpagina, zoals Wix Reviews of de verlanglijst.
Tip:
Ontwerpopties zijn beschikbaar in het Inspector-paneel.
Stap 2 | Pas individuele productpagina-elementen aan
Nu heb je de mogelijkheid om elk van de elementen die je hebt gekozen aan te passen. Je eerste klik brengt de algemene instellingen naar voren. Klik vervolgens op een van de afzonderlijke elementen (bijvoorbeeld het productnaam-element) om de beschikbare aanpassingsopties te bekijken.
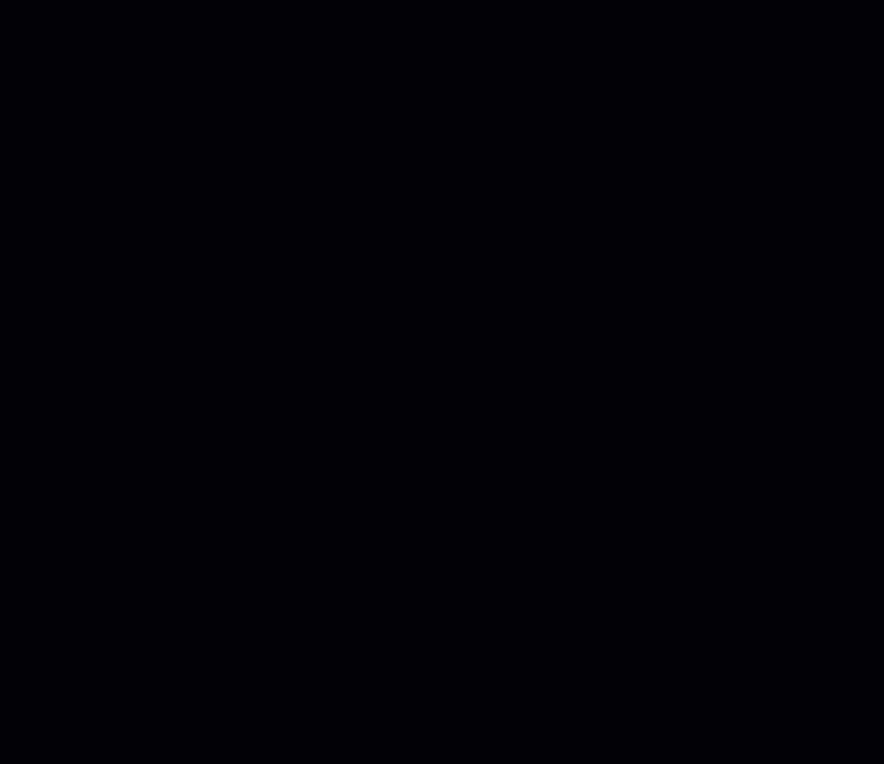
Houd er rekening mee dat sommige elementen, zoals de actieknoppen, verschillende statussen hebben die moeten worden geselecteerd voordat je ze kunt bekijken en aanpassen.
Standaard zijn alleen de In winkelwagen- en Nu kopen-knoppen zichtbaar. Nadat je op de knoppen hebt geklikt, kun je echter andere opties selecteren in de Actieknoppen-dropdown. Dit zijn onder andere de 'Niet op voorraad'-knop en de 'Nu abonneren'-knop.
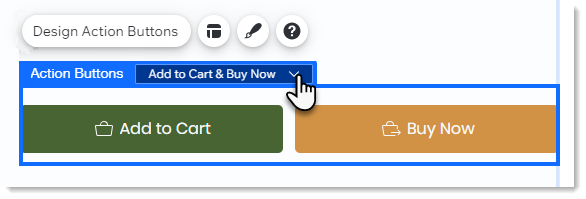
Veelgestelde vragen
Klik op een vraag hieronder om meer te lezen over het aanpassen van de nieuwe productpagina.
Ik wil een element ontwerpen, maar ik zie het niet. Wat kan ik doen?
Wat zijn de elementen op de productpagina?
Hoe pas ik galerijafbeeldingen aan?
Kan ik de mobiele weergave ook aanpassen?
Is het mogelijk om de positionering van elementen op de productpagina te wijzigen?



 om de productpagina-elementen weer te geven.
om de productpagina-elementen weer te geven.

