Wix Stores: Klanten informeren wanneer producten weer op voorraad zijn
4 min
In dit artikel
- Instructievideo
- Aanvragen van klanten verzamelen
- Meldingen voor klanten activeren
- De e-mailmelding aanpassen
- Veelgestelde vragen
Opmerking:
De AI (artificiële intelligentie)-functies die in dit artikel omschreven worden, zijn nog niet voor alle gebruikers beschikbaar.
Wanneer een product niet op voorraad is, kun je klanten op de hoogte stellen zodra het weer beschikbaar is. Dit helpt je verkopen vast te leggen die anders verloren zouden gaan en houdt klanten betrokken bij je webshop. Als een populair artikel bijvoorbeeld snel is uitverkocht, kunnen je klanten zich aanmelden om op de hoogte te worden gebracht wanneer het artikel opnieuw op voorraad is, zodat ze de kans om het te kopen niet missen.
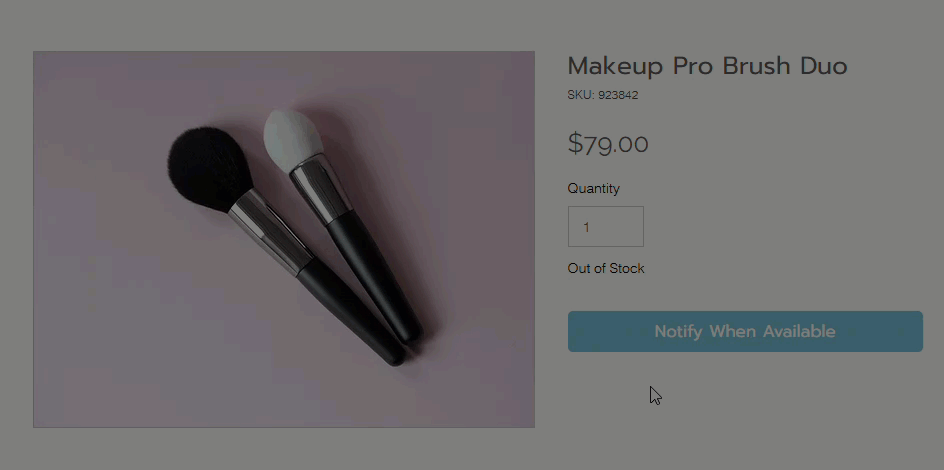
Let op:
Het verzamelen van klantaanvragen en het verzenden van geautomatiseerde meldingen naar klanten worden afzonderlijk ingeschakeld.
Instructievideo
Bekijk deze korte instructievideo of scrol omlaag om het volledige artikel te lezen.
Aanvragen van klanten verzamelen
Schakel klantaanvragen in, zodat je klanten je kunnen laten weten dat ze geïnteresseerd zijn in een artikel dat niet op voorraad is.
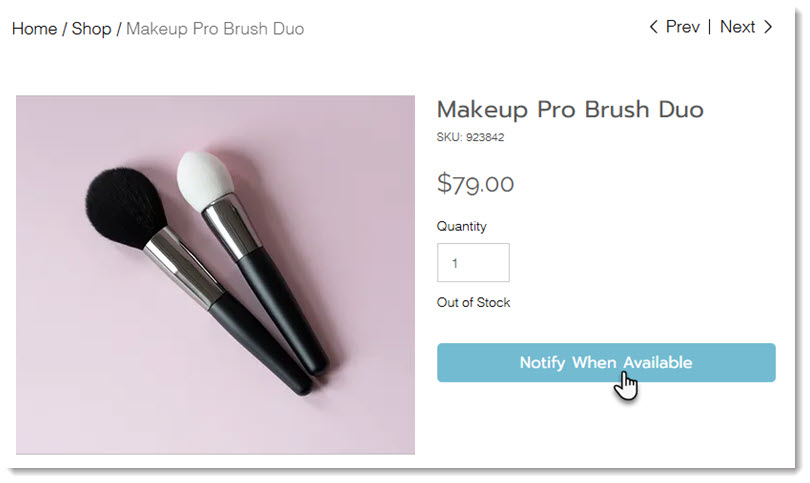
Eenmaal ingeschakeld, gebeurt het volgende telkens wanneer een klant vraagt om te worden geïnformeerd:
- De 'Toevoegen aan winkelwagen'-knop verandert in 'Melden wanneer beschikbaar' wanneer een product niet op voorraad is.
- Je krijgt een e-mailmelding.
- De aanvraag verschijnt op het 'Terug op voorraad'-tabblad op het dashboard van je website.
- De klant krijgt een melding wanneer het artikel weer op voorraad is (tenzij je deze optie niet hebt geactiveerd).
Om klantaanvragen te verzamelen:
- Ga naar 'Terug op voorraad'-aanvragen op het dashboard van je website.
- Klik op Aanvragen verzamelen.
Meldingen voor klanten activeren
Nadat je bent begonnen met het verzamelen van aanvragen, activeer je geautomatiseerde meldingen, zodat klanten een e-mail ontvangen wanneer het product dat ze leuk vinden, weer op voorraad is.
Om automatische meldingen te activeren:
- Ga naar 'Terug op voorraad'-aanvragen op het dashboard van je website.
- Klik op Automatisering activeren.
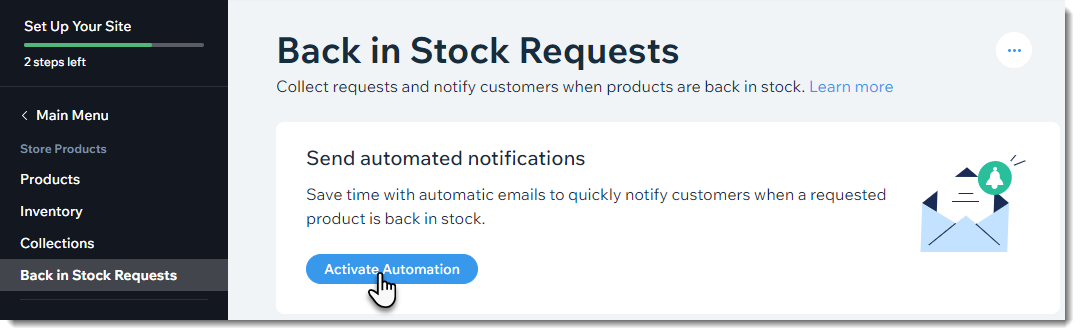
De e-mailmelding aanpassen
Klanten ontvangen een e-mail wanneer het product waarin ze geïnteresseerd zijn weer op voorraad is. De e-mail heeft een 'Koop nu'-knop om het klanten makkelijk te maken om te kopen.
Zorg ervoor dat je het ontwerp van de meldingse-mail aanpast, zodat het overeenkomt met de huisstijl van je webshop.
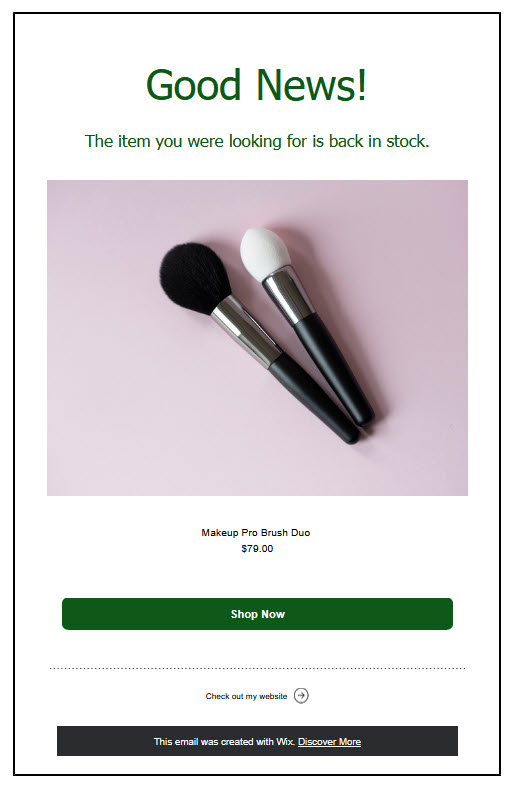
Om het ontwerp van de melding aan te passen:
- Ga naar 'Terug op voorraad'-aanvragen op het dashboard van je website.
- Klik op het Automatiseringen-tabblad.

- Klik op Automatisering bewerken.
- Klik op E-mail versturen.
- Bewerk de afzendergegevens:
- Klik links op Bewerken.
- Bewerk de naam van de afzender.
Let op: Voer een naam in die klanten herkennen, zoals je bedrijfsnaam. - (Optioneel) Bewerk de antwoord-e-mail.
Tip: Dit is waar e-mails naartoe worden gestuurd als klanten antwoorden. - Klik op Opslaan en verifieer je account.
- Pas de melding aan:
- Klik op Bewerken, Maken met AI of Meer acties om te beginnen met het aanpassen van de e-mail. Lees hoe je geautomatiseerde e-mails aanpast.
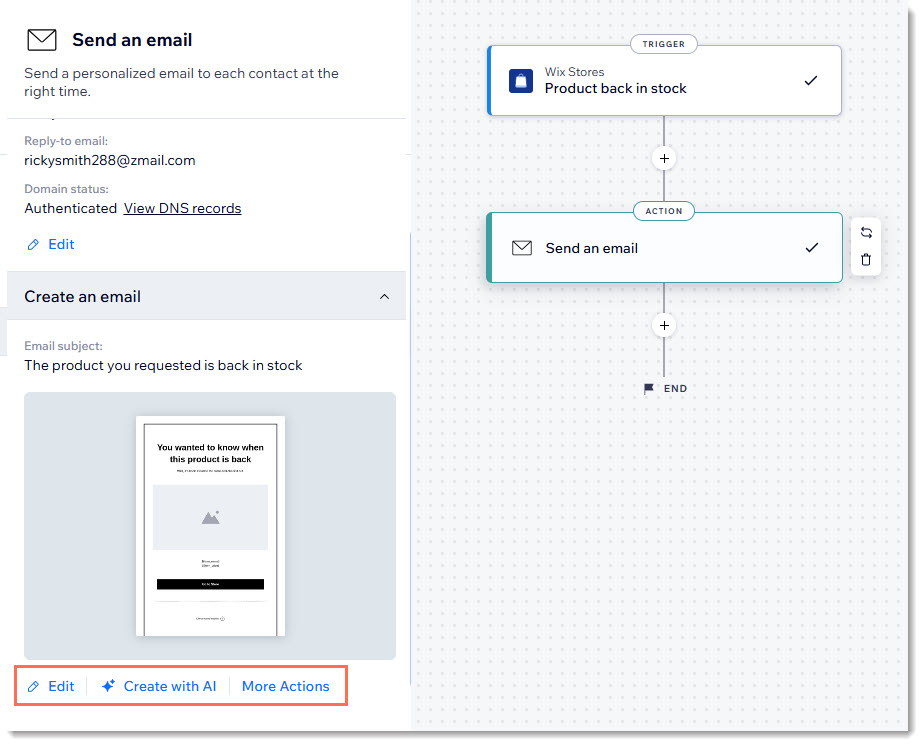
Tip:
Breng geen wijzigingen aan aan de afbeelding bij het aanpassen van het uiterlijk van je e-mail. Deze is ingesteld om automatisch de afbeelding weer te geven van het product dat weer op voorraad is. Laat bovendien ${product.name} en ${product.price} zoals ze zijn, zodat ze de naam en prijs van het relevante product weergeven.
Veelgestelde vragen
Klik op een vraag hieronder voor meer informatie.
Hoe kan ik Terug op voorraad-aanvragen die ik van klanten ontvang, bekijken?
Kan ik de Terug op voorraad-functie pauzeren?
Wil je meer weten?
Bekijk de volledige cursus in Wix Learn over het bouwen van je webshop of ga naar de video over de Terug op voorraad-functie.


 .
.