Wix Stores: Instellen hoe afbeeldingen in je webshop worden weergegeven
3 min
In dit artikel
- Het wijzigen van de grootte van afbeeldingen begrijpen
- De beeldverhouding begrijpen
- Afbeeldingsinstellingen selecteren in een productgalerij
- Afbeeldingsinstellingen selecteren op de productpagina
Het weergeven van goede productafbeeldingen is een van de belangrijkste sleutels tot e-commercesucces.
Hoe afbeeldingen er in je webshop uitzien, hangt af van de afbeeldingen die je uploadt (de resolutie, beeldverhouding, enzovoort) en hoe je instelt dat de afbeelding in je webshop wordt weergegeven.
Dit artikel leidt je door de opties voor het wijzigen van de grootte en verhouding van afbeeldingen die beschikbaar zijn in je Editor.
Het wijzigen van de grootte van afbeeldingen begrijpen
Waar afbeeldingen worden weergegeven, zie je twee opties voor het wijzigen van de grootte: Bijsnijden en Passend.
Bijsnijden
Afbeeldingen worden bijgesneden zodat ze allemaal even groot zijn. Als je afbeeldingen in verschillende formaten en met verschillende beeldverhoudingen uploadt, kan een deel van de afbeelding worden afgesneden.

Passend
Als je de Passend-optie selecteert, wordt de hele afbeelding weergegeven en behoudt het zijn oorspronkelijke beeldverhouding. Afbeeldingen in je galerij zullen niet dezelfde beeldverhouding hebben, tenzij de originele afbeeldingen deze hadden.
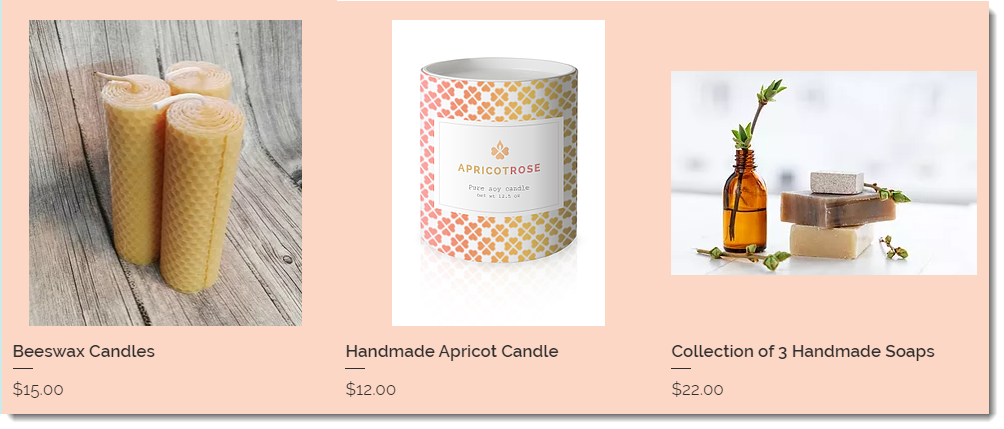
Tip:
Om een Productgalerij te maken met een strak uiterlijk met afbeeldingen van detzelfde grootte, en om te voorkomen dat afbeeldingen worden afgesneden, raden wij aan afbeeldingen met dezelfde beeldverhouding te uploaden bij het maken van je producten.
De beeldverhouding begrijpen
Beeldverhouding, ook bekend als aspectratio, is hoe breed een afbeelding is in verhouding tot hoe hoog de afbeelding is. Houd bij het selecteren van een instelling rekening met de indeling die je kiest voor de productpagina, categoriepagina of productgalerij.
De klassieke indeling op de productpagina ondersteunt bijvoorbeeld alle beeldverhoudingen. Andere indelingen zien er het beste uit met bredere afbeeldingen.
Tip:
Voor weergave op een mobiel apparaat is de aanbevolen beeldverhouding 1:1 (een vierkante afbeelding).
Afbeeldingsinstellingen selecteren in een productgalerij
- Ga naar de betreffende oroductgalerij in de Editor.
- Klik op de productgalerij.
- Klik op het Instellingen-pictogram
 .
. - Klik op het Indeling-tabblad.
- Selecteer een afbeeldingsverhouding.
- Kies een optie onder Beeldgrootte:
- Bijsnijden: Afbeeldingen worden bijgesneden tot hetzelfde formaat.
- Passend: Geeft de hele afbeelding weer.
Afbeeldingsinstellingen selecteren op de productpagina
Zorg ervoor dat je afbeeldingen er goed uitzien op de productpagina door instellingen te selecteren die werken met de beeldverhoudingen van je afbeelding.
Wix Editor
Studio Editor
- Ga naar je Editor.
- Ga naar je productpagina:
- Klik links in de Editor op Pagina's en menu
 .
. - Klik op Winkelpagina's.
- Klik op Productpagina.
- Klik links in de Editor op Pagina's en menu
- Klik op het Productpagina-element op je pagina.
- Klik op Instellingen.
- Klik op het Indeling-tabblad.
- Kies een optie uit het Afbeeldingsverhouding-dropdownmenu.
- Kies een optie onder Beeldgrootte:
- Bijsnijden: Afbeeldingen worden bijgesneden tot hetzelfde formaat.
- Passend: Geeft de hele afbeelding weer.

