Wix Restaurants: Wix Table Reservations toevoegen en instellen
8 min
In dit artikel
- Stap 1 | Voeg de Wix Table Reservations-app toe aan je website
- Stap 2 | Stel Wix Table Reservations in op je dashboard
- Stap 3 | Pas de pagina's op je website aan
- a | Pas je reserveringspagina aan
- b | De Gegevens reservering-pagina aanpassen
- c| Pas je Reserveringsbevestigingspagina aan
- Veelgestelde vragen
Laat gasten tafels reserveren in je restaurant, via je website, met behulp van de Wix Table Reservations-app.
Stel tafels in volgens de indeling van je restaurant, beheer de grootte van gezelschappen die je accepteert en pas boekingstijden aan je behoeften aan. Je kunt dingen bijvoorbeeld georganiseerd houden door het aantal boekingen elke 15 minuten te beperken. Het is een gemakkelijke manier om ervoor te zorgen dat alles soepel verloopt.
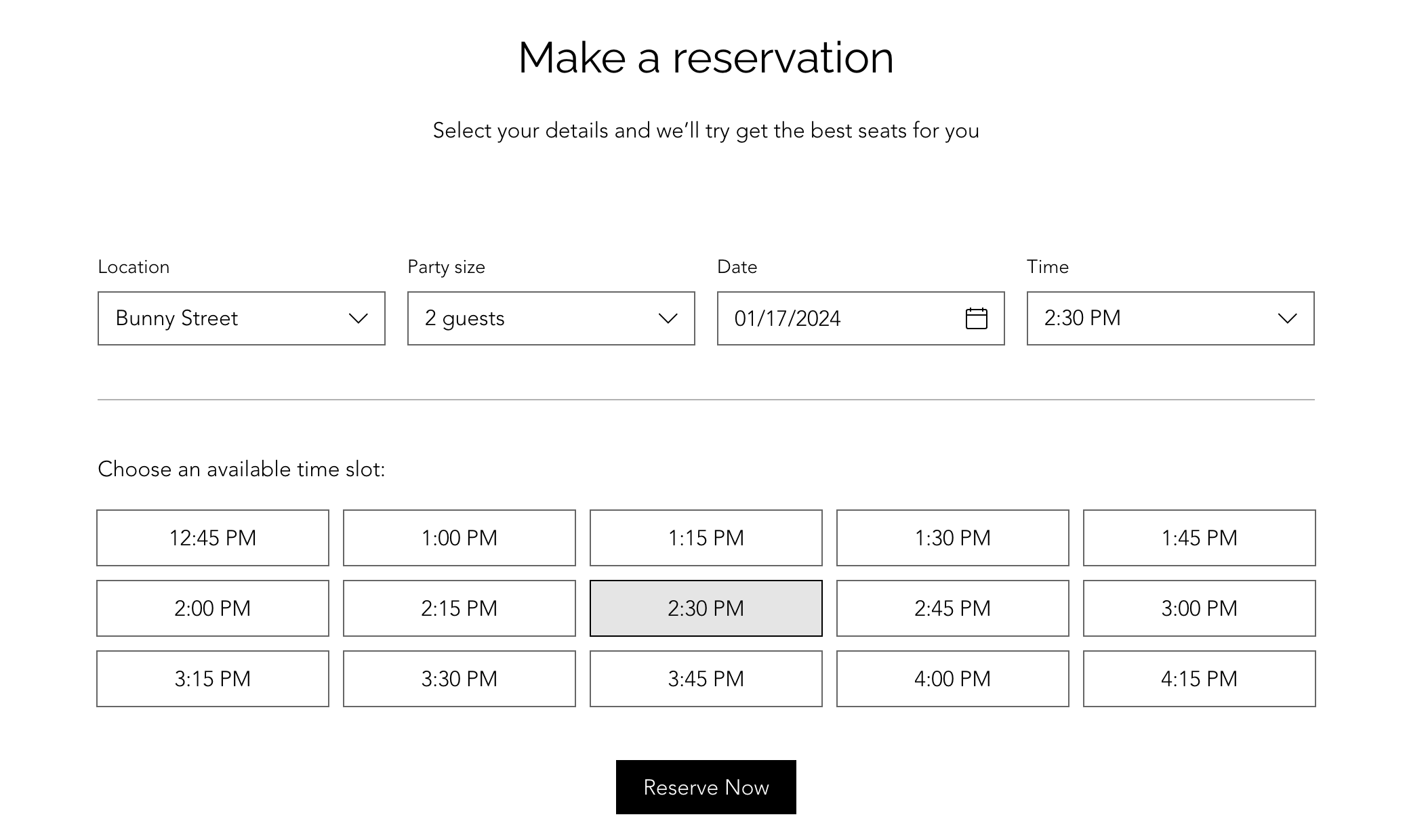
Voordat je begint:
- Je moet je website upgraden om Wix Table Reservations te gebruiken. Zonder pakket kunnen klanten zelf geen tafel op je website reserveren. Je kunt alleen handmatig reserveringen toevoegen.
- Zorg ervoor dat je je bedrijfsgegevens, inclusief de naam, locatie en contactgegevens.
Stap 1 | Voeg de Wix Table Reservations-app toe aan je website
Ga naar de appmarkt om de Wix Table Reservations-app aan je website toe te voegen. Dit voegt het Tafelreserveringen-tabblad toe aan het dashboard van je website, naast drie aanpasbare pagina's in je Editor:
- Reserveringen: De pagina die klanten zien wanneer ze het reserveringsformulier invullen.
- Reserveringsgegevens: De pagina waar klanten hun boeking beoordelen en voltooien.
- Reserveringsbevestiging: De pagina waar klanten de bevestiging van hun reservering zien. Op dit punt kunnen ze de reservering aan hun agenda toevoegen, deze annuleren of terugkeren naar de homepage.
Om Wix Table Reservations toe te voegen:
Wix Editor
Studio Editor
Wix-app
- Ga naar je editor.
- Klik links in de editor op Apps toevoegen
 .
. - Gebruik de zoekbalk om Wix Table Reservations te vinden.
- Klik op Toevoegen aan website.
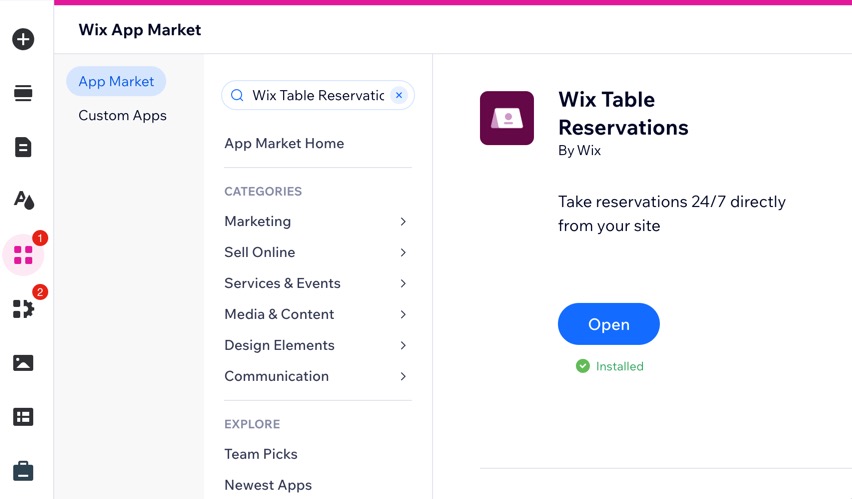
Stap 2 | Stel Wix Table Reservations in op je dashboard
Zodra je Wix Table Reservations hebt toegevoegd, ga je naar het dashboard van je website om je tafels, beschikbaarheidstijden, groepsgroottes en omlooptijden toe te voegen. Stel je reserveringsformulier, beleid en meldingen in en koppel Reserveren met Google zodat gasten rechtstreeks vanuit Google Zoeken en Maps kunnen boeken.
Tip:
Bekijk ons webinar over tafelreserveringen voor tips en inzichten van experts over het efficiënt instellen en beheren van je tafelreserveringen.
Om Table Reservations in te stellen op het dashboard van je website:
- Ga naar Tafelreserveringen op het dashboard van je website.
- Klik rechtsboven op Instellingen.
- Klik op de Online reserveringen-schakelaar om online reserveringen in of uit te schakelen:
- Online reserveren staat aan: Klanten kunnen een tafel reserveren op je website.
- Online reserveringen staan uit: De reserverings-app verschijnt op je website, maar klanten kunnen geen tafel reserveren.
- Stel de volgende gegevens in:
Reserveringsplanning
Tafelcapaciteiten en -combinaties
Beschikbaarheid voor online reserveringen
Pas het reserveringsformulier aan
Het innen van de betaling bij het maken van een reservering
Reserveren met Google
De meldingen beheren die ik ontvang en naar klanten stuur
Stap 3 | Pas de pagina's op je website aan
De app bevat 3 nieuwe pagina's op je website die je kunt aanpassen in de Editor: Reserveringen, Gegevens reservering en Reserveringsbevestiging. Klanten zien deze pagina's bij het reserveren van een tafel op je website.

Je kunt tussen je app-pagina's navigeren met behulp van het Pagina wisselen-dropdownmenu bovenaan je Editor.
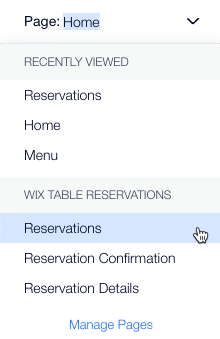
a | Pas je reserveringspagina aan
- Ga naar de Reserveringspagina in je editor:
- Klik bovenaan de editor op het Pagina wisselen-dropdownmenu.
- Klik onder Wix Table Reservations op Reserveren.
- Klik op de Reserveringen-app.
- Klik op Instellingen.
- Klik op Beheren om reserveringen op het dashboard van je website te beheren.
- Klik op Weergeven om de locaties op te geven die op het reserveringsformulier moeten worden weergegeven.
- Klik op Indeling om tekstuitlijning, formulierindeling en spatiëring te kiezen.
- Klik op Ontwerp om het algemene ontwerp van het reserveringsformulier, de tijdvakken en de knop aan te passen.
- Klik op Teksten om de titel, beschrijving en het knoplabel op je reserveringsformulier te wijzigen.
- Klik op Add-ons om het formulier of de knop toe te voegen aan een andere pagina op je website.
b | De Gegevens reservering-pagina aanpassen
- Ga naar de Reserveringsgegevens-pagina in je editor:
- Klik bovenaan de editor op het Pagina wisselen-dropdownmenu.
- Klik onder Wix Table Reservations op Gegevens reservering.
- Klik op de Reserveringen-app.
- Klik op Instellingen.
- Klik op Ontwerp om het algemene ontwerp van de pagina, details en timer, tekstvelden en knop aan te passen.
- Klik op het Tekst-tabblad om de titel en het knoplabel te wijzigen.
- Klik op Add-ons om het formulier of de knop toe te voegen aan een andere pagina op je website.
c| Pas je Reserveringsbevestigingspagina aan
- Ga naar de Reserveringsbevestigingspagina in je editor:
- Klik bovenaan de editor op het Pagina wisselen-dropdownmenu.
- Klik onder Wix Table Reservations op Reserveringsbevestiging.
- Klik op de Reserveringen-app.
- Klik op Instellingen.
- Klik op Ontwerp om het algemene ontwerp van de Reserveringsbevestigingspagina en -knop aan te passen.
- Klik op Add-ons om het formulier of de knop toe te voegen aan een andere pagina op je website.
Veelgestelde vragen
Klik hieronder op een vraag voor meer informatie over de Wix Table Reservations-app.
Kan ik tafelreserveringen beheren met de Wix-app?
Hoe voeg ik handmatig een nieuwe tafelreservering toe?
Kan ik online reserveringen pauzeren?
Hoe kan ik een bepaalde locatie selecteren voor het reserveringsformulier?
Kan ik zowel een minimale als een maximale termijn instellen voor mijn reserveringsperiode?




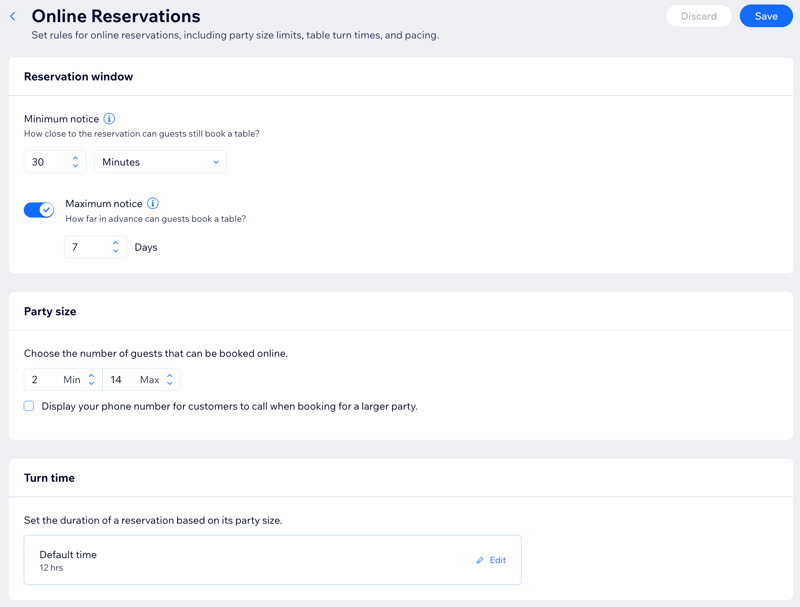
 en dan op Bewerken te klikken.
en dan op Bewerken te klikken.