Wix Restaurants: Menu's voorbereiden voor restaurantbestellingen
8 min
In dit artikel
- Opties voor items toevoegen
- Items instellen als op voorraad of niet op voorraad
- Klanten toestaan speciale verzoeken voor items toe te voegen
- Itembelasting beheren
- De beschikbaarheid van menu's beperken
- Veelgestelde vragen
Belangrijk:
Dit artikel gaat over de Wix Restaurants Orders (Nieuw)-app voor restaurantbestellingen. Als je de vorige versie gebruikt, lees dan hoe je naar de nieuwe app kunt overschakelen.
Maak de menu's van je restaurant geschikt voor restaurantbestellingen, zodat klanten bestellingen kunnen plaatsen en hun selectie kunnen aanpassen. Je kunt variabelen en opties toevoegen, artikelen markeren als 'niet op voorraad', klanten speciale verzoeken voor artikelen laten toevoegen en de belasting van artikelen beheren.
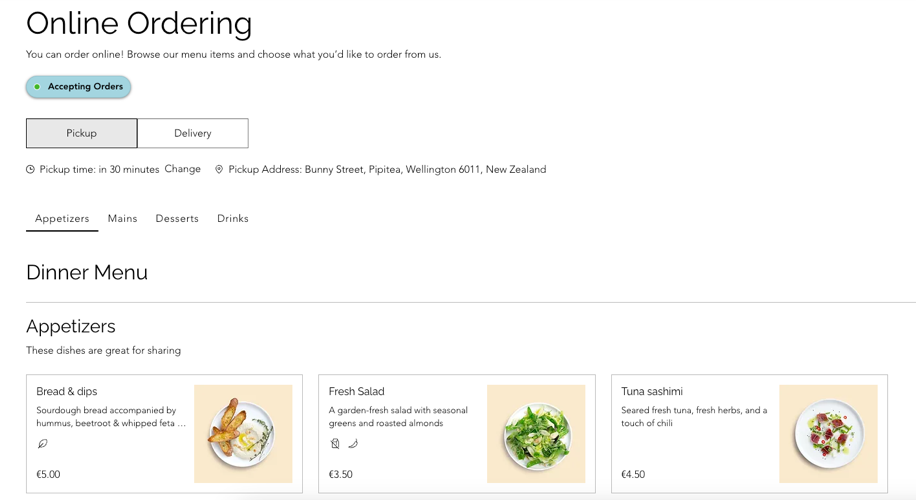
Opties voor items toevoegen
Voeg een optie toe aan aanpasbare items, zoals een 'Toppings'-groep voor pizza of een 'Beleg'-groep voor broodjes. Je kunt opties instellen als gratis of tegen een toeslag. Eenmaal aangemaakt, kun je een optiegroep toepassen op elk menu-item zonder het opnieuw te hoeven maken.
Om opties voor items toe te voegen:
- Ga naar Menu's (nieuw) op het dashboard van je website.
- Maak een nieuw menu of klik naast het betreffende bestaande menu op Beheren.
- Wijs het relevante bestaande menu-item aan en klik op Bewerken.
- Klik op het Bewerkingen-tabblad.
- Klik op + Nieuwe optiegroep.
- Kies een bestaande optiegroep of maak een nieuwe.
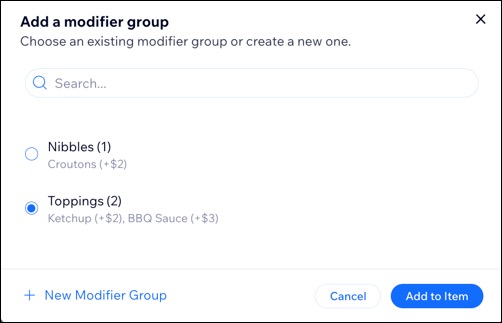
Items instellen als op voorraad of niet op voorraad
Markeer items als op voorraad of niet op voorraad, zodat klanten kunnen zien welke items actief zijn en welke niet beschikbaar zijn.
Let op:
Items die niet op voorraad zijn, worden grijs weergegeven en kunnen niet worden besteld, hoewel ze zichtbaar blijven voor klanten.
Om een item in te stellen als op voorraad of niet op voorraad:
- Ga naar Menu's (nieuw) op het dashboard van je website.
- Maak een nieuw menu of klik naast het betreffende bestaande menu op Beheren.
- Klik op het Bestelling-tabblad.
- Klik op de Op voorraad-schakelaar om een artikel in of uit te schakelen.
Let op: Artikelen die niet op voorraad zijn, blijven zichtbaar voor klanten, maar kunnen niet worden besteld.
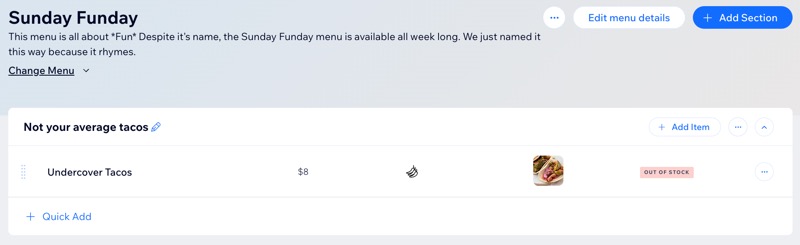
Klanten toestaan speciale verzoeken voor items toe te voegen
Je kunt beslissen welke menu-items worden geleverd met een 'Speciaal verzoek'-veld, waar klanten je laten weten welke wijzigingen ze willen. Laat klanten tijdens het betalen een speciaal verzoek aan dit item toevoegen.
Om het veld voor speciale verzoeken in of uit te schakelen:
- Ga naar Menu's (nieuw) op het dashboard van je website.
- Maak een nieuw menu of klik naast het betreffende bestaande menu op Beheren.
- Klik op het Bestelling-tabblad.
- Schakel het selectievakje naast Speciale verzoeken accepteren in of uit.
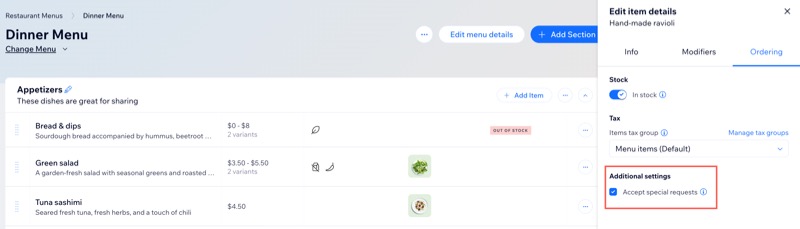
Itembelasting beheren
Wanneer je belastinginning voor je bedrijf instelt, kun je hetzelfde tarief instellen voor al je items of groepen maken voor items die tegen verschillende tarieven zijn belast. Daarna kun je selecteren tot welke belastinggroep een specifiek restaurantitem behoort.
Als de omzetbelasting op je locatie bijvoorbeeld 10% is, maar alcohol wordt belast tegen 15%, stel dan een belastinggroep in voor alcohol en wijs een belastingtarief van 15% toe.
Voordat je begint:
- Stel belastinggroepen in met behulp van de handmatige methode.
- Belastinggroepen instellen met behulp van automatische belasting van Avalara.
Om een restaurantitem aan een belastinggroep toe te wijzen:
- Ga naar Menu's (nieuw) op het dashboard van je website.
- Maak een nieuw menu of klik naast het betreffende bestaande menu op Beheren.
- Klik op het Bestelling-tabblad.
- Klik op de Belastinggroep van items-dropdown en selecteer de relevante groep.
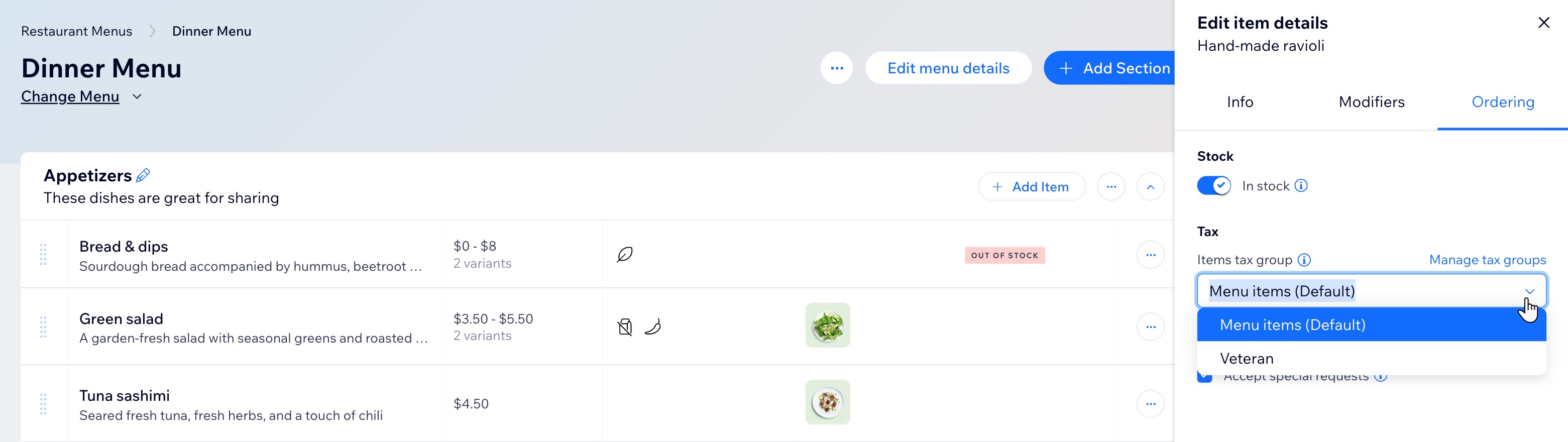
De beschikbaarheid van menu's beperken
Je menu is standaard beschikbaar op basis van je afhaal- en bezorginstellingen, zodat klanten alleen bestellingen op die tijden kunnen plaatsen.
Als je een speciaal menu aanbiedt dat alleen op bepaalde tijden beschikbaar is, kun je de online beschikbaarheid beperken tot specifieke weekdagen, tijden of speciale datums. Bied bijvoorbeeld een ontbijtmenu aan dat alleen 's ochtends beschikbaar is, of neem bestellingen voor feestdagen aan voor 20–24 december.
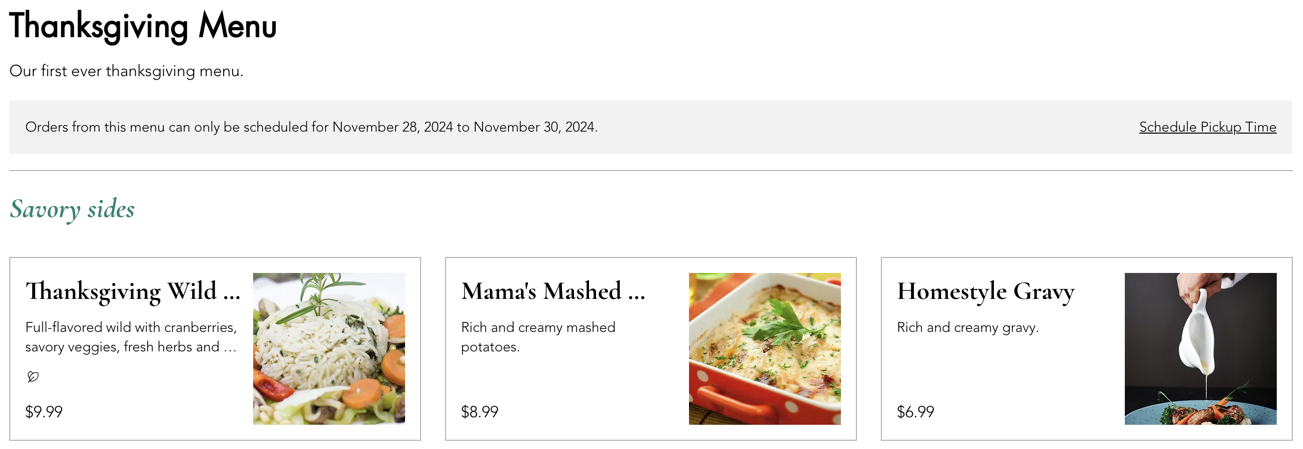
Tip:
De beschikbaarheidstijden van het menu verwijzen naar wanneer bestellingen worden ontvangen, niet wanneer ze worden geplaatst. Klanten kunnen bijvoorbeeld op dinsdag een zondagsbrunchmenu bestellen als ze het afhalen/bezorgen voor zondagochtend plannen.
Om de beschikbaarheid van een menu te beperken:
- Ga naar Menu's (nieuw) op het dashboard van je website.
- Klik naast het betreffende menu op Menugegevens bewerken.
- Schakel Opnemen op online bestelpagina-selectievakje in om het menu op je bestelpagina weer te geven.
Tip: Schakel deze optie uit om het menu van je bestelpagina te verwijderen. - Klik op de Beschikbaarheid van menu-dropdown.
- Bepaal wanneer je menu beschikbaar moet zijn om te bestellen:
Je standaard afhaal- en bezorgtijden
Bepaalde weekdagen en tijden
Specifieke datums
Let op:
Menu's die je als concept instelt, verschijnen niet op je live website.
Veelgestelde vragen
Klik op een vraag hieronder om meer te lezen over het voorbereiden van je menu's voor restaurantbestellingen.
Kunnen klanten menu's nog steeds op mijn website zien wanneer ze niet beschikbaar zijn?
Hoe kan ik openen op een feestdag als deze op een dag valt dat mijn bedrijf meestal gesloten is?
Kan ik andere tijden instellen voor mijn menu's?
Hoe komen bestellingen binnen?
Kan ik kosten toevoegen?
Hoe wijzig ik de volgorde van menu's op mijn online bestelpagina?
En nu?
Voeg automatische kortingen en coupons toe aan je website om klanten te verleiden een bestelling te plaatsen.


 naast Beschikbare tijden.
naast Beschikbare tijden.  om meer dan één tijdsbestek toe te voegen (bijvoorbeeld: maandag 9.00- 12.00 en 14.00- 20.00).
om meer dan één tijdsbestek toe te voegen (bijvoorbeeld: maandag 9.00- 12.00 en 14.00- 20.00).

 .
.
 .
.