Wix Restaurants: Een extra pagina voor online bestellingen toevoegen
6 min
In dit artikel
- Stap 1 | Ga naar de instellingen voor online bestellen
- Stap 2 | Maak een nieuwe bestelpagina
- Stap 3 | Pas de pagina-instellingen aan
- Stap 4 | Wijs menu's toe aan bestelpagina's
- Stap 5 | Voeg de pagina toe aan je Editor
- Veelgestelde vragen
Met aparte online bestelpagina's kun je bestellingen aannemen voor je verschillende bedrijfsvoering, zoals een restaurant en catering. Elke pagina verschijnt afzonderlijk op je website, zodat klanten kunnen kiezen wat ze nodig hebben.
Deze pagina's kunnen hun eigen instellingen, menu's en meldingstermijnen hebben (bijvoorbeeld 30 minuten voor gewone bestellingen en 2 dagen voor catering), evenals aangepaste tijden en kosten.
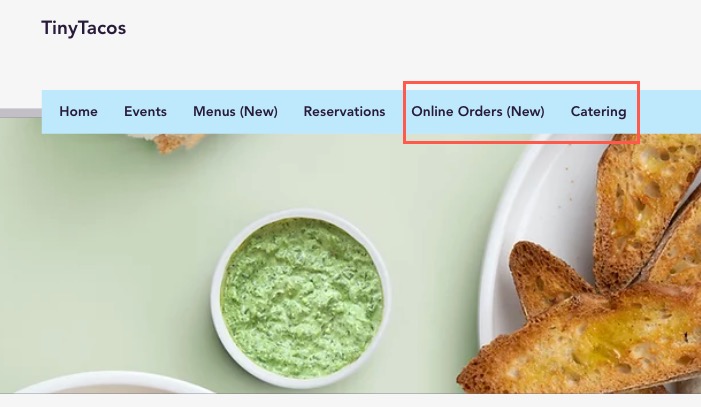
Stap 1 | Ga naar de instellingen voor online bestellen
Ga naar de instellingen voor online bestellen om je bestelpagina's te maken en te beheren. Kies voor elke bestelpagina welke menu's worden weergegeven en stel planning en verwerking afzonderlijk in.
Om toegang te krijgen tot de pagina:
- Ga naar je Instellingen voor Online bestellen op het dashboard van je website.
- Klik op de Meer acties-dropdown en selecteer Nog een bestelpagina toevoegen.
- Klik op Doorgaan.

Stap 2 | Maak een nieuwe bestelpagina
Vervolgens is het tijd om de nieuwe bestelpagina aan te maken. Voer een naam in voor de pagina en beslis welke menu('s) je eraan wilt koppelen.
Let op:
- Je kunt een nieuwe pagina instellen en later je menu's toevoegen.
- Een menu kan slechts tot 1 bestelpagina tegelijk behoren. Als je op elke pagina hetzelfde menu wilt aanbieden, dupliceer je eerst het menu.
Om een nieuwe pagina te maken:
- Voer een naam in voor je nieuwe pagina.
- (Optioneel) Kies welke menu's op de nieuwe pagina moeten verschijnen.
Let op: Menu's die aan deze pagina zijn toegewezen, verschijnen niet langer op je bestaande bestelpagina. - Klik op Opslaan.
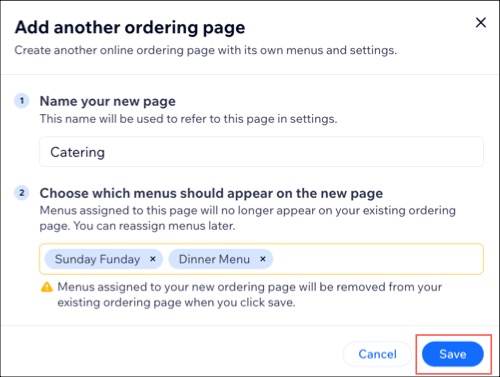
Wat is de volgende stap?
Dit voegt een speciaal tabblad toe voor de nieuwe pagina in je instellingen voor restaurantbestellingen, zodat je elke pagina afzonderlijk kunt aanpassen.
Stap 3 | Pas de pagina-instellingen aan
Elke bestelpagina kan unieke menu's en instellingen hebben, waaronder planningsregels, afhaal- en bezorgtijden en kosten. Wanneer je je pagina-instellingen aanpast, kun je deze pagina's ook een andere naam geven.
Om pagina-instellingen aan te passen:
- Ga naar je Instellingen voor Online bestellen op het dashboard van je website.
- Klik onder Instellingen voor restaurantbestellingen op het relevante tabblad van de bestelpagina.
- Bewerk de relevante instellingen:
Bestellingen plannen
Verwerkingsinstellingen
De paginanaam wijzigen
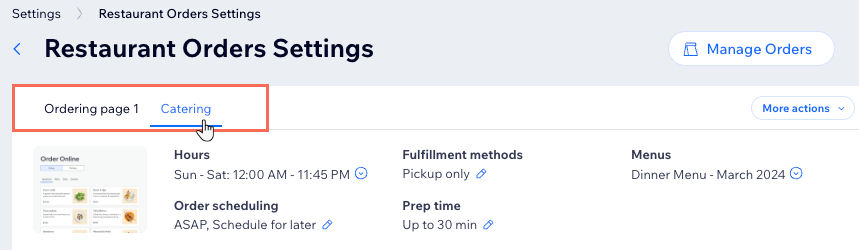
Stap 4 | Wijs menu's toe aan bestelpagina's
Wijs menu's toe aan elke bestelpagina om ervoor te zorgen dat klanten op de juiste manier bestellen. Op je live website kunnen klanten op één bestelpagina tegelijk afrekenen (bijvoorbeeld: afzonderlijke transacties voor restaurant- en cateringbestellingen).
Om menu's toe te wijzen:
- Ga naar je Instellingen voor Online bestellen op het dashboard van je website.
- Klik op de Menu's-dropdown en selecteer Menu's toewijzen.
- Klik onder de betreffende bestelpagina op het Menu's-veld en selecteer de menu('s) die je wilt toevoegen.
- Klik op Opslaan.
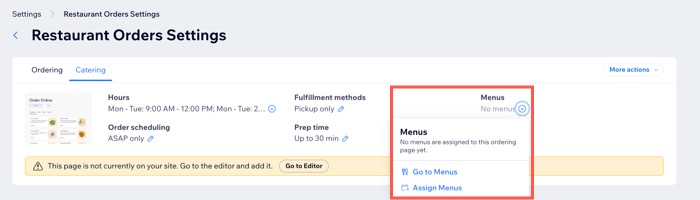
Stap 5 | Voeg de pagina toe aan je Editor
Zodra je nieuwe bestelpagina op het dashboard is ingesteld, kun je deze handmatig toevoegen aan je Editor. Zorg er vervolgens voor dat je de wijzigingen publiceert, zodat de nieuwe bestelpagina op je live website verschijnt.
Om de nieuwe bestelpagina toe te voegen:
- Ga naar je Instellingen voor Online bestellen op het dashboard van je website.
- Klik onder Instellingen voor restaurantbestellingen op het nieuwe tabblad van de bestelpagina.
- Klik op de Meer acties-dropdown en selecteer Ontwerp in Editor.
- (Optioneel) Pas de nieuwe pagina in je Editor aan zodat deze past bij de indeling en het ontwerp van je voorkeur.
- Wanneer je klaar bent, klik je rechtsboven op Publiceren.
Tip:
Je kunt ook op Naar de Editor klikken als je de pagina alleen wilt toevoegen zonder deze voorlopig te ontwerpen.
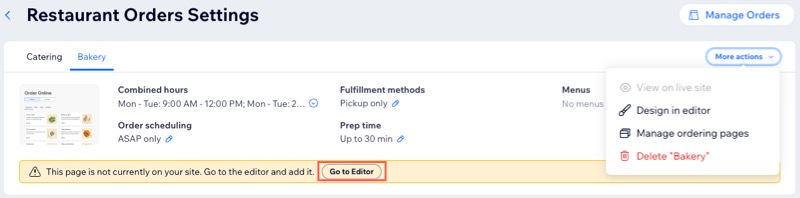
Veelgestelde vragen
Klik op een vraag voor meer informatie over het maken van aparte pagina's.
Hoeveel bestelpagina's kan ik aan mijn website toevoegen?
Is het toevoegen van nog een online bestelpagina hetzelfde als het hebben van een andere locatie?
Kan ik de toewijzing van een menu aan een bestelpagina ongedaan maken?
Hoe kan ik mijn menu verbergen van de online bestelpagina als het nog niet klaar is?
Kan ik het ontwerp van mijn bestelpagina's aanpassen?
Als ik de tijden op de ene bestelpagina wijzig, heeft dit dan invloed op de andere?
Kan ik een pagina verwijderen?


 .
.

