Wix Restaurants: Opties toevoegen
5 min
In dit artikel
- Opties aan een menu-item toevoegen
- Voorbeelden van veelvoorkomende opties
- Veelgestelde vragen
Laat klanten hun bestellingen personaliseren met optiegroepen. Met opties kun je opties toevoegen aan menu-items, zoals toppings op een pizza of een dressing voor een salade. Bepaal het aantal opties dat klanten kunnen kiezen en bepaal of een selectie vereist is.
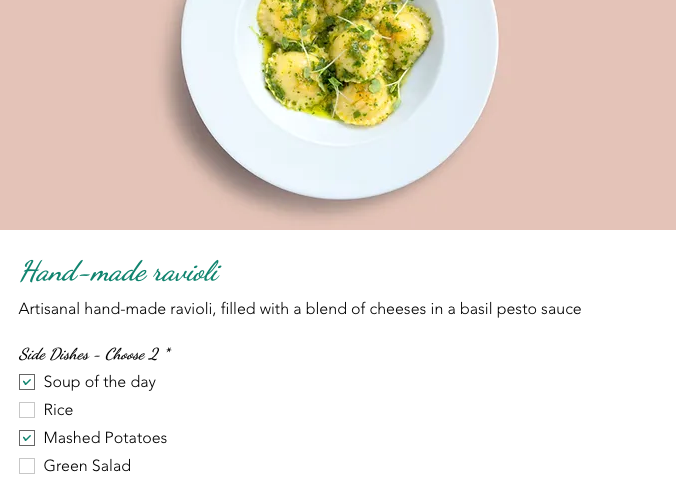
Opties aan een menu-item toevoegen
Organiseer je menuopties in groepen om het eenvoudig te maken voor je klanten om ze aan te passen. Stel limieten in, beslis welke opties gratis zijn en voeg extra kosten toe voor premium keuzes. Gebruik deze groepen op je menu voor eenvoudig beheer.
Voordat je begint:
Plan je opties van tevoren. Maak een lijst van de groepen, hun inhoud en gerelateerde gerechten. Geef bijvoorbeeld een overzicht van pizzatoppings, hun prijzen en hoeveel klanten kunnen toevoegen.
Om opties aan een menu-item toe te voegen:
- Ga naar Menu's (nieuw) op het dashboard van je website.
- Klik naast het betreffende menu op Beheren.
- Klik op een menu-item of maak er een aan.
- Klik op het Opties-tabblad.
- Klik op Optiegroep toevoegen.
- Kies de relevante optie:
- Selecteer een bestaande optiegroep. Klik vervolgens op Toevoegen aan item en op Opslaan.
- Maak een nieuwe optiegroep:
- Klik op Nieuwe optiegroep.
- Voer een groepsnaam voor de modifier in (bijvoorbeeld 'Dips' of 'Toppings').
- Voeg de eerste keuze toe onder Opties (bijvoorbeeld 'Salsa' of 'Paddestoelen').
- (Optioneel) Voer een prijs in (bijvoorbeeld € 0,50).
- (Optioneel) Klik op het selectievakje onder Vooraf geselecteerd om standaardopties voor klanten in te stellen.
- (Optioneel) Klik op + Optie toevoegen om meer opties toe te voegen.
- Bepaal onder Instellingen optiegroep of klanten een selectie moeten maken :
- Optioneel: Klanten kunnen de bestelling plaatsen zonder een selectie te maken. Stel het minimum en maximum aantal opties in dat klanten kunnen toevoegen.
- Verplicht: Klanten moeten 1 of meer opties selecteren om door te gaan met hun bestelling. Stel het minimum en maximum aantal opties in dat klanten kunnen toevoegen.
- Klik op Opslaan en toevoegen.
Let op: Nadat je een optiegroep hebt gemaakt, kun je deze aan elk menu-item toevoegen en hoef je deze niet opnieuw te maken. - Klik op Opslaan.
- (Optioneel) Klik op + Nieuwe optiegroep om extra optiegroepen te maken.
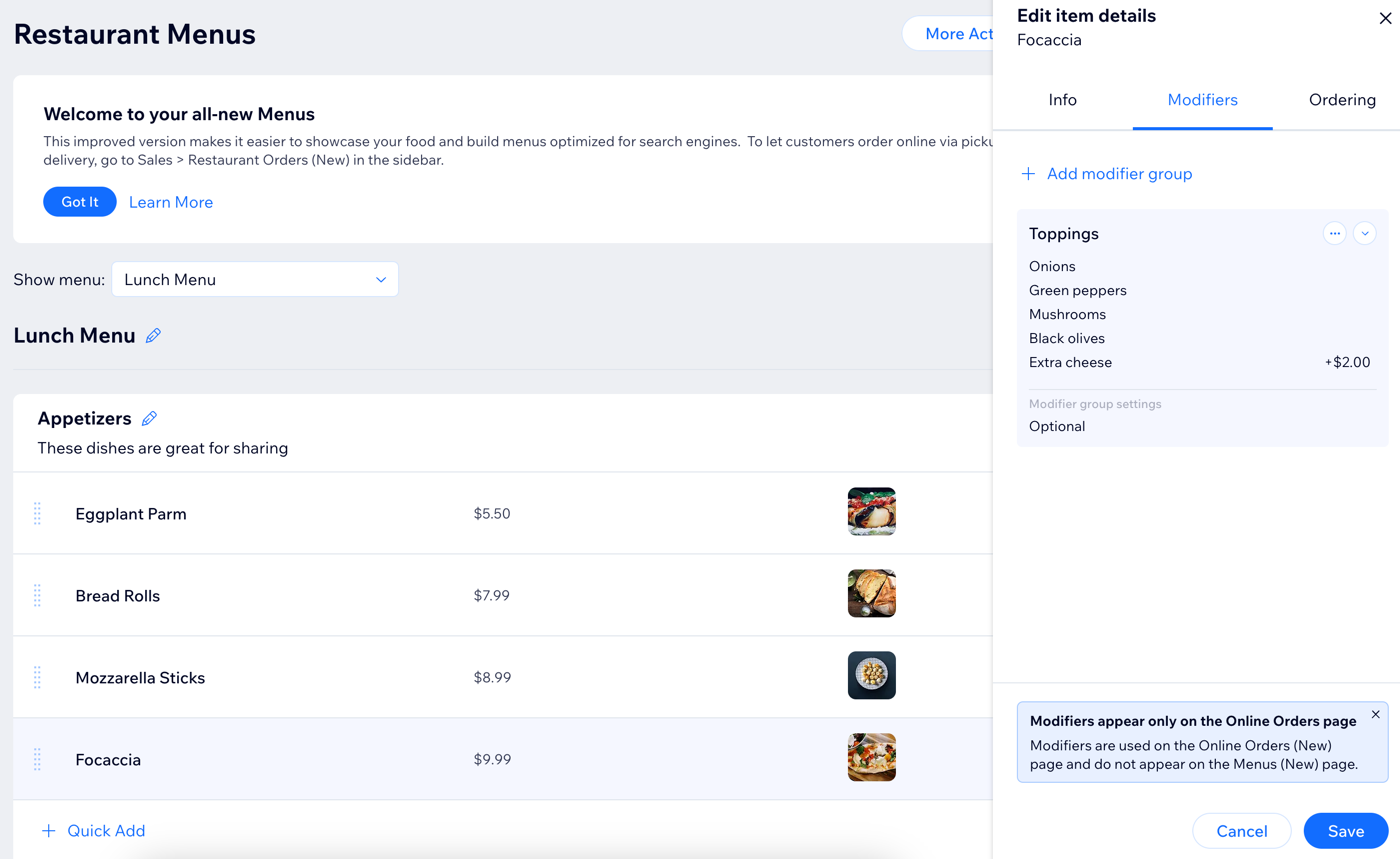
Voorbeelden van veelvoorkomende opties
We hebben enkele van de meest voorkomende scenario's verzameld waarvoor je opties kunt gebruiken. Zoek naar de combinatie of instelling die je nodig hebt.
De selectie is optioneel
Je kunt een optiegroep optioneel maken als je het aan de klant wilt laten om te beslissen. In sommige gevallen hoeven klanten het door hen gekozen menu-item niet aan te passen.
Uit hoeveel opties kunnen klanten kiezen? | De vereiste groepsinstellingen voor opties | Zo ziet het er live uit |
|---|---|---|
Onbeperkte selectie | Optioneel Minimaal: Geen Maximaal: Onbeperkt |  |
Slechts 1 | Optioneel Minimaal: Geen Maximaal: 1 |  |
Tot 2 | Optioneel Minimaal: Geen Maximaal: 2 |  |
De selectie is verplicht
Je kunt een optiegroep verplicht maken als het nodig is dat de klant zijn of haar voorkeur(en) aangeeft.
Uit hoeveel opties kunnen klanten kiezen? | De vereiste groepsinstellingen voor opties | Zo ziet het er live uit |
|---|---|---|
Onbeperkte selectie | Verplicht Minimaal: 1 Maximaal: Onbeperkt |  |
Slechts 1 | Verplicht Minimaal: 1 Maximaal: 1 |  |
Specifiek aantal (bijvoorbeeld 2) | Verplicht Minimaal: 2 Maximaal: 2 |  |
Selectiebereik (bijvoorbeeld 4) | Verplicht Minimaal: 1 Maximaal: 4 |  |
Veelgestelde vragen
Klik op een vraag hieronder voor meer informatie over opties.
Hoeveel optiegroepen kan ik toevoegen?
Kan ik een optie markeren als 'niet op voorraad'?
Hoe zien opties eruit op mijn menu?
Worden opties op mijn menu weergegeven?


