Wix Restaurants: De Wix Restaurants Menus-app (Nieuw) instellen
13 min
In dit artikel
- Stap 1 | Stel je menu in
- Stap 2 | Stel je menu-onderdelen in
- Stap 3 | Voeg menu-items toe en pas ze aan
- Veelgestelde vragen
Stel je Wix Restaurants-menu in om een naadloze online bestelervaring voor je klanten te creëren. Begin met het geven van een naam aan je menu en voeg een duidelijke beschrijving toe om klanten een idee te geven van wat ze kunnen verwachten. Gebruik AI om menufoto's snel om te zetten in een gepolijste online versie om tijd te besparen. Dit is nog niet voor alle gebruikers beschikbaar.
Zodra je menu is ingesteld, kun je individuele items aanpassen. Je kunt bijvoorbeeld salades met of zonder kip, in verschillende groottes en tegen verschillende prijzen aanbieden. Je kunt ook labels zoals 'Pikant' of 'Glutenvrij' toevoegen om je klanten te helpen.
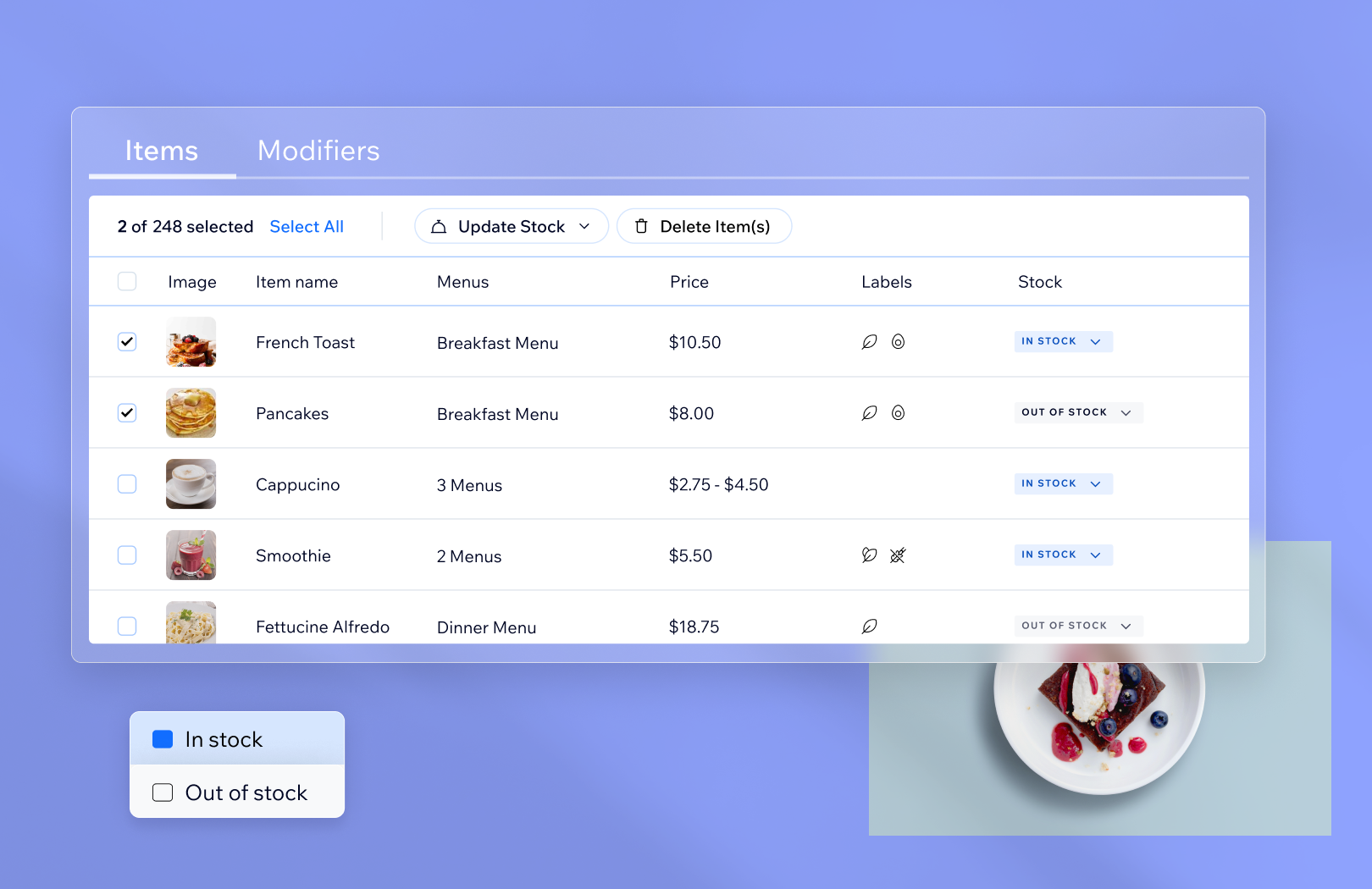
Gebruik je menu's voor online bestellingen?
Om online bestellen met de nieuwe Menus-app in te stellen, heb je de Wix Restaurants Orders (Nieuw)-app nodig.
Stap 1 | Stel je menu in
De nieuwe Wix Restaurants Menus-app wordt geleverd met een standaardmenu, compleet met onderdelen en menu-items. Pas dit menu aan om het te personaliseren of om een nieuwe toe te voegen.
Je kunt foto's van je menu('s) uploaden en AI extraheert en ordent de tekst automatisch in een gebruiksvriendelijk online formaat. Dit vereenvoudigt de installatie, waardoor je tijd bespaart en handmatige gegevensinvoer elimineert.
Tip:
Je kunt zoveel menu's maken als je nodig hebt. Als je de oude Menus-app gebruikte, bespaar dan tijd door je menu te importeren naar de nieuwe Menus-app.
Om je menu in te stellen:
Dashboard
Wix-app
- Ga naar Menu's (nieuw) op het dashboard van je website.
- Selecteer de relevante optie:
Nieuw menu maken
Een bestaand menu bewerken
Menu uploaden met AI (nog niet voor alle gebruikers beschikbaar)
3. Schakel Markeren als concept in of uit.
Tip: Wanneer een menu is gemarkeerd als concept, wordt het niet weergegeven in je editor of op je live website.
Tip: Wanneer een menu is gemarkeerd als concept, wordt het niet weergegeven in je editor of op je live website.
4. Klik op Opslaan.
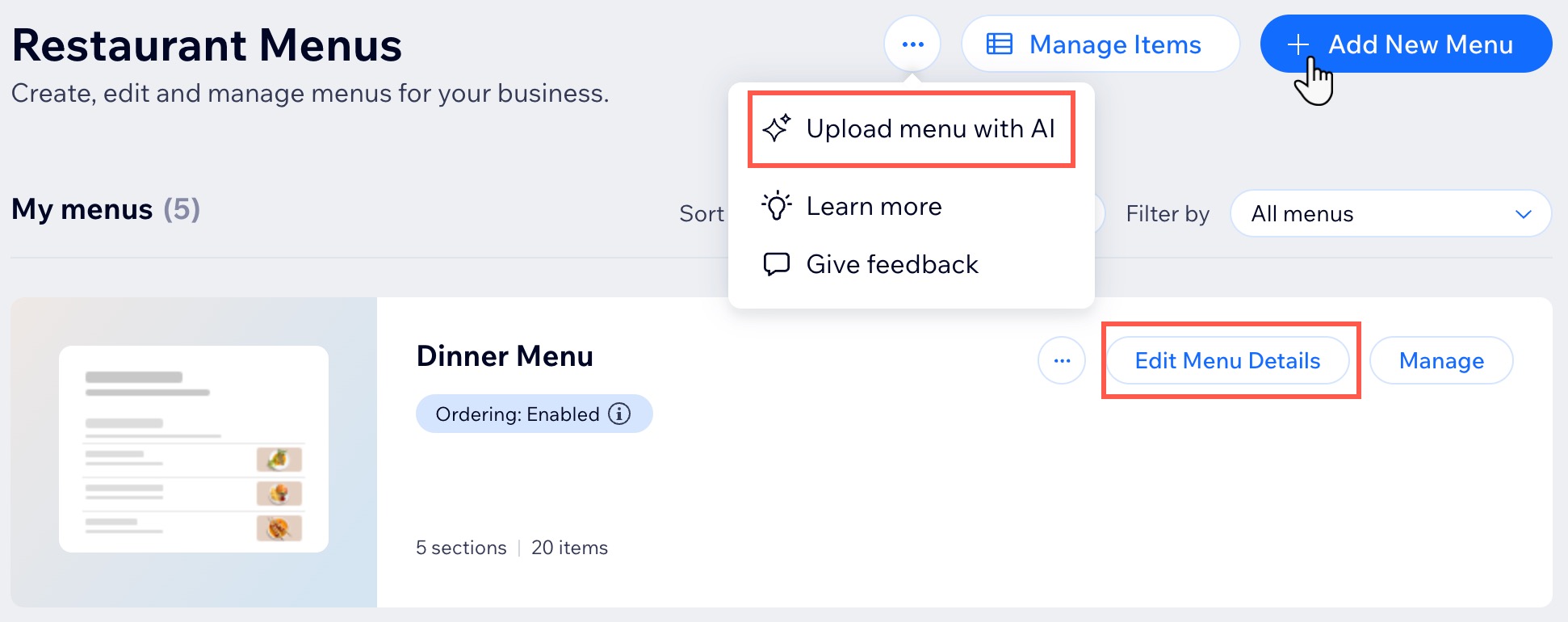
Stap 2 | Stel je menu-onderdelen in
Organiseer vervolgens je menu in onderdelen, zoals Voorgerechten, Hoofdgerechten, Desserts en Dranken, om het gemakkelijker te maken voor klanten om te navigeren.
Tip:
Voordat je menu-items toevoegt, is het een goed idee om te beslissen welke onderdelen je nodig hebt en deze aan je menu toe te voegen.
Om je menu-onderdelen in te stellen:
Dashboard
Wix-app
- Ga naar Menu's (nieuw) op het dashboard van je website.
- Klik naast het betreffende menu op Beheren.
- Selecteer een optie:
Een nieuw onderdeel toevoegen
Een bestaand onderdeel bewerken
4. Klik op Opslaan.
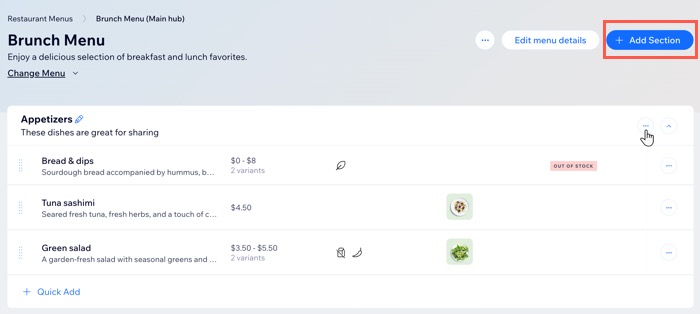
Stap 3 | Voeg menu-items toe en pas ze aan
Nu kun je beginnen met het vullen van je menu met de items waaruit je bedrijf bestaat. Als je AI hebt gebruikt om je menu te uploaden, stem dan de items af om ervoor te zorgen dat ze precies zo verschijnen als jij wilt.
Met labels als Vegan, Glutenvrij of Extra pikant, kun je belangrijke informatie over elk gerecht laten zien, zodat klanten verstandig kunnen kiezen.
Let op:
Je moet een naam en prijs invoeren voor je menu-item. Indien nodig kun je de prijzen van je live website verbergen.
Om menu-items toe te voegen en aan te passen:
Dashboard
Wix-app
- Ga naar Menu's (nieuw) op het dashboard van je website.
- Klik naast het betreffende menu op Beheren.
- Selecteer een optie:
- Klik naast het relevante onderdeel op + Item toevoegen om nieuwe items toe te voegen.
- Wijs een bestaand item aan en klik op Bewerken.
- Voer de naam van het menu-item in (bijvoorbeeld Caesarsalade).
Tip: Selecteer een bestaand item door in het Itemnaam-tekstvak te typen. - (Optioneel) Voer een korte itembeschrijving in.
- (Optioneel) Voeg labels toe (bijvoorbeeld Veganistisch, Glutenvrij, enzovoort) aan het menu-item.
Tip: Klik op + Nieuw label toevoegen om een nieuwe aan te maken. - Voer de basisprijs van het menu-item in.
Tip: De valuta wordt ingesteld op basis van je instellingen in Bedrijfsgegevens. - (Optioneel) Voeg prijsvarianten toe:
- Klik op de Prijs per variant instellen-schakelaar om deze in te schakelen.
- Selecteer een bestaande variant of klik op +Nieuwe variant toevoegen en voeg een nieuwe toe.
- Voer de prijs van elke variant in.
- (Optioneel) Klik op + Prijsvariant toevoegen (bijvoorbeeld: Klein en Groot) om meer prijsvarianten toe te voegen.
- Voeg een afbeelding toe of vervang de standaardafbeelding:
- Een afbeelding toevoegen: Klik op het Toevoegen-pictogram
 om een afbeelding toe te voegen.
om een afbeelding toe te voegen. - De standaardafbeelding vervangen: Wijs de afbeelding aan en klik op het update-pictogram om een afbeelding toe te voegen.
- Een afbeelding toevoegen: Klik op het Toevoegen-pictogram
- Klik onder Zichtbaarheid item op de Op menu tonen-schakelaar om het item weer te geven.
- Klik op Opslaan / Toevoegen aan onderdeel.
- Herhaal stap 3-11 om extra items toe te voegen.
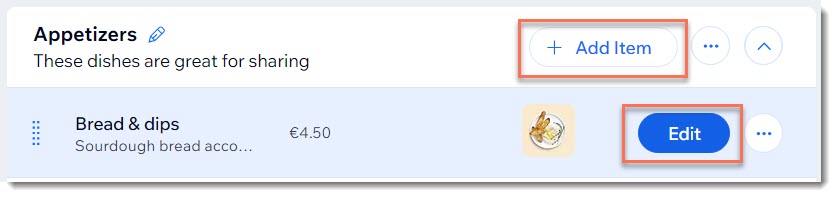
Veelgestelde vragen
Klik op een vraag hieronder om meer te lezen over de nieuwe Wix Restaurants Menus-app.
Welke bestandstypen kan ik uploaden met AI?
Hoe kan ik een item naar een ander onderdeel of menu verplaatsen?
Kan ik mijn menu's opnieuw ordenen?
Kan ik de onderdelen van mijn menu herschikken?
Kan ik de labels van mijn menu-items bewerken?
Kan ik een menu verbergen?
Kan ik een menu of delen van een menu verwijderen?
Hoe kan ik mijn menu's vertalen?
Hoe beheer ik items op mijn menu, inclusief het dupliceren of verwijderen ervan?


 rechtsboven.
rechtsboven.

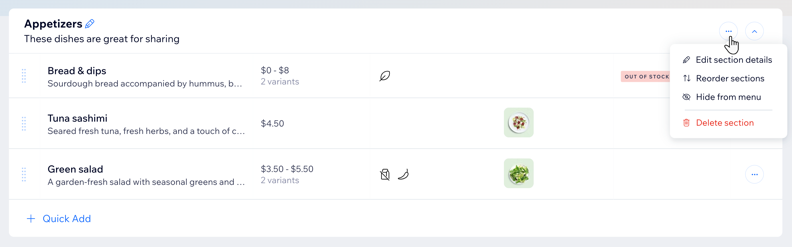

 .
.
