Wix Restaurants: Menu's beheren in de Wix-app
8 min
In dit artikel
- Een menu samenstellen
- Het menu bewerken
- Veelgestelde vragen
Vanuit de Wix-app kun je je Wix Restaurants-menu's rechtstreeks vanaf je mobiele apparaat maken en beheren. Je kunt menu-onderdelen en menu-items toevoegen, labels voor menu-items aanpassen, en meer.
Belangrijk:
Momenteel biedt de nieuwe Wix Restaurants Menus-app geen ondersteuning voor meerdere locaties en restaurantbestellingen, of POS-integratie. Lees meer over de verschillen tussen de oude en nieuwe Online Orders-apps.
Een menu samenstellen
Voordat je begint:
Download de Wix-app op je mobiele apparaat.
Elk menu bestaat uit onderdelen en menu-items. Voordat je je menu samenstelt, is het een goed idee om te beslissen welke onderdelen je nodig hebt. Het is bijvoorbeeld gebruikelijk dat restaurants een Voorgerechten-, Hoofdgerecht-, Desserts- en een Dranken-onderdeel hebben.
De app bevat een standaardmenu met onderdelen en items die je kunt aanpassen.
Je kunt zoveel menu's maken als je wilt. Maak aparte menu's voor ontbijt, lunch, diner en andere aanbiedingen die zijn afgestemd op jouw behoeften, en help klanten gemakkelijk naar het menu te navigeren waarin ze geïnteresseerd zijn.
Om je menu samen te stellen:
- Ga naar je website in de Wix-app.
- Tik onderaan op Beheren
 .
. - Tik op Producten en diensten.
- Tik op Restaurantmenu 's (nieuw).
- Tik op de + Menu toevoegen knop.
- Menunaam: Voer een naam in voor het menu, bijvoorbeeld: Specials.
- Beschrijving menu: Voer een beschrijving voor het menu in. Bijvoorbeeld: "Bekijk onze specials, waar de creativiteit van onze chef-kok tot zijn recht komt! Ontdek heerlijke seizoensgebonden lekkernijen en heerlijke innovaties waar je smaakpapillen van zullen dansen."
Let op: Je kunt regeleinden aan je beschrijvingen toevoegen. - Markeren als concept: Schakel het selectievakje in om het menu als concept te markeren terwijl je wijzigingen aanbrengt. Wanneer een menu is gemarkeerd als concept, wordt het niet weergegeven in de Editor of je live website.
- Beschrijving menu: Voer een beschrijving voor het menu in. Bijvoorbeeld: "Bekijk onze specials, waar de creativiteit van onze chef-kok tot zijn recht komt! Ontdek heerlijke seizoensgebonden lekkernijen en heerlijke innovaties waar je smaakpapillen van zullen dansen."
- Tik op Opslaan.
- Tik op het menu dat je zojuist hebt gemaakt.
- Tik op de Onderdeel toevoegen-knop:
- Naam: Voer een naam in voor het menu-onderdeel. Bijvoorbeeld: Veganistisch.
- Beschrijving: Geef een korte beschrijving van het menu-onderdeel die klanten op je live website zullen zien. Bijvoorbeeld: "Geniet van onze plantaardige wonderen, waarbij elke hap van onze veganistische gerechten de perfecte balans tussen verrukkingen en gezonde voeding belichaamt."
- Tik op het onderdeel dat je zojuist hebt gemaakt.
- Tik op Opslaan.
- Herhaal stap 9-10 voor alle menu-onderdelen. Tik o + Onderdeel toevoegen toevoegen om nog een onderdeel aan dit menu toe te voegen.
- Tik op Item toevoegen:
- Naam: Voer de naam van het menu-item in.
- Beschrijving: Beschrijf het menu-item zodat klanten weten wat ze bestellen.
- Labels: Voeg labels toe om klanten te helpen belangrijke informatie over het gerecht te identificeren (veganistisch, glutenvrij, extra pittig, enzovoort). Tik op het selectievakje naast het label om het te selecteren.
- Prijs: Voer een enkele prijs of een variërende prijs in voor je menu-item. De valuta wordt ingesteld op basis van je instellingen in je bedrijfsgegevens.
- Afbeelding: Selecteer of upload een afbeelding naar je item.
Let op: Je moet een naam en prijs invoeren voor je menu-item. Je kunt ervoor kiezen om prijzen te verbergen in de Editor.
- Tik op Opslaan.
- Herhaal de stappen voor al je menu-items.
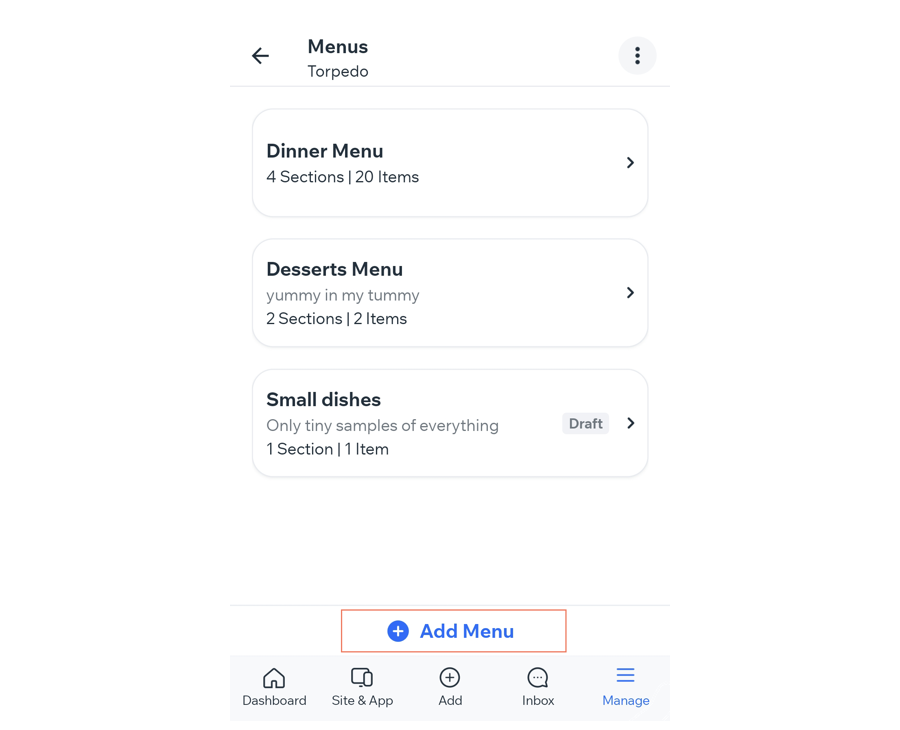
Het menu bewerken
In de Wix-app heb je de tools om je menu efficiënt te bewerken. Volg deze stapsgewijze instructies om onderdelen aan te passen, menu-items toe te voegen en een overzichtelijk menu voor je restaurant te behouden. Houd je menu up-to-date en afgestemd op de voorkeuren van je klanten.
Om wijzigingen aan te brengen in je menu:
- Ga naar je website in de Wix-app.
- Tik onderaan op Beheren
 .
. - Tik op Producten en diensten.
- Tik op Restaurantmenu 's (nieuw).
- Selecteer het menu dat je wilt bewerken.
- Kies wat je wilt doen:
Bewerk je menu
Onderdeelgegevens bewerken
Items bewerken
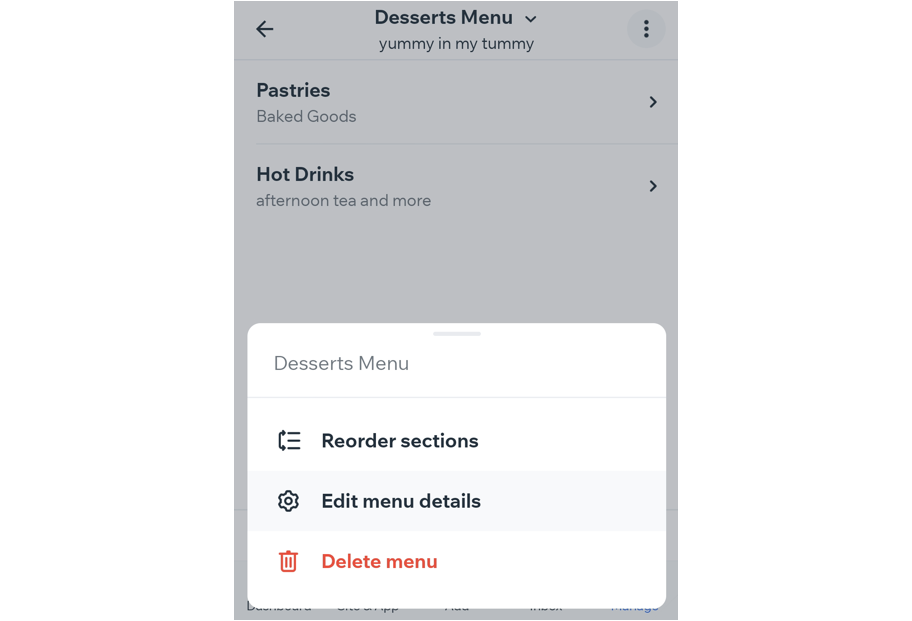
Veelgestelde vragen
Klik op een vraag hieronder voor meer informatie over het bewerken van je menu.
Kan ik een menu verbergen?
Kan ik de volgorde van onderdelen in mijn menu wijzigen?
Hoe voeg ik een onderdeel toe aan mijn menu nadat ik het heb aangemaakt?
Hoe kan ik items aan mijn menu toevoegen nadat ik het heb aangemaakt?
Kan ik een menu of delen van een menu verwijderen?


 .
. ingedrukt en sleep een onderdeel om het te herschikken in de lijst.
ingedrukt en sleep een onderdeel om het te herschikken in de lijst.