Wix Pro Gallery: Een galerij toevoegen en instellen
7 min
In dit artikel
- Stap 1 | Voeg de galerij toe aan je website
- Stap 2 | Voeg media toe aan je galerij
- Stap 3 | Pas de indeling van je galerij aan
- Stap 4 | Pas de instellingen van je galerij aan
- Stap 5 | Personaliseer het ontwerp van je galerij
- Stap 5 | Pas de geavanceerde instellingen van je galerij aan
- Veelgestelde vragen
Met de Wix Pro Gallery kun je je afbeeldingen, video's en tekst allemaal in één prachtige multimediagalerij presenteren. Je kunt kiezen uit meerdere indelingen en het ontwerp en de instellingen van je galerij aanpassen. Deze tool helpt je een visueel boeiende ervaring voor je bezoekers te creëren, waardoor je inhoud opvalt.
Je bent bijvoorbeeld een binnenhuisarchitect die je werk wil laten zien. Met de pro gallery kun je een mix van foto's en video's uploaden die verschillende ruimtes die je hebt ontworpen, benadrukken en deze in een strakke indeling presenteren. Voeg daarna tekstbeschrijvingen toe die de gebruikte materialen of de ontwerpinspanning achter elk project beschrijven. Je kunt er zelfs voor kiezen om deze beschrijvingen altijd zichtbaar te hebben of alleen te verschijnen bij het aanwijzen.
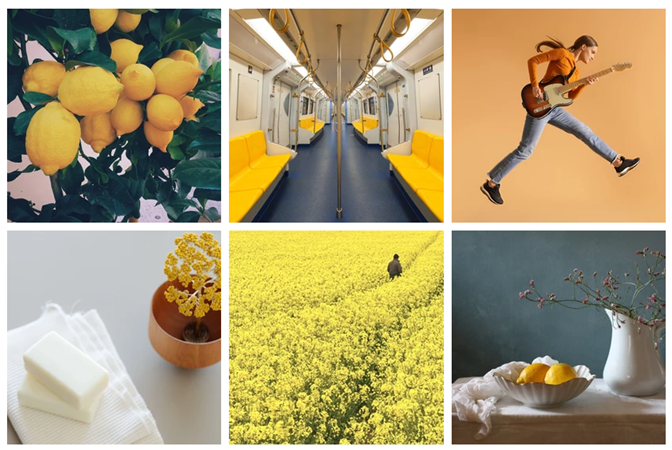
Stap 1 | Voeg de galerij toe aan je website
Voeg eerst de galerij toe aan je website. Nadat je het hebt toegevoegd, kun je je media toevoegen en de instellingen aanpassen.
Wix Editor
Studio Editor
- Ga naar je editor.
- Klik links in de editor op Elementen toevoegen
 .
. - Klik op Galerij.
- Klik op Pro Galleries.
- Sleep een pro gallery naar je pagina.
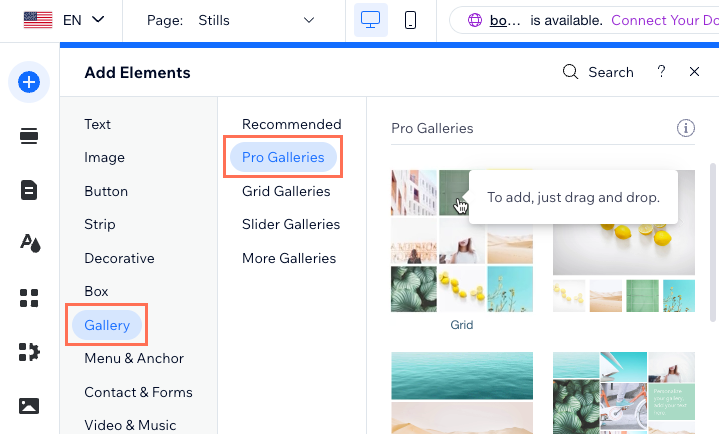
Stap 2 | Voeg media toe aan je galerij
Voeg dan je media toe. Dit kunnen afbeeldingen, video's en tekst zijn. Je kunt ervoor kiezen je eigen media te uploaden of inhoud te uploaden uit de Wix-bibliotheken.
Om media aan je galerij toe te voegen:
- Klik in je editor op het pro gallery-element.
- Klik op Media beheren.
- Klik bovenaan op Media toevoegen.
- Kies het type media dat je wilt uploaden.
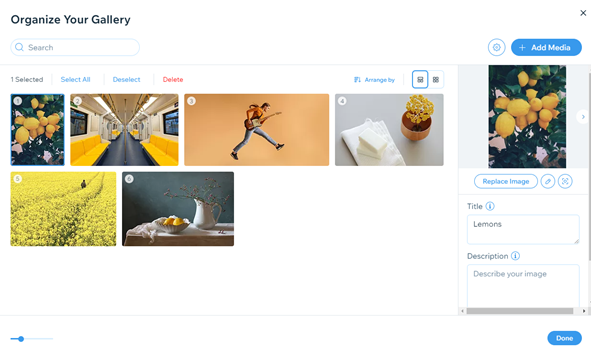
Tip:
Als je de standaardmedia van de galerij wilt verwijderen, wijs je het item dat je wilt verwijderen aan en klik je op het Verwijderen-pictogram  .
.
 .
.Stap 3 | Pas de indeling van je galerij aan
Nu kun je je concentreren op het aanpassen van de indeling. Er is een grote verscheidenheid aan indelingsopties om uit te kiezen:
- Voorinstelling: Met deze kant-en-klare galerij-templates kun je het proces van het presenteren van je afbeeldingen op je website versnellen. Vooraf ingestelde templates bevatten ingebouwde indelingen, ontwerpen en instellingen.
- Personaliseren: Met deze galerij-indelingen kun je je galerij vanaf nul ontwerpen en aanpassen.
Om de indeling van je galerij aan te passen:
- Klik in je editor op het pro gallery-element.
- Klik op Instellingen.
- Klik op het Indeling-tabblad.
- Klik op Gepersonaliseerd of Voorinstellingen.
- Afhankelijk van de aanpasbare indelingsoptie die je kiest, pas je de instellingen aan.
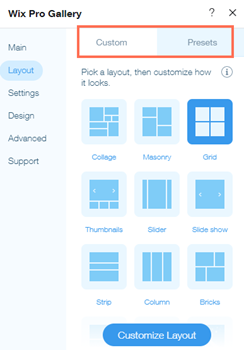
Stap 4 | Pas de instellingen van je galerij aan
Pas dan de algemene en social media-instellingen van je galerij aan. Kies wat er gebeurt als bezoekers op een item klikken, sta hen toe hun favoriete inhoud te delen op social media, en meer.
Om je galerij-instellingen aan te passen:
- Klik in je editor op het pro gallery-element.
- Klik op Instellingen.
- Klik op het Instellingen-tabblad.
- Pas je galerij-instellingen aan met behulp van de beschikbare opties.
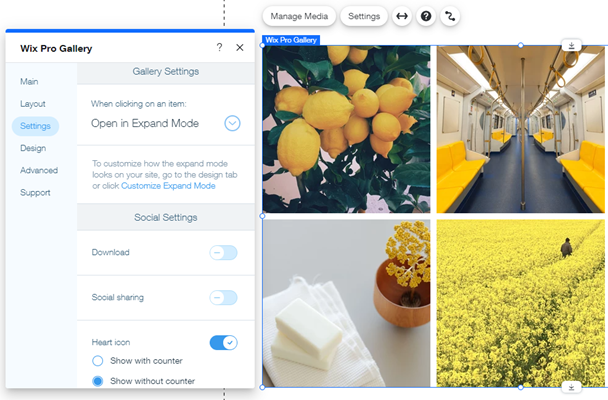
Stap 5 | Personaliseer het ontwerp van je galerij
Nu is het tijd om je galerij volledig eigen te maken door het brede scala aan beschikbare ontwerpopties aan te passen. Je kunt een overlay en pictogrammen, scroll-animaties, tekst, itemstijl, knoppen en de uitgebreide weergave toevoegen en aanpassen.
Let op:
De beschikbare ontwerpopties zijn afhankelijk van de indeling en de instellingen die je eerder hebt gekozen. Om bijvoorbeeld tekst aan te passen, moet je het Titel en/of Beschrijving-selectievakje op het Tekst-tabblad van het Ontwerp-paneel inschakelen.
Om je galerijontwerp te personaliseren:
- Klik in je editor op het pro gallery-element.
- Klik op Instellingen.
- Klik op Ontwerp.
- Pas het ontwerp van je galerij aan met behulp van de beschikbare opties.
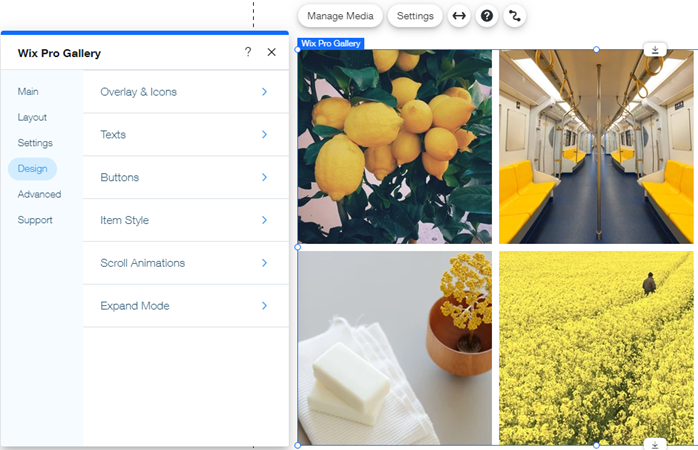
Stap 5 | Pas de geavanceerde instellingen van je galerij aan
Pas ten slotte de geavanceerde instellingen van de galerij aan om je galerij naar een hoger niveau te tillen. Met deze instellingen kun je je concentreren op het aanpassen van hoe je video's worden afgespeeld, het instellen van de kwaliteit van je afbeeldingen en het aanpassen van de richting van de galerij.
Om de geavanceerde instellingen van je galerij aan te passen:
- Klik in je editor op het pro gallery-element.
- Klik op Instellingen.
- Klik op het Geavanceerd-tabblad.
- Pas de galerij aan met de beschikbare opties.
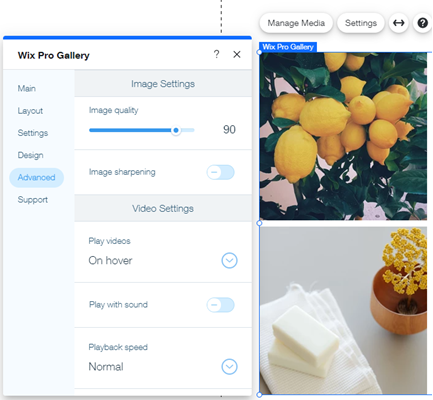
Veelgestelde vragen
Klik op een vraag hieronder voor meer informatie.
Kan ik een vorige versie van mijn pro gallery herstellen?
Kan ik een titel toevoegen aan mijn pro galleries op mijn live website?
Wat gebeurt er als ik meerdere pro galleries op een van mijn websitepagina's heb?
Welke media kan ik aan mijn galerij toevoegen?
Waar kan ik meer informatie vinden over de Wix Pro Gallery?
Kan ik een item uit de pro gallery verbergen zonder het te verwijderen?
Wat als ik afzonderlijke afbeeldingen of video's wil toevoegen of een portfolio wil weergeven?
Hoe kan ik bezoekers toestaan in te zoomen op galerij-items?
Kan ik galerij-items ordenen in categorieën of verzamelingen?
Hoe kan ik een privégalerij maken waar klanten afbeeldingen kunnen downloaden?

