Wix Pro Gallery: Galerijen beheren
6 min
In dit artikel
- Afbeeldingen uit een galerij downloaden
- Een galerij dupliceren
- Items in een galerij herschikken
- Een hartjespictogram toevoegen aan galerij-items
- Veelgestelde vragen
Met de Wix Pro Gallery kun je als je multimedia-inhoud op één plek presenteren. Met deze galerij kun je makkelijk galerij-items herschikken en galerijen dupliceren/kopiëren naar dezelfde of verschillende pagina's. We maken het je ook makkelijk om de sociale en interactieve instellingen van je galerij te beheren, zoals hartjes- en downloadpictogrammen.
Afbeeldingen uit een galerij downloaden
Sta bezoekers toe galerij-items te downloaden door de Download-schakelaar op het Instellingen-tabblad in te schakelen. Er verschijnt een downloadpictogram op elk afzonderlijk item wanneer ze dit aanwijzen. Bezoekers kunnen je originele afbeeldingen downloaden, maar geen gratis Wix-media.
Om het downloaden van afbeeldingen in de Wix Pro Gallery in te schakelen:
- Ga naar je editor.
- Klik op het pro gallery-element op je pagina.
- Klik op Instellingen.
- Klik op het Instellingen-tabblad.
- Klik op de Downloaden-schakelaar om deze in te schakelen.
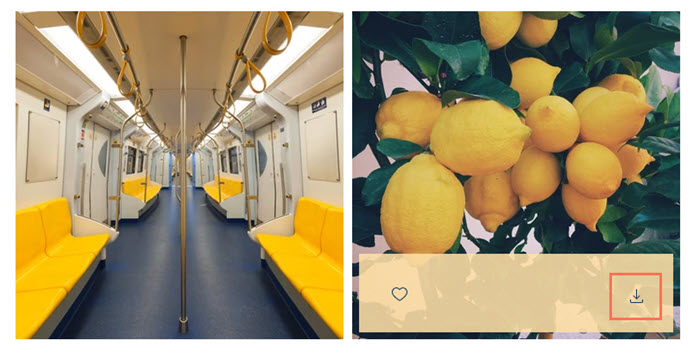
Let op:
De pro gallery heeft een ingebouwde Right Click Protect-functie op desktop, dus het is niet mogelijk om afbeeldingen op te slaan die met de rechtermuisknop aan je galerij zijn toegevoegd.
Een galerij dupliceren
Bespaar jezelf tijd en dupliceer je pro pallery op dezelfde pagina of kopieer en plak deze op een andere pagina van je website. De inhoud en instellingen van de galerij worden overgedragen naar de gedupliceerde pagina.
Om een galerij te dupliceren:
- Ga naar je editor.
- Klik op het pro gallery-element op je pagina.
- Klik met de rechtermuisknop op de galerij en kies wat je wilt doen:
- Dupliceer een galerij op dezelfde pagina:
- Klik op Dupliceren.
- Sleep de galerij naar de gewenste locatie.
- Kopieer en plak een galerij ergens anders:
- Klik op Kopieer.
- Navigeer naar de relevante pagina op je website.
- Klik met de rechtermuisknop ergens op het scherm en selecteer Plakken.
- Dupliceer een galerij op dezelfde pagina:
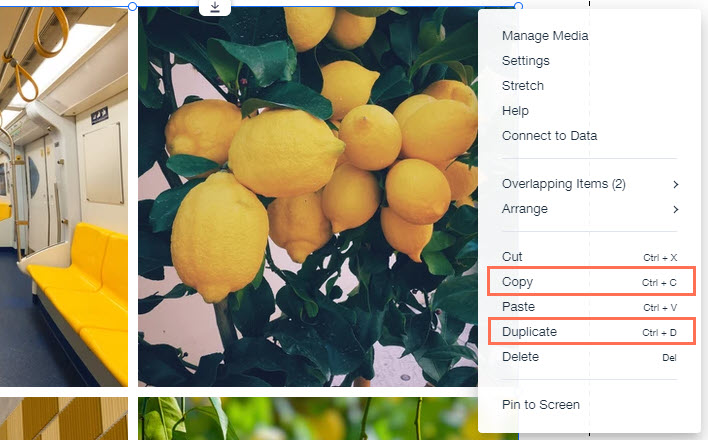
Items in een galerij herschikken
Je kunt de volgorde van de afbeeldingen, video of tekst in je galerij wijzigen vanuit het 'Je galerij indelen'-paneel.
Om je galerij-items te herschikken:
- Ga naar je editor.
- Klik op het pro gallery-element op je pagina.
- Klik op Media beheren.
- Klik en sleep de galerij-items in de gewenste volgorde.
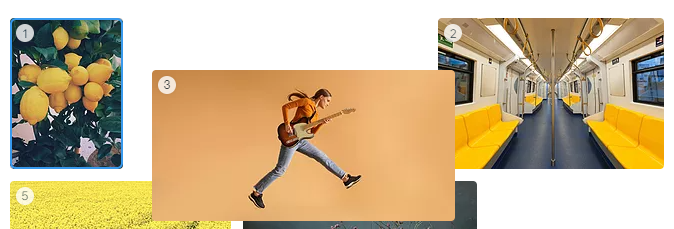
- Klik op Klaar.
Tip: Je kunt de afbeeldingen ook alfabetisch sorteren op afbeeldingstitel of bestandsnaam. Klik op het Sorteren-pictogram en selecteer een optie.
en selecteer een optie.
Een hartjespictogram toevoegen aan galerij-items
Houd bij hoeveel likes je afbeeldingen en video's krijgen door een Hartjespictogram toe te voegen aan media-items in je pro gallery. Dit is een goede manier om te zien hoe bezoekers van je website reageren op je inhoud. Het Hartjespictogram en de teller verschijnen allebei op je live website wanneer je een afbeelding in je galerij aanwijst.
Om een Hartjespictogram toe te voegen aan je pro gallery-afbeeldingen en -video's:
- Ga naar je editor.
- Klik op het pro gallery-element op je pagina.
- Klik op Instellingen.
- Klik op het Instellingen-tabblad.
- Schakel het Hartjespictogram in.
- Selecteer Weergeven met teller om de 'likes'-teller in te schakelen.
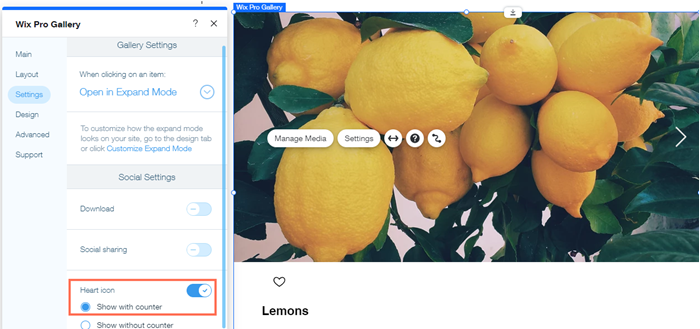
Veelgestelde vragen
Klik hieronder op een vraag voor meer informatie over het beheren van je galerij.
Kan ik al mijn galerij-items in één keer downloaden?
Kan ik galerij-items volgen die zijn geliket of gedownload door bezoekers van mijn website?
Hoe kan ik voorkomen dat mijn afbeeldingen worden opgeslagen op een mobiel apparaat?
Kan ik de volgorde van mijn galerij-items willekeurig maken?
Waarom is mijn hartjesteller niet zichtbaar?
Krijg ik een melding als een bezoeker een van mijn galerij-items liket?
Wat gebeurt er als ik meerdere pro galleries op een van mijn websitepagina's heb?
Waarom verandert de indeling van mijn galerij op verschillende apparaten?
Hoe kan ik mijn galerij naar een andere pagina verplaatsen?
Kan ik filters of tags toevoegen aan mijn pro gallery?
Kan ik nieuwe media automatisch aan het begin van de galerij laten verschijnen?


 . Om de volledige breedte op een apparaatscherm te vullen, kan de galerij de positie en grootte van je galerij-items en/of het aantal items per rij wijzigen.
. Om de volledige breedte op een apparaatscherm te vullen, kan de galerij de positie en grootte van je galerij-items en/of het aantal items per rij wijzigen.