Websiteleden: De lijst met uitgelichte leden toevoegen en aanpassen
5 min
In dit artikel
- De lijst met uitgelichte leden toevoegen
- De uitgelichte leden beheren
- Kiezen welke details over uitgelichte leden moeten worden weergegeven
- De lijst met uitgelichte leden ontwerpen
- De indeling van de lijst met uitgelichte leden wijzigen
Belangrijk:
Vanaf januari 2024 onderhouden we het Uitgelichte leden-element niet langer actief. Als je het element momenteel op je website hebt, kun je het in de tussentijd blijven gebruiken.
We raden echter de volgende alternatieven aan:
- Gebruik een repeater of de Pro Gallery om een soortgelijk effect te bereiken.
- Voeg een vooraf ontworpen strook (Wix Editor) of een onderdeel (Studio Editor) met het team toe.
- Voeg de Medewerkerswidget (Wix Bookings).
Gebruik het Uitgelichte leden-element om je websiteleden onder de aandacht te brengen. Geef op elke pagina van je website een lijst weer van de leden die je wilt markeren. Je kunt de indeling en het ontwerp van deze lijst aanpassen aan het uiterlijk van je website.
De lijst met uitgelichte leden toevoegen
Je kunt het Uitgelichte leden-element aan elke pagina van je website toevoegen — niet alleen aan het ledengedeelte. Dit betekent dat je deze lijst indien nodig beschikbaar kunt maken voor alle websitebezoekers.
Om het Uitgelichte leden-element toe te voegen:
- Klik links in de Editor op Elementen toevoegen
 .
. - Klik op Community.
- Klik op Uitgelichte leden (Aanbevolen leden).
- Sleep het Uitgelichte leden-element naar je pagina.
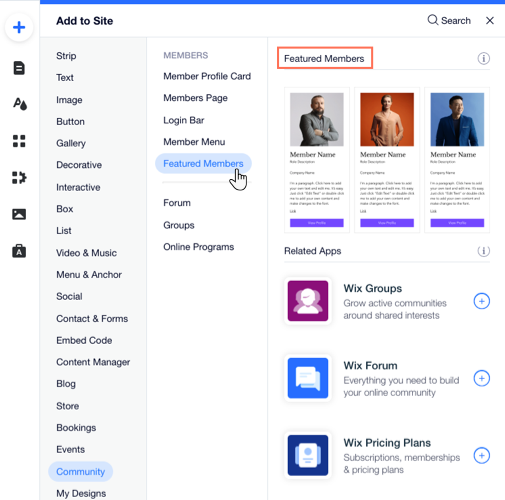
De uitgelichte leden beheren
Selecteer welke leden je wilt laten zien op je lijst met uitgelichte leden. Je kunt kiezen uit al je websiteleden, dus gebruik de zoekbalk en de dropdown om de leden te vinden die je nodig hebt.
Om de ledenlijst te beheren:
- Klik op het Uitgelichte leden-element in je Editor.
- Klik op Leden.
- Kies wat je wilt doen:
Zoek uitgelichte leden en voeg ze toe
Wijzig de volgorde van de lijst
Verwijder een uitgelicht lid
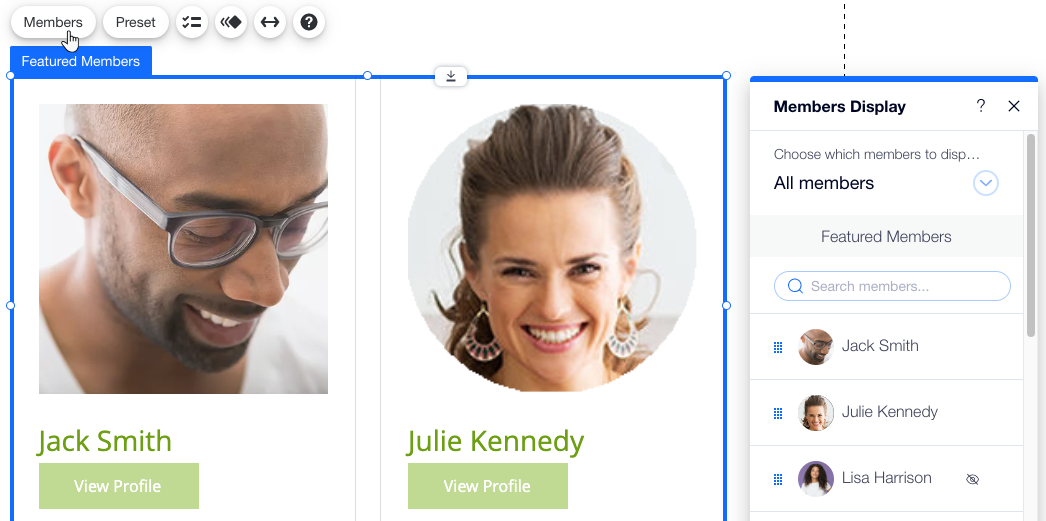
Kiezen welke details over uitgelichte leden moeten worden weergegeven
Bepaal welke gegevens naast je uitgelichte leden verschijnen. Dit omvat informatie uit het account van je leden (bijvoorbeeld een profielfoto), evenals informatie die leden zelf aan hun profiel toevoegen, zoals bedrijfs-, link- of 'Over'-informatie.
Om de elementen op de lijst met uitgelichte leden te selecteren:
- Klik op het Uitgelichte leden-element in je Editor.
- Klik op het Elementen-pictogram
 .
. - Schakel de elementen in die over elk lid moeten worden weergegeven:
- Afbeelding: De profielfoto van het lid.
- Rolbeschrijving: De ledenrol die je aan deze persoon hebt toegewezen.
- Bedrijfsnaam: Het bedrijf waarvoor ze werken, als die informatie beschikbaar is op je ledenlijst.
- Over: De beschrijving die het lid over zichzelf heeft geschreven op zijn of haar profielpagina.
- Koppeling: Dit kan elke URL zijn die je toevoegt aan de contactgegevens van de persoon. Bijvoorbeeld een link naar een website of een webpagina die dit lid introduceert.

De lijst met uitgelichte leden ontwerpen
Personaliseer het ontwerp van de containers die je leden tonen in de lijst met uitgelichte leden. Je kunt hun achtergrondkleur wijzigen, een rand toevoegen, schaduw toepassen en meer. Zodra je één container ontwerpt, passen de andere zich daaraan aan.
Om de lijst met uitgelichte leden te ontwerpen:
- Klik op het Uitgelichte leden-element in je Editor.
- Klik nogmaals op het element om een verzamelvak te selecteren.
- Klik op het Ontwerp-pictogram
 .
. - Pas de volgende ontwerpopties aan:
- Opvulkleur en dekking: Wijzig de achtergrondkleur van de containers en pas de dekking aan.
- Rand: Ontwerp de rand van je containers om ze te laten opvallen.
- Hoeken: Rond de hoeken van je containers af om ze er meer rond uit te laten zien.
- Schaduw: Ontwerp een schaduw voor je containers om een 3D-effect te creëren.
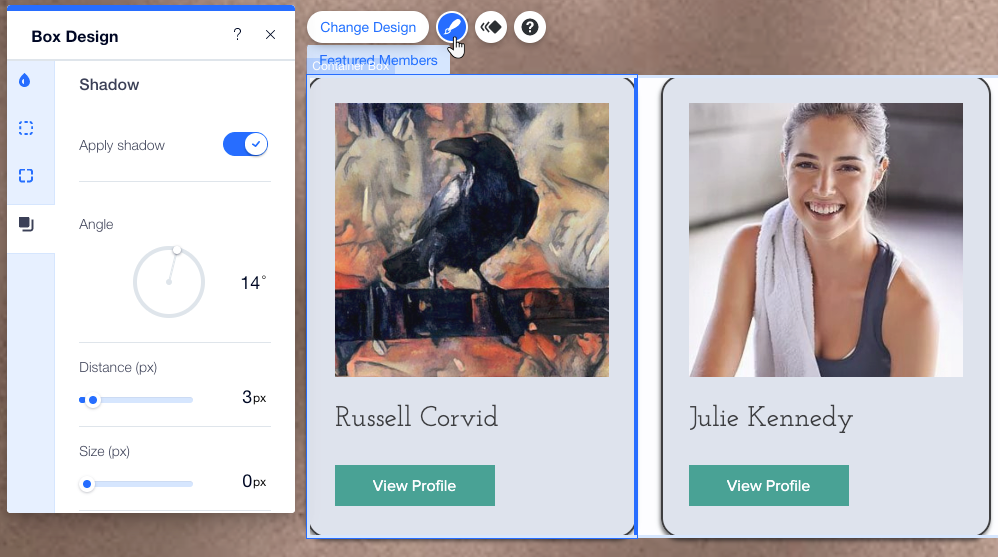
De indeling van de lijst met uitgelichte leden wijzigen
Kies hoe je de afbeeldingen en details van leden wilt weergeven in je lijst met uitgelichte leden.
Om de indelingsvoorinstelling te wijzigen:
- Klik op het Uitgelichte leden-element in je Editor.
- Klik op Voorinstelling.
- Kies de indeling die bij jouw look past:
- Kaarten: De 'kaart' van elk lid (verzamelvak) toont hun profielfoto en hun gegevens eronder.
- Naast elkaar: Op de 'kaart' (verzamelvak) van elk lid staan rechts hun profielfoto en links hun gegevens.
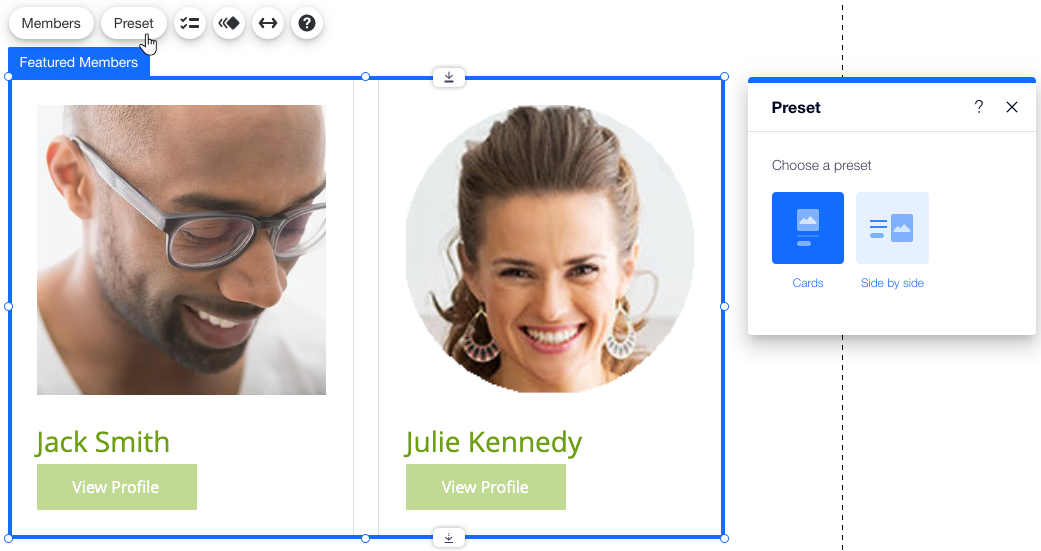


 .
.