Wix Editor: Repeaters toevoegen en beheren (lijsten en rasters)
5 min
In dit artikel
- Een repeater toevoegen en instellen
- Inhoud aan items toevoegen
- Meer items toevoegen aan een repeater
- De indeling van een repeater wijzigen
- Repeater-items ontwerpen
- Een repeater koppelen aan een database verzameling
- Uitlijningsproblemen in repeaters
Een repeater is een lijst met items die hetzelfde ontwerp en dezelfde indeling hebben, maar verschillende inhoud die je per item kunt aanpassen (bijvoorbeeld de tekst of afbeeldingen). Repeaters maken het gemakkelijk om allerlei soorten informatie te organiseren en weer te geven, zoals evenementen, nieuws en diensten.
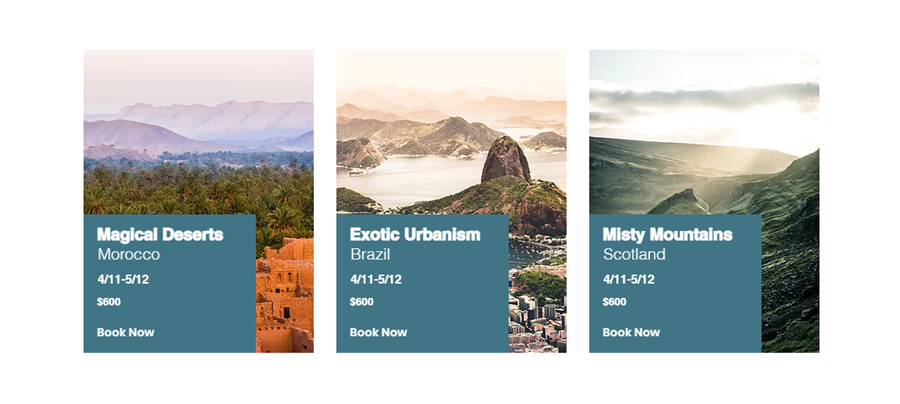
Een repeater toevoegen en instellen
Voeg een repeater toe voor dynamische inhoud en presenteer meerdere items zoals producten of diensten in een gestructureerde indeling.
Om een repeater toe te voegen en in te stellen:
- Ga naar je Editor.
- Klik links in de Editor op Elementen toevoegen
 .
. - Klik op Lijst.
- Klik op een template om deze toe te voegen of sleep deze naar de relevante locatie op je website.
- Stel de inhoud van de repeater in:
- Selecteer de repeater in de Editor.
- Klik op Items beheren.
- Doe het volgende:
- Klik op Item dupliceren om meer items aan de lijst toe te voegen.
- Klik en sleep items om de lijst opnieuw te ordenen.
- Wijs een item aan en klik op het Meer acties-pictogram
 om deze te verwijderen of te dupliceren.
om deze te verwijderen of te dupliceren.
Gebruik je de List Builder-app?
De oude List Buikder-app wordt niet langer ondersteund en is vervangen door repeaters. Als je via de app een lijst aan je website hebt toegevoegd, kopieer je de inhoud naar een nieuwe repeater.
Inhoud aan items toevoegen
Alle items in de repeater hebben hetzelfde ontwerp. Je kunt de afzonderlijke elementen binnen een item, zoals de tekst en afbeeldingen, aanpassen, maar het ontwerp blijft altijd hetzelfde.
Je kunt bijvoorbeeld de tekst op een knop wijzigen zodat deze voor elk item anders is, maar als je de knop naar een andere locatie binnen het item verplaatst, wordt de knop in alle items naar dezelfde locatie verplaatst.
Wanneer je een element aan een repeater-item toevoegt, wordt het automatisch aan elk item toegevoegd om het ontwerp consistent te houden. De items veranderen van grootte op basis van de inhoud erin.
Om een element aan de items toe te voegen, sleep je het naar een item:
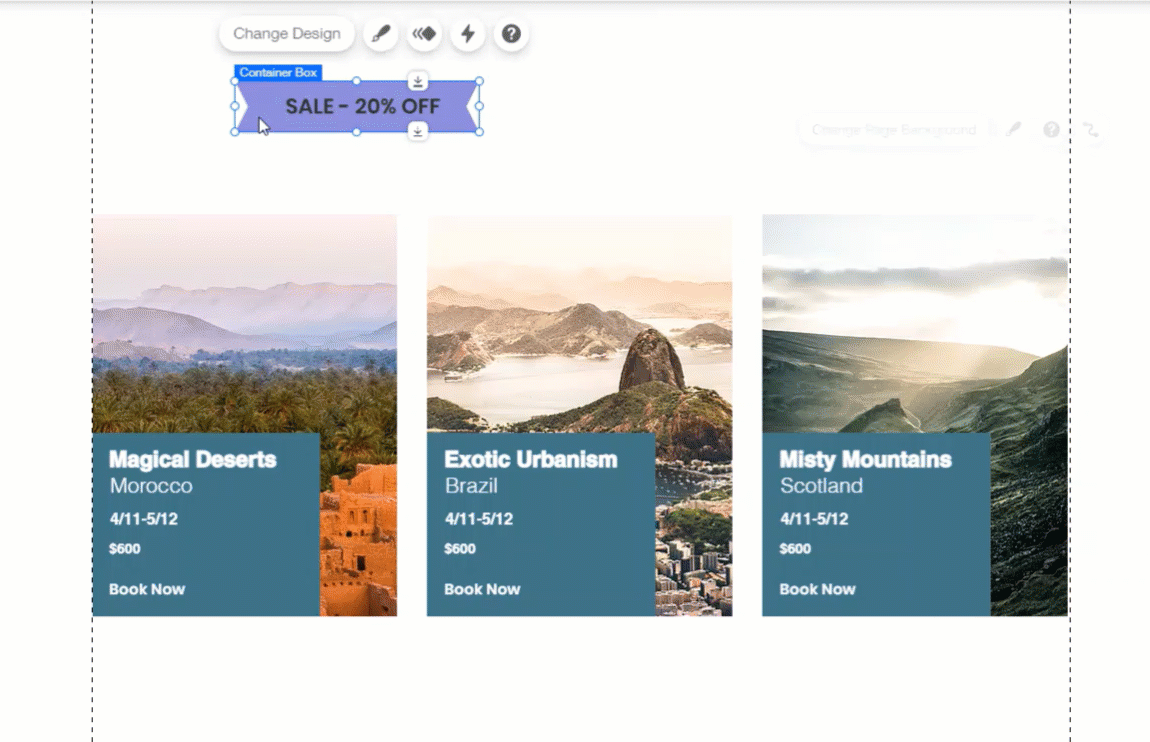
Let op:
Sommige elementen kunnen niet aan repeater-items worden gekoppeld.
Meer items toevoegen aan een repeater
Je kunt zoveel items aan je repeater toevoegen als je nodig hebt.
Om een item toevoegen:
- Selecteer de repeater in de Editor.
- Klik op Items beheren.
- Klik onderaan op Item dupliceren.
- Bewerk je nieuwe item zoals je wilt.
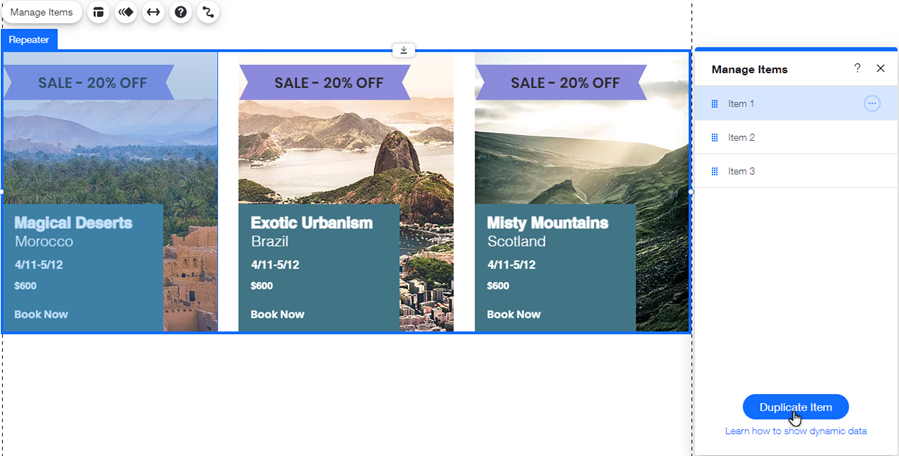
De indeling van een repeater wijzigen
Pas de uitlijning, richting en afstand van je repeater-items aan.
Om de indeling te wijzigen:
- Selecteer de repeater in de Editor.
- Klik op het Indeling-pictogram
 .
. - Doe het volgende om de indeling te wijzigen:
- Kies een uitlijning: Links, Midden, Rechts of Uitvullen.
- Gebruik de schuifregelaar om de verticale afstand tussen items aan te passen.
- Kies of je items van links naar rechts of van rechts naar links wilt weergeven.
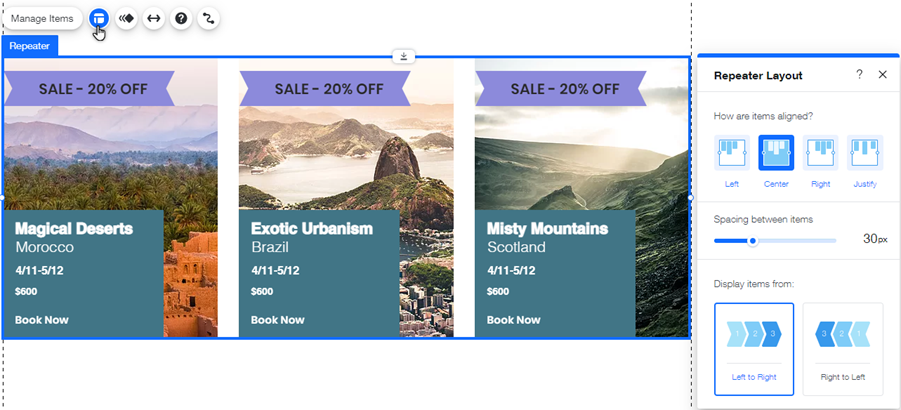
Repeater-items ontwerpen
Je kunt het ontwerp van elk afzonderlijk item wijzigen (bijv. afbeelding, tekstvak, knop, etc.). Elke ontwerpwijziging die je aan één item aanbrengt, heeft invloed op de andere in je repeater. Als je bijvoorbeeld de kleur van een knop in één item wijzigt, verandert de kleur voor de rest van de items.
Om een element te ontwerpen, selecteer je het en klik je op het Ontwerp-pictogram :
:
 :
: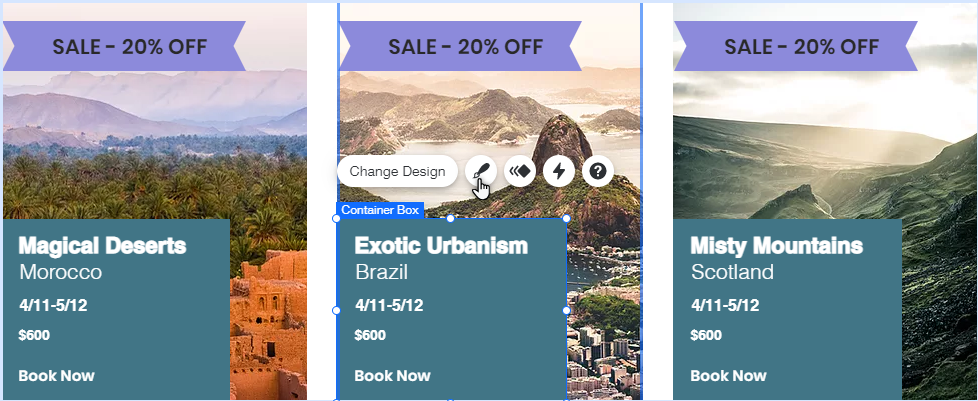
Wil je alt-tekst toevoegen?
Voeg alt-tekst toe aan je repeater-afbeelding om zoekmachines te helpen ze te 'lezen'. Klik op het Instellingen-pictogram van de relevante afbeelding en voer onder Wat staat er op de afbeelding? Laat het Google weten een korte beschrijving van de afbeelding in.
van de relevante afbeelding en voer onder Wat staat er op de afbeelding? Laat het Google weten een korte beschrijving van de afbeelding in.
 van de relevante afbeelding en voer onder Wat staat er op de afbeelding? Laat het Google weten een korte beschrijving van de afbeelding in.
van de relevante afbeelding en voer onder Wat staat er op de afbeelding? Laat het Google weten een korte beschrijving van de afbeelding in.Een repeater koppelen aan een database verzameling
Met repeaters kun je inhoud uit je databaseverzamelingen weergeven. Koppel de repeater eerst aan de betreffende verzameling. Koppel elk afzonderlijk item vervolgens aan het relevante veld in de verzameling.
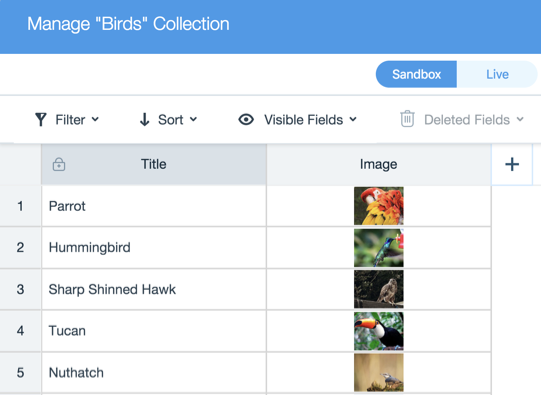
Uitlijningsproblemen in repeaters
Mogelijk merk je dat je repeaters niet zijn uitgelijnd zoals verwacht.
Repeater-afmetingen zijn gebaseerd op de inhoud van het item. Als een repeater-item bijvoorbeeld meer regels tekst bevat dan andere items, heeft dit invloed op de uitlijning.
We raden aan ervoor te zorgen dat alle vakken hetzelfde aantal regels tekst bevatten om de uitlijning te corrigeren. Als je niet meer tekst aan het vak wilt toevoegen, voeg je gewoon extra lege regels toe met behulp van de Enter-toets op je toetsenbord.

