CMS: Verzamelingsinhoud weergeven op je productpagina van Wix Stores
10 min
In dit artikel
- Stap 1 | Maak een verzameling die verwijst naar je Wix-appverzameling
- Stap 2 | Stel datasets in en koppel er elementen aan
Je Stores-productpagina heeft verschillende versies voor elk van je producten die dezelfde indeling delen. Met behulp van het CMS (Content Management System), kun je deze pagina nu aanpassen om aanvullende productgegevens op te nemen die zijn opgeslagen in een aparte CMS-verzameling. Je kunt ook de standaard inhoud van de productpagina verbergen en in plaats daarvan weergeven in ondersteunde elementen voor meer controle over de pagina-indeling. Dit geeft je de mogelijkheid om je productpagina te personaliseren en je productvermeldingen te verbeteren, waardoor je klanten een rijkere ervaring krijgen.
Eerst maak je een 'Details'-verzameling die verwijst naar je Stores Wix app-verzameling. In deze 'Details'-verzameling sla je de aanvullende informatie op die je in je productpagina wilt integreren. Stel vervolgens de datasets in op je pagina en koppel ze aan je Wix Stores-appverzameling en je 'Details'-verzameling. Koppel ten slotte ondersteunde elementen, zoals het Uitgebreide inhoud-element, aan je 'Details'-verzameling om de aanvullende informatie weer te geven.
Indien nodig kun je de standaardinhoud op je productpaginawidget verbergen en elders weergeven door elementen te koppelen aan je Wix Stores-appverzameling. Je kunt bijvoorbeeld de ingebouwde galerij van de productpagina verbergen, vervolgens een professionele galerij toevoegen en deze koppelen aan het Mediagalerij-veldtype van je Wix Stores-appverzameling. Dit geeft je meer controle over het aanpassen van je galerij en het overal op de pagina weergeven. Hetzelfde geldt voor alle Widget-elementen waarover je meer controle wilt hebben.
Dit kan een game-changer zijn voor je online bedrijf. Stel je voor dat je de eigenaar van een boetiek bent die een uniek op maat gemaakte productpagina wil die klanten een meer diepgaande kijk op je producten geeft. Met dit proces kun je eenvoudig extra details toevoegen, zoals het achtergrondverhaal van een product of specifieke onderhoudsinstructies, rechtstreeks op je aangepaste productpagina.

Voordat je begint:
- Zorg ervoor dat je het CMS toevoegt aan je website als je dat nog niet hebt gedaan.
- Schakel Wix app-verzamelingen in zodat je Wix Stores kunt gebruiken met het CMS. Je Wix Stores app-verzameling is alleen-lezen en bevat automatisch alle productgegevens die je hebt ingesteld in Wix Stores.
Stap 1 | Maak een verzameling die verwijst naar je Wix-appverzameling
Als je wilt dat je productpagina details over je producten bevat die nog niet bestaan in Wix Stores, moet je een CMS-verzameling maken met de aanvullende informatie. Voor elk item in de verzameling heb je ook een verwijzingsveld nodig dat koppelt aan het relevante product in je Wix Stores app-verzameling.
Tip:
Als je geen aanvullende productinformatie hoeft te tonen, en in plaats daarvan alleen bestaande Wix Stores-gegevens wilt gebruiken in gekoppelde pagina-elementen op de productpagina, sla deze stap dan over.
Om een CMS-verzameling te maken die verwijst naar je Wix Stores-appverzameling:
- Maak een verzameling met meerdere items waar je de aanvullende informatie die je in je productpagina wilt integreren, bewaart.
- Klik op + Item toevoegen om items toe te voegen voor elk product waarover je aanvullende details wilt opslaan.
- Klik op + Veld toevoegen om velden toe te voegen voor elk type inhoud dat je wilt opslaan (bijvoorbeeld: Uitgebreide inhoud).
- Klik op de relevante cellen om je inhoud aan elk item toe te voegen.
- Voeg een Verwijzing-veldtype toe en koppel het aan de Wix Stores-appverzameling:
- Klik op Velden beheren en vervolgens op + Veld toevoegen.
- Selecteer Verwijzing en klik op Veldtype kiezen.
Tip: Selecteer het Meerdere verwijzingen-veld als je de inhoud van een item voor meer dan één product wilt gebruiken. - Voer de Veldnaam in.
- (Alleen Velo) Werk indien nodig de Veld-ID bij, die wordt gebruikt in de code van de website. Je kunt deze ID later niet bijwerken.
- Klik op de Verzameling waarnaar wordt verwezen-dropdown en selecteer Producten onder Stores.
- (Optioneel) Voer help-tekst in om naast de veldnaam een tooltip in je verzameling op te nemen.
- Klik op Opslaan.

- Klik voor elk item op het verwijzingsveld en selecteer het relevante product. Je kunt meerdere producten selecteren als je in de vorige stap een veld met meerdere verwijzingen hebt toegevoegd.

Stap 2 | Stel datasets in en koppel er elementen aan
Datasets zijn de tools die pagina-elementen zoals tekst, knoppen en afbeeldingen koppelen aan verzamelingsinhoud. Ze vergemakkelijken de koppelingen tussen de elementen en de inhoud van je verzamelingsveld.
Je moet een of twee datasets toevoegen aan de productpagina, afhankelijk van of je aanvullende details uit je CMS-verzameling wilt weergeven of niet.
De stappen in dit gedeelte laten zien hoe je de volgende datasets aan je productpagina kunt toevoegen:
- Wix app-verzamelingsdataset: Deze leest productinformatie die is opgeslagen en beheerd in je Wix Stores-app. Voeg een URL-slugfilter toe aan deze dataset. Je kunt ondersteunde elementen aan de dataset koppelen om inhoud uit Wix Stores weer te geven.
- Details-dataset: Deze leest de aanvullende inhoud die je over je producten hebt opgeslagen uit je eigen CMS-verzameling. Voeg een filter toe aan de dataset dat het verwijzingsveld of het veld met meerdere verwijzingen van je verzameling filtert. Koppel elementen, zoals het Uitgebreide inhoud-element, aan deze dataset om de aanvullende inhoud weer te geven die je hebt toegevoegd aan je 'Details'-verzameling.
Let op: Je hebt deze dataset niet nodig als je geen aanvullende informatie uit je CMS-verzameling hoeft weer te geven, en in plaats daarvan alleen inhoud uit je Wix Stores app-verzameling wilt weergeven.
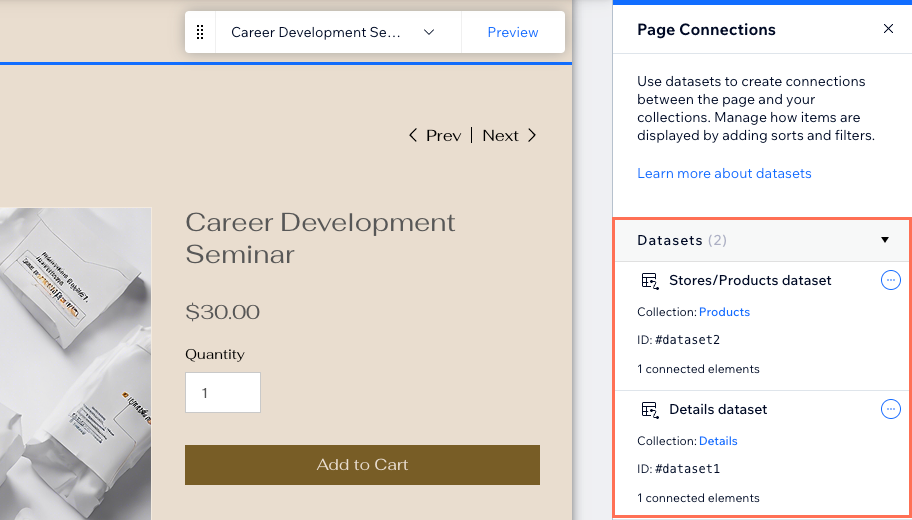
Wix Editor
Studio Editor
- Ga naar je Editor.
- Ga naar je Productpagina:
- Klik links in de Editor op Pagina's en menu
 .
. - Klik op Winkelpagina's en selecteer de Productpagina.
- Klik links in de Editor op Pagina's en menu
- Voeg een dataset toe die koppelt aan je 'Details'-verzameling en filters voor je verwijzingsveld of veld met meerdere verwijzingen:
Let op: Sla deze stap over als je geen aanvullende details van een 'Details'-verzameling hoeft te tonen.- Klik links op CMS
 .
. - Klik op + Inhoudselementen.
- Klik op Dataset.
- Klik op de Kies een verzameling-dropdown en selecteer je 'Details'-verzameling.
- Bewerk indien nodig de Datasetnaam en klik op Maken.
- Klik in de dataset-instellingen onder Filter op + Filter toevoegen.
- Klik op de Veld-dropdown, selecteer je Verwijzingsveld (Producten) of Meerdere verwijzingen (Producten)-veld en klik vervolgens op Filter toevoegen.
- Klik links op CMS

- Voeg een dataset toe die koppelt aan je Wix Stores app-verzameling:
- Klik rechtsonder in het paneel op Dataset toevoegen.
- Klik op de Kies een verzameling-dropdown en selecteer de Producten-verzameling onder Stores.
- Bewerk indien nodig de Datasetnaam en klik op Maken.

- Voeg een URL-slugfilter toe aan je Stores/Products-dataset:
- Klik naast je Stores/Products-dataset op het Meer acties-pictogram
 en selecteer Dataset-instellingen.
en selecteer Dataset-instellingen. - Klik onder Filter op + Filter toevoegen.
- Klik op de Veld-dropdown en selecteer Slug (tekst).
- Laat is geselecteerd als de Voorwaarde.
- Selecteer URL-slug onder Waarde bron.
- Klik op Filter toevoegen.
- Klik naast je Stores/Products-dataset op het Meer acties-pictogram

- Voeg de ondersteunde elementen toe die je wilt koppelen.
- Koppel de elementen aan de relevante velden in de relevante dataset:
- Details-dataset: Koppel de verzamelingsvelden in deze dataset om inhoud uit je 'Details'-verzameling te gebruiken.
- Stores/Producten-dataset: Koppel de verzamelingsvelden in deze dataset om inhoud uit je Wix Stores app-verzameling te gebruiken.
Tip: Je kunt een knop of afbeelding toevoegen en vervolgens de klikactie koppelen aan de In winkelwagen-dataset-actie om je eigen 'Toevoegen aan winkelwagen'-knop te maken. Op dezelfde manier koppel je de actie Snelle weergave openen om een knop te maken die het 'Snelle weergave'-venster opent.

- (Optioneel) Verberg standaardgegevens op je productpaginawidget:
- Klik op het Productpagina-element en selecteer Instellingen.
Let op: Als je Instellingen niet ziet, gebruik je de nieuwe Wix Stores-productpagina. Selecteer het Elementen-pictogram en schakel de selectievakjes uit naast elk widget-element dat je wilt verbergen. Ga dan verder met stap 9.
en schakel de selectievakjes uit naast elk widget-element dat je wilt verbergen. Ga dan verder met stap 9. - Klik op het Instellingen-tabblad.
- Schakel de selectievakjes uit naast elk detail dat je op de productpagina-widget wilt verbergen.
- Schakel de schakelaars naast de relevante knoppen of pictogrammen uit om ze in de widget te verbergen.
- Pas indien nodig je productpaginawidget verder aan.
- Klik op het Productpagina-element en selecteer Instellingen.
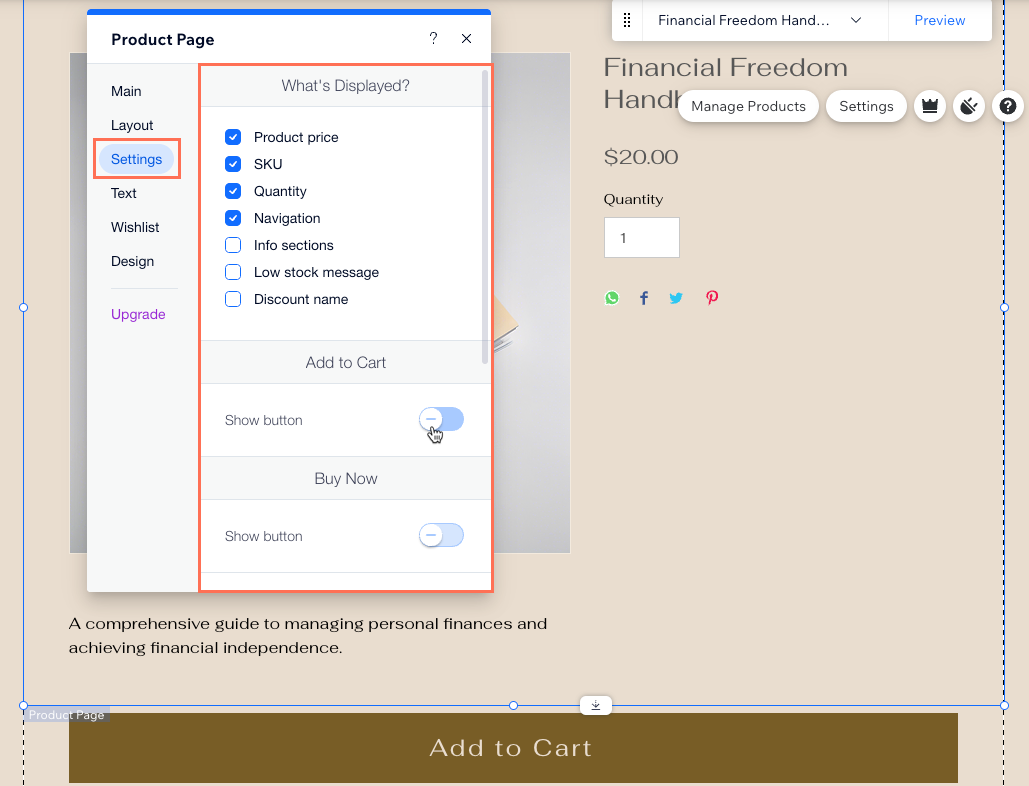
- Gebruik de Voorbeeld-werkbalk om de koppelingen voor de relevante producten te testen.
- Publiceer je website wanneer je klaar bent om de wijzigingen live te laten gaan.

