Wix POS レジ:POS レジでストア商品を販売する
12分
重要:
- この記事は、実店舗向けタブレットの Wix POS レジに関する記事です。
- モバイル端末での POS の使用については、こちらをご覧ください。
POS タブレットの購入手続き画面に移動して、販売の処理を開始します。ここでは、カートに商品を追加したり、割引やクーポンを適用したり、支払いを受け付けたりすることができます。
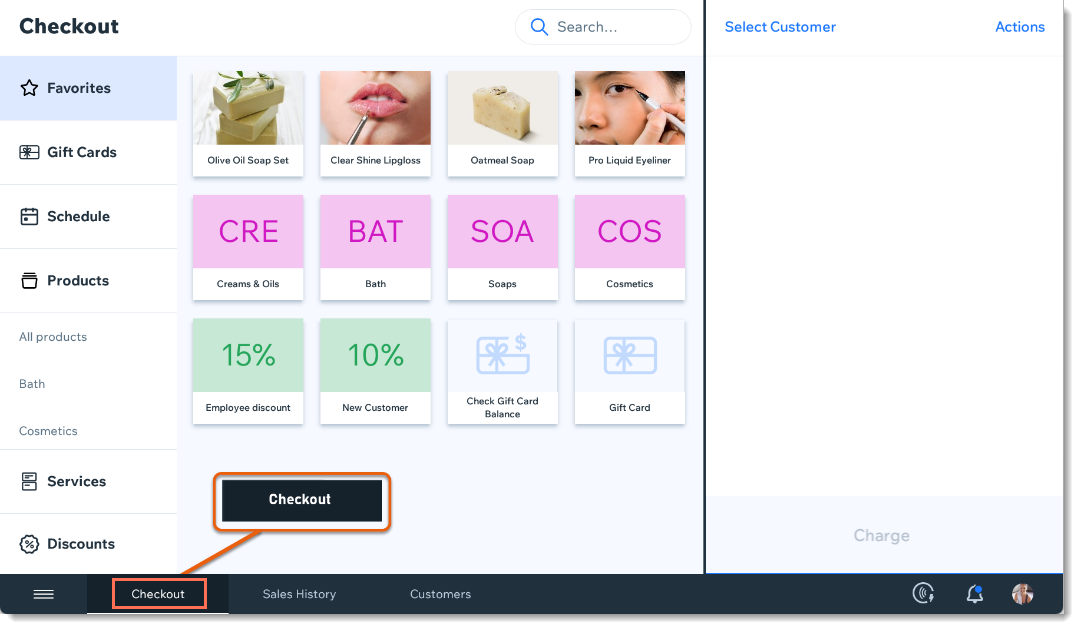
ヒント:
POS で行うすべての販売は、ネットショップの在庫と完全に同期されます。
ステップ 1 | カートに商品または料金を追加する
カートに商品を追加するには、商品をスキャンするか、「Products(商品)」または「Favorites(お気に入り)」タブから選択します。

商品に関連付けられていないカスタム料金をカートに追加することもできます。これは、追加料金を追加したり、特別注文をする必要がある場合などに便利です。Wix ブッキングを使用している場合は、プライベート予約を予約してセッションの支払いを受け付けることもできます。(英語)
カートに商品またはカスタム料金を追加する方法:
- POS タブレットを開きます。
- 下部のバーで「Checkout(チェックアウト)」をタップします。
- 商品のバーコードをスキャンするか、「お気に入り」タブまたは「商品」タブから商品を選択することができます。(英語)
注意:商品に商品オプションがある場合は、それらを選択して「Add to Cart(カートに追加)」をタップします。 - 数量を編集するには、商品をタップし、「プラス」
 もしくは「マイナス」
もしくは「マイナス」 アイコンをタップして、「カートに追加」をタップします。
アイコンをタップして、「カートに追加」をタップします。 - (オプション)カスタム料金を追加します:
- 右上の「Actions(アクション)」をタップします。
- 「Add Custom Charge(カスタム料金を追加)」を選択します。
- セントを含む請求金額を入力します。
- (オプション)後で請求の理由を特定できるように、詳細を入力します。
- (オプション)「Add tax(税金を追加)」トグルをタップして、徴税を有効にします。
- 「Add to Cart(カートに追加)」をタップします。
ヒント:
時間を節約するには、人気商品、カテゴリー、割引をお気に入り画面に追加してください。詳細はこちら(英語)
ステップ 2 | (オプション)顧客を販売に割り当てる
顧客の詳細を販売に追加して顧客記録を保管しましょう。顧客が戻ってきた際に、保存した顧客を新しい販売に割り当てることができます。
顧客を販売に割り当てる方法:
- 「Select Customer(顧客を選択)」をタップします。
- オプションを選択します:
- 新しい顧客を作成する:「+New Customer(新しい顧客)」をタップし、詳細を入力して「Save(保存)」をタップします。
- 保存した顧客を選択する:顧客の名前、メールアドレス、電話番号を検索するか、スクロールダウンして顧客を選択します。
ヒント:顧客の横にある「View(表示)」をタップして詳細を表示できます。
ステップ 3 |(オプション)割引またはクーポンを適用する
チェックアウト時に割引を追加するか、顧客にクーポンと引き換えてもらうことで、割引価格を提供することができます。
- 割引:その場で割引を作成するか、保存済みの割引を追加します。(英語)
- クーポン:クーポンコードを入力するか、リストからクーポンを選択します。Wix 特典プログラムまたは Smile.io アプリで作成したクーポンを利用することができます。クーポンに関する詳細はこちら
注意:
- 左にスワイプしてカートに追加されたクーポンや割引を削除します。
- 同じ販売にクーポンと割引の両方を適用することはできません。
- クーポンをカスタム料金の販売に適用することはできません。
- 送料無料クーポン、有効期限切れクーポン、アーカイブされたクーポンは利用できません。
カートに割引を適用する方法:
- 「Discounts(割引)」をタップします。
- 割引オプションを選択します:
- 保存した割引を追加する:タップして該当する割引を選択します。
- 保存した変数割引を追加する:タップして選択し、金額を入力して「Add(追加)」をタップします。
- この販売用に割引を作成する:
- 「One-Time Discount(1回限りの割引)」をタップします。
- 「金額」アイコン
 または「パーセント」アイコン
または「パーセント」アイコン  を選択します。
を選択します。 - 金額または割引率を入力します。
- (オプション)割引の説明を追加します。
注意:この項目は、顧客の領収書には表示されません。
- 「Add(追加)」をタップします。
カートにクーポンを適用する方法:
- 「Actions(アクション)」をタップします。
- 「Redeem a Coupon(クーポンを利用する)」を選択します。
- クーポンを選択するか、クーポンコードを入力します。
- 「Add to Cart(カートに追加)」をタップします。
ステップ 4 |(オプション)追加のアクションを実行する
注文の支払いを受け付ける前に、右上の「Actions(アクション)」ボタンをタップし、次のいずれかを選択します:
ステップ 5 | 支払いを受け付けてチェックアウトを完了する
カードリーダーを使用して、現金またはクレジットカードを受け付けます。2つ以上の支払い方法(例:2枚のクレジットカード)からの支払いも受けることができます。
注意:
- カードリーダーは、主要クレジットカードと以下の支払いアプリに対応しています:Apple Pay、Android Pay、Samsung Pay、VISA Paywave、MasterCard PayPass、AMEX ExpressPay、Discover D-PAS。
- カナダの販売者:Interac の手数料は $0.15 CAD です。
- 使用していない支払いオプションは非表示にすることができます。(英語)

支払いを受け付ける方法:
- 右下の「Charge(請求)」をタップします。
- 該当する支払い方法を選択します:
クレジットカード決済を受ける
現金支払いを受ける
ギフトカードでの支払いを受け付ける方法:
クレジットカードの詳細を手動で入力する
分割払いに対応する(2つ以上の支払い方法)
一部支払いの受け付け(内金)
その他の支払い方法を受け付ける
よくある質問
ご不明な点がございましたら、お気軽にお問い合わせください。詳細については、以下の質問をクリックしてください:
定期購入商品を販売することはできますか?
完了した POS での販売に消費税を追加することはできますか?
顧客にチップの追加を許可することはできますか?
過去にさかのぼって顧客を販売に追加するにはどうすればよいですか?
カートを保存するにはどうすればよいですか?
ビジネスに関係のない決済方法を無効にすることはできますか?




