Wix Events: creare un piano per membri
6 min
In questo articolo:
- Passaggio 1 | Crea un evento con biglietti
- Passaggio 2 | Crea il tuo primo piano di abbonamento
- Passaggio 3 | Collega i piani di abbonamento agli eventi
- Passaggio 4 | Aggiungi l'app Piani a pagamento nell'Editor
- Passaggio 5 | Personalizza la pagina Piani e prezzi del sito
Incoraggia la fidelizzazione e attira nuovi clienti creando uno o più piani di abbonamento.
Puoi controllare quale percentuale di sconto offrire, quali eventi sono inclusi e quanto dura l'iscrizione. Inoltre, scegli se offrire un solo Piano a pagamento o più.
Leggi un esempio di come un imprenditore utilizza i piani di abbonamento
Quando i clienti vanno ad acquistare i biglietti, possono visualizzare e acquistare le offerte di Piani per membri o acquistare biglietti singoli non associati ad alcun Piano
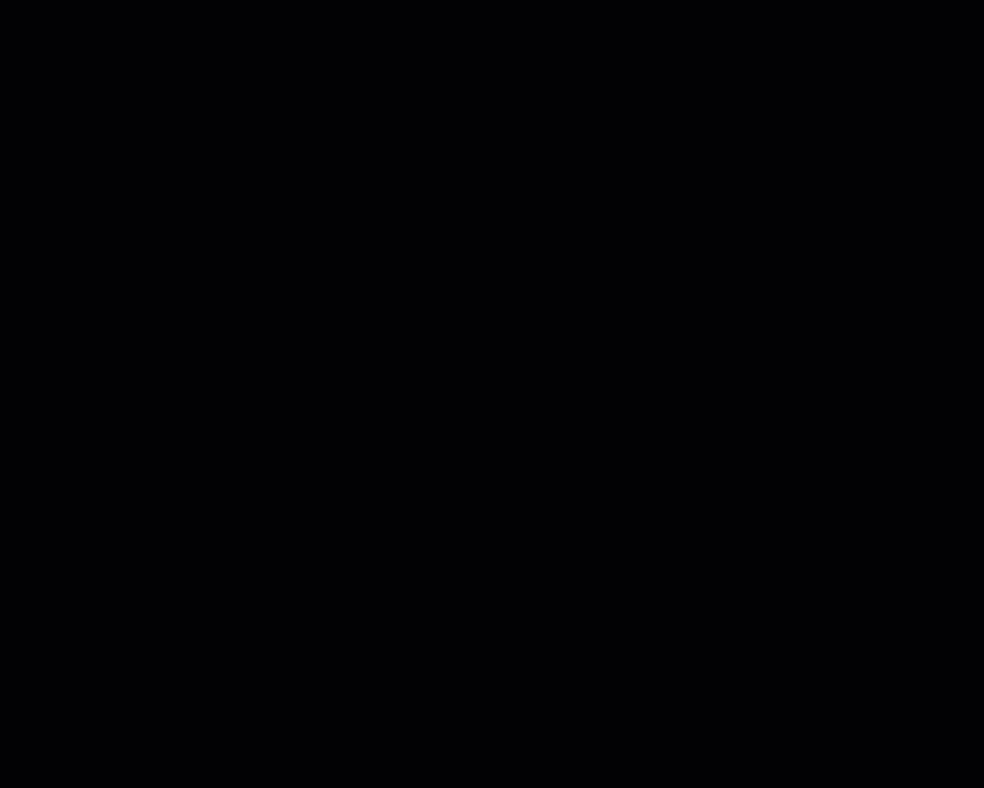
Passaggio 1 | Crea un evento con biglietti
Inizia creando un nuovo evento con biglietto o selezionandone uno esistente. Assicurati di aver creato almeno un tipo di biglietto per l'evento.
Passaggio 2 | Crea il tuo primo piano di abbonamento
La prima volta che crei un abbonamento, l'app Piani a pagamento viene aggiunta al tuo sito (a meno che tu non l'abbia già aggiunta). Il tuo piano di abbonamento viene offerto tramite questa app. Tieni presente che una pagina verrà aggiunta al sito. Questa pagina mostra i tuoi piani di abbonamento.
Suggerimento:
I piani di abbonamento offrono varie opzioni tra cui scegliere. Ad esempio, puoi aggiungere una polizza o aggiungere un periodo di prova gratuito. Non devi decidere tutto al momento della creazione del piano. Puoi creare un piano base e poi andare su Piani a pagamento nel Pannello di controllo del tuo sito per personalizzare ulteriormente il tuo piano.
Per creare un abbonamento per un evento:
- Vai a Eventi nel Pannello di controllo del tuo sito
- Seleziona un evento con biglietto
- Clicca sulla scheda Biglietti
- Clicca su Modifica accanto a Abbonamenti
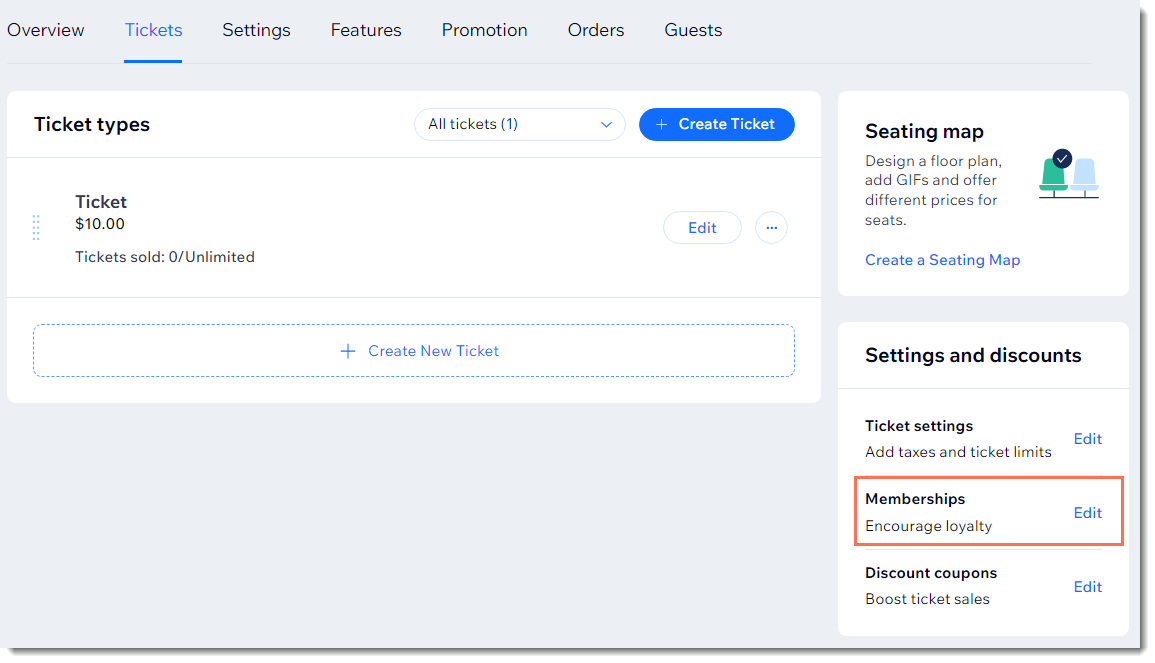
- Clicca su + Crea nuovo abbonamento
- Clicca su Inizia
Nota: l'app Piani a pagamento viene aggiunta al sito - Inserisci il nome del Piano (ad es. Piano VIP)
- (Facoltativo) Inserisci una breve descrizione del piano
- Inserisci tutti i vantaggi del piano e premi Invio sulla tastiera (ad esempio 20% di sconto sui concerti, 30% di sconto sul primo drink)
- (Facoltativo) Collega questo piano ad altri vantaggi:
Nota: puoi collegare il piano ad altri eventi o altri servizi offerti sul tuo sito (es. gruppi. L'evento che stai modificando viene automaticamente collegato al piano- Collega altri eventi al piano:
- Clicca su + Aggiungi prossimo evento
- Seleziona un evento dal menu a tendina Scegli evento
- Collega altri servizi del sito:
- Seleziona la casella di spunta accanto a ciò che vuoi includere nel pacchetto (ad esempio servizi di prenotazione, abbonamenti al blog, gruppi) e seleziona le specifiche che vuoi includere
- Collega altri eventi al piano:
Nell'esempio seguente:
- Gruppi era installato su questo sito, quindi era disponibile per la selezione. Un gruppo specifico è stato collegato a questo piano di abbonamento
- Oltre all'evento che è stato selezionato automaticamente come parte del piano di abbonamento, sono stati inclusi 2 eventi aggiuntivi
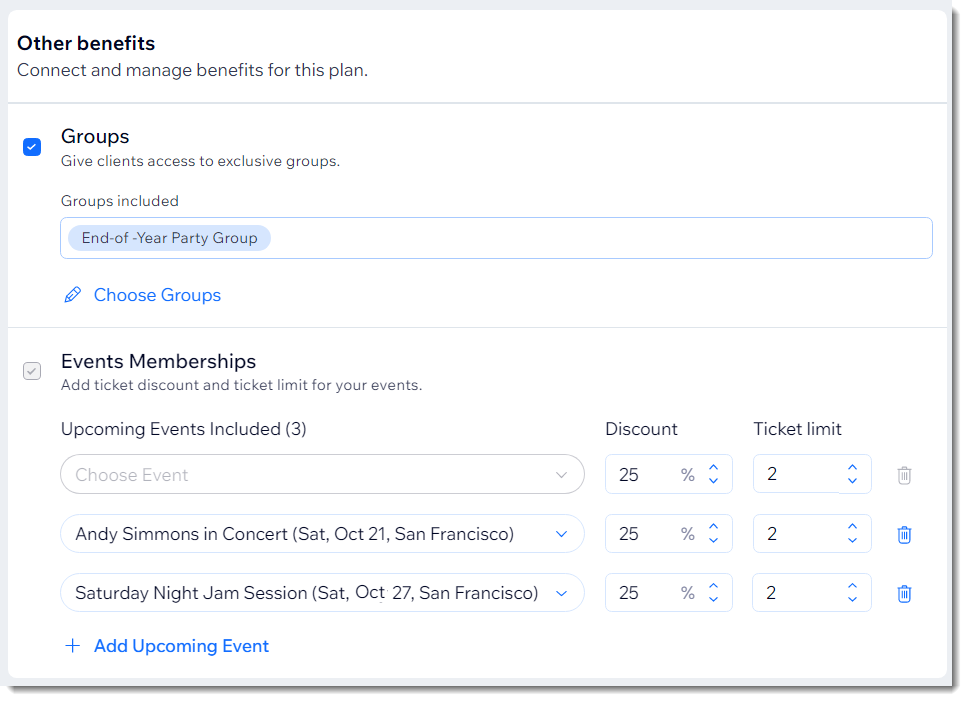
- Inserisci l'importo dello sconto accanto a ogni evento (ad esempio 25%)
- Inserisci il numero massimo di biglietti a cui un ospite può applicare lo sconto accanto a ogni evento
- Seleziona un'opzione per determinare i prezzi:
- Piano gratuito: i clienti non pagano per questo piano:
- Seleziona la durata del piano dall'elenco a tendina Durata piano
- Pagamento singolo: i clienti pagano un importo specifico per l'intera durata del piano
- Inserisci il prezzo del Piano nel campo Prezzo
- Seleziona la durata del piano dall'elenco a tendina Durata piano
- Pagamenti ricorrenti: i clienti pagano un importo specifico per ogni periodo, fino alla scadenza del piano (ad esempio un abbonamento mensile che dura 6 mesi)
- Inserisci il prezzo per ogni periodo
- Seleziona la frequenza dei pagamenti dal menu a tendina Frequenza pagamento
- Seleziona la durata dal menu a te Durata del piano (es. per quanto tempo è valido l'intero piano)
- (Facoltativo) Abilita l'interruttore Abilita una prova gratuita e imposta la durata del periodo di prova. Scopri di più
- Piano gratuito: i clienti non pagano per questo piano:
- (Facoltativo) Trasformalo in un piano promozionale che i clienti possono prenotare una sola volta. Clicca sull'interruttore Limita a 1 acquisto a persona per creare un piano promozionale gratuito o a prezzo ridotto
Nota: i clienti che provano ad acquistare l'abbonamento una seconda volta vedranno un messaggio che li avvisa che il piano può essere acquistato una sola volta - (Facoltativo) Clicca su Annullamento dell'abbonamento per consentire ai membri di annullare l'abbonamento da sé
- (Facoltativo) Clicca su Consenti alle persone di stabilire la data di inizio per permettere ai membri di decidere la data di inizio dell'abbonamento
- (Facoltativo) Clicca su Aggiungi accanto a Aggiungi regolamento. La politica viene mostrata nella pagina di checkout
- (Facoltativo) Clicca su Seleziona accanto a Ottieni informazioni aggiuntive durante il checkout. Scopri di più
- Clicca su Modifica accanto a Personalizza la pagina di ringraziamento. Scopri di più
- Clicca su Salva
Passaggio 3 | Collega i piani di abbonamento agli eventi
Dopo aver creato un piano di abbonamento, puoi applicarlo a qualsiasi evento nuovo o esistente. Sei tu a decidere se impostare la stessa percentuale di sconto e limite di biglietti per tutti gli eventi o stabilire importi diversi per eventi diversi.
Per applicare un abbonamento agli eventi:
- Vai a Eventi nel Pannello di controllo del tuo sito
- Crea un nuovo evento o modificane uno esistente
- Crea almeno un tipo di biglietto per un evento
- Nella scheda Biglietti del tuo evento, clicca su Modifica accanto a Abbonamenti
- Clicca sull'interruttore accanto ai piani pertinenti per abilitarli per questo evento
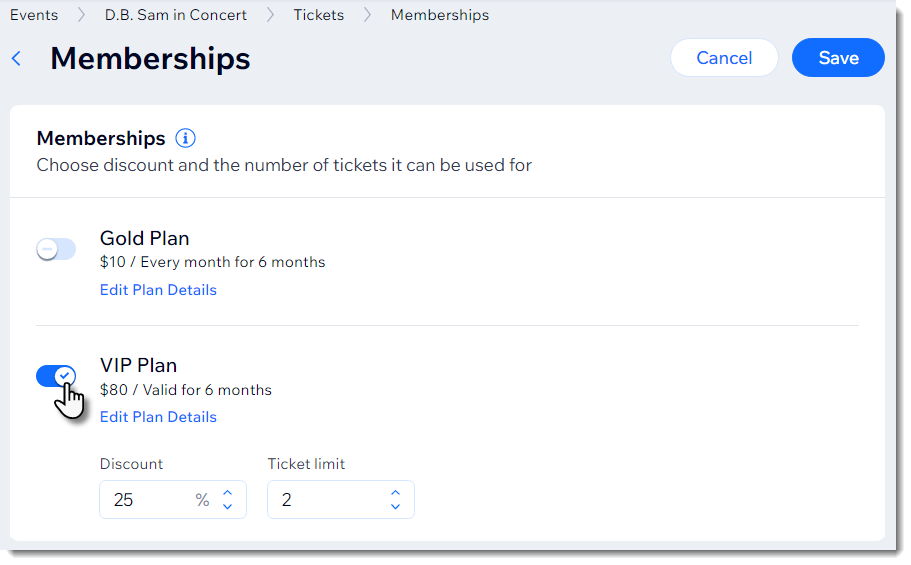
- Inserisci la percentuale dello sconto
- Inserisci il numero massimo di biglietti a cui un ospite può applicare lo sconto
- Clicca su Salva
Passaggio 4 | Aggiungi l'app Piani a pagamento nell'Editor
Dato che hai aggiunto l'app nel Pannello di controllo e possiede un componente Editor, dovrai aggiungerla nell'Editor.
Per aggiungere l'app nell'Editor:
- Vai al Wix App Market nel tuo Editor
- Clicca su Aggiungi app
 sul lato sinistro dell'Editor
sul lato sinistro dell'Editor - Clicca su Gestisci app in basso a sinistra
- Clicca su Completa configurazione accanto a Wix Pricing Plans (Piani a pagamento)
Passaggio 5 | Personalizza la pagina Piani e prezzi del sito
Quando un ospite acquista un biglietto collegato a un piano di abbonamento, visualizza l'opzione per diventare un membro. Quando clicca su questa opzione, viene indirizzato alla pagina Piani e prezzi.
Gli ospiti possono accedere a questa pagina anche tramite il menu del sito. È un ottimo modo per mostrare agli ospiti gli sconti che offri.
Assicurati di personalizzare la pagina adattandola al tuo brand.
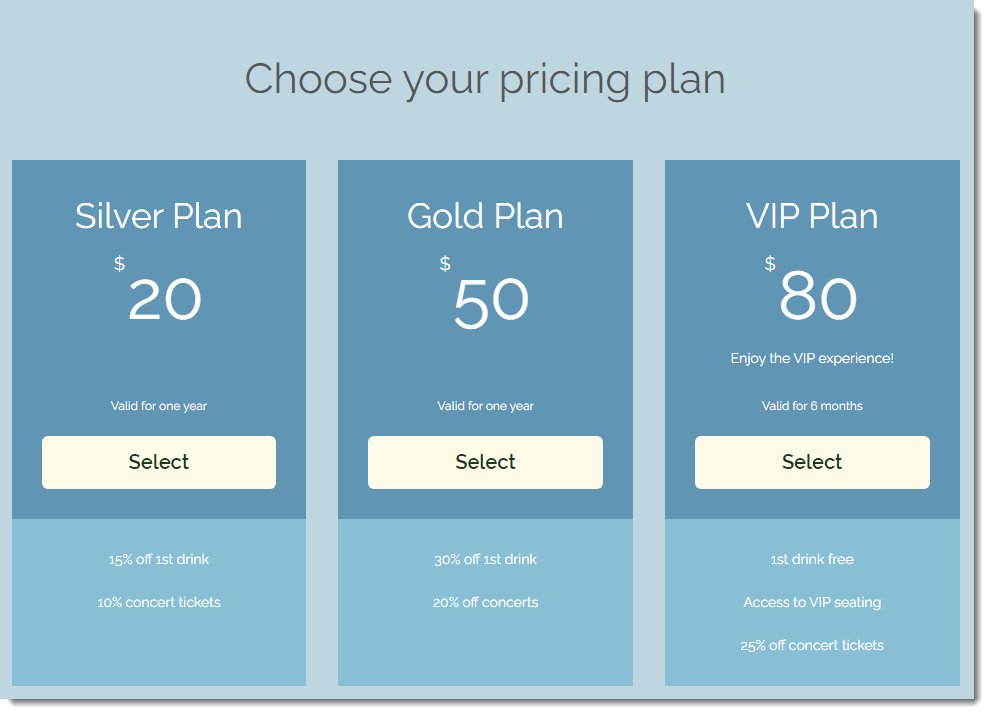
Per personalizzare la pagina del sito Piani e prezzi:
- Vai alla pagina Piani e prezzi nell'Editor
- Clicca sull'elemento Piani e prezzi
- Clicca su Impostazioni
- Personalizza l'app utilizzando le opzioni disponibili. Scopri come:

