Wix Bookings POS: accettare pagamenti per i servizi prenotati da un POS mobile
7 min
In questo articolo:
- Accettare il pagamento per le sessioni prenotate presso un POS
- FAQ
Importante:
- Questo articolo riguarda Wix Mobile POS per smartphone
- Per informazioni su Wix POS Register per negozi fisici, clicca qui (articolo in inglese)
Trasforma il tuo telefono in un POS in modo che i clienti possano accettare il pagamento per i servizi che sono già stati prenotati. Potrai accettare pagamenti per più sessioni e aggiungere articoli del negozio ai saldi. Puoi anche aggiungere un addebito, uno sconto o una mancia personalizzati a ciò che vendi.
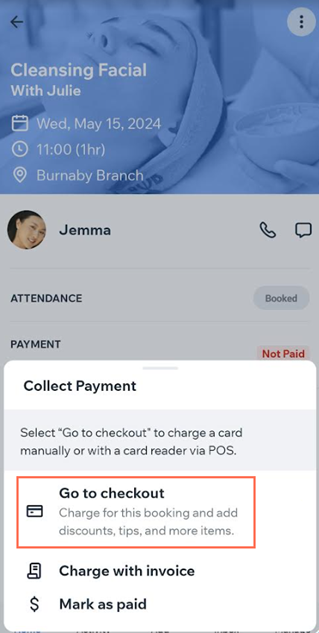
Suggerimento:
Puoi anche prenotare nuove sessioni e accettare il pagamento utilizzando l'app Wix.
Accettare il pagamento per le sessioni prenotate presso un POS
Dall'app Wix, seleziona la sessione per cui il cliente vuole pagare, quindi accetta il pagamento utilizzando il tuo dispositivo mobile.
Prima di iniziare:
Assicurati di configurare il tuo dispositivo mobile come POS.
Per accettare il pagamento dei servizi prenotati tramite POS mobile:
- Vai sul sito nell'app Wix
- Tocca Gestisci
 in basso
in basso - Tocca Calendario prenotazioni
- Seleziona un servizio dal calendario:
- Appuntamento:
- Tocca per selezionare la data pertinente
- Tocca per selezionare l'appuntamento pertinente
- Tocca Riscuoti pagamento
- Lezione o corso:
- Tocca per selezionare la classe o il corso pertinente
- Tocca Gestisci partecipanti
- Tocca per selezionare il partecipante pertinente
- Appuntamento:
- Seleziona un'opzione:
- Vai al checkout: seleziona questa opzione per riscuotere pagamenti in contanti, con carta, tap-to-pay o con buoni regalo. Potrai aggiungere sconti, mance, buoni o un addebito personalizzato a ciò che vendi. Se vendi prodotti Wix Stores, puoi anche aggiungere prodotti alla tua offerta
- Addebita con fattura: emetti una fattura per richiedere il pagamento per la sessione
- Contrassegna come pagato: accetta il pagamento offline e contrassegna la sessione come pagata
- Se hai selezionato Vai al checkout:
- (Facoltativo) Tocca Aggiungi altri articoli per aggiungere altri prodotti o servizi all'ordine
- (Facoltativo) Tocca Aggiungi costi aggiuntivi per aggiungere un importo personalizzato all'ordine
- (Facoltativo) Tocca Aggiungi uno sconto per aggiungere una riduzione di prezzo
- Tocca Addebita
- Scegli come vuoi accettare il pagamento:
Contanti
Carta
Inserisci carta manualmente
(Solo per gli Stati Uniti) Tap to Pay
Addebita con link di pagamento
Buono regalo
Fraziona pagamento
Salva l'ordine e addebita in un secondo momento
FAQ
Clicca su una domanda qui sotto per saperne di più sulla vendita di servizi tramite POS mobile.
Quale metodo di pagamento devo collegare?
Ci sono limitazioni alle operazioni che posso effettuare con il POS mobile?
Posso ricevere le mance dai clienti?
Come posso inviare (o inviare nuovamente) una ricevuta al cliente in un secondo momento?
Posso personalizzare le ricevute?
Ci sono altre opzioni di POS mobile disponibili per Wix Bookings?
Posso offrire un rimborso per un pagamento effettuato con POS?


 e poi Segna come parzialmente pagato per riscuotere il secondo pagamento in un secondo momento
e poi Segna come parzialmente pagato per riscuotere il secondo pagamento in un secondo momento in basso
in basso in alto a destra
in alto a destra