Wix Mobile POS: configurare la stampa degli scontrini
4 min
In questo articolo:
- Passaggio 1 | Acquista una stampante
- Passaggio 2 | Associa la stampante al tuo dispositivo mobile
- Passaggio 3 | Personalizza la tua ricevuta
- Passaggio 4 | Stampa una ricevuta per una vendita
- FAQ
Importante:
- Questo articolo riguarda Wix Mobile POS per smartphone
- Per informazioni su Wix POS Register per negozi fisici, clicca qui (articolo in inglese)
Wix mobile POS ti dà la possibilità di stampare le ricevute piuttosto che inviarle via email. Tocca Invia ricevuta al termine di una vendita e potrai scegliere come inviare la ricevuta.
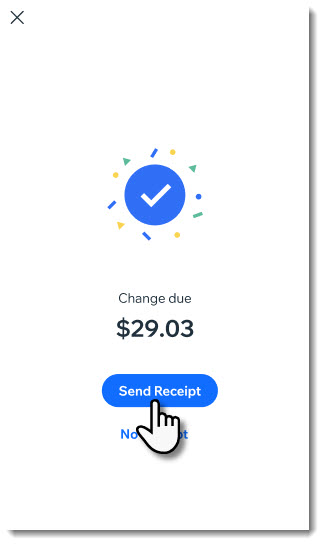
Importante:
- Il collegamento di una stampante è disponibile solo per gli Stati Uniti e il Canada
- La stampa delle ricevute è attualmente disponibile solo per gli ordini Wix Stores, Wix Bookings e Ordini ristorante Wix (Nuova)
Passaggio 1 | Acquista una stampante
Prima di poter iniziare a stampare le ricevute, devi acquistare una stampante termica compatibile. Scegli tra una delle stampanti termiche Star Micronics o Epson.
Importante:
Prima di acquistare una stampante, assicurati che appaia nell'elenco delle stampanti compatibili e supporti una connessione Bluetooth, Wi-Fi o Ethernet.
Stampanti termiche Star Micronics
Stampanti termiche Epson
Passaggio 2 | Associa la stampante al tuo dispositivo mobile
Ora che hai la stampante, puoi associarla al tuo dispositivo mobile.
Per associare la stampante e il telefono:
- Vai sul sito nell'app Wix
- Tocca Gestisci
 in basso
in basso - Sotto Ricevi pagamenti, tocca POS
- Tocca l'icona Altre azioni
 in alto a destra
in alto a destra - Seleziona Impostazioni POS
Nota: se non vedi le impostazioni POS, controlla le FAQ qui sotto - Tocca Connetti accanto a Stampante per ricevute
- Segui le istruzioni del produttore per attivare il Bluetooth della stampante e tocca Connetti
Bluetooth
Wi-Fi ed Ethernet
Importante:
In caso di problemi con l'abbinamento, contatta il supporto del produttore della stampante per ricevere assistenza. Se hai problemi a collegare una stampante, segui questi passaggi per la risoluzione dei problemi.
Passaggio 3 | Personalizza la tua ricevuta
Con Wix POS, puoi personalizzare la ricevuta e decidere quali informazioni mostrare. Tieni presente che le modifiche apportate influiscono sia sulle ricevute stampate che su quelle inviate via email.
Scopri come personalizzare le ricevute POS mobile.
Passaggio 4 | Stampa una ricevuta per una vendita
Ora che la tua stampante è collegata e le tue ricevute sono personalizzate, hai la possibilità di stampare una ricevuta per una vendita.
Per stampare una ricevuta di una vendita:
- Elabora una vendita e riscuoti il pagamento
- Tocca Invia ricevuta
- Seleziona Stampa ricevuta
FAQ
Clicca su una domanda qui sotto per saperne di più.
Non vedo l'opzione delle impostazioni POS. Come posso aggiungerla?
Posso stampare o ristampare una ricevuta dopo che la vendita è stata completata?
Come posso risolvere i problemi della mia stampante termica?


 in alto a destra.
in alto a destra.