Editor Wix: risolvere i problemi di spaziatura e allineamento sul tuo sito
8 min
In questo articolo:
- Problemi di allineamento su browser diversi
- Spazi vuoti tra il contenuto della pagina e il piè di pagina
- Spazi vuoti sotto il piè di pagina
- Piè di pagina sovrapposti a elementi su tutte le pagine
- Elementi che scompaiono dall'intestazione del sito
- Testo non allineato sul tuo sito live
- Spazi vuoti tra elementi a larghezza intera e altri elementi
Potresti notare problemi di allineamento e spaziatura sul tuo sito live o nell'Editor, come spazi vuoti, rendering del testo o sovrapposizione di elementi.
Leggi questo articolo per conoscere i potenziali problemi e le loro soluzioni.
Problemi di allineamento su browser diversi
Sebbene i siti Wix siano ottimizzati per la maggior parte dei dispositivi e browser comuni, potresti notare alcune differenze di allineamento tra loro. Questo perché browser e dispositivi diversi utilizzano motori di rendering diversi, il che può causare piccole variazioni.
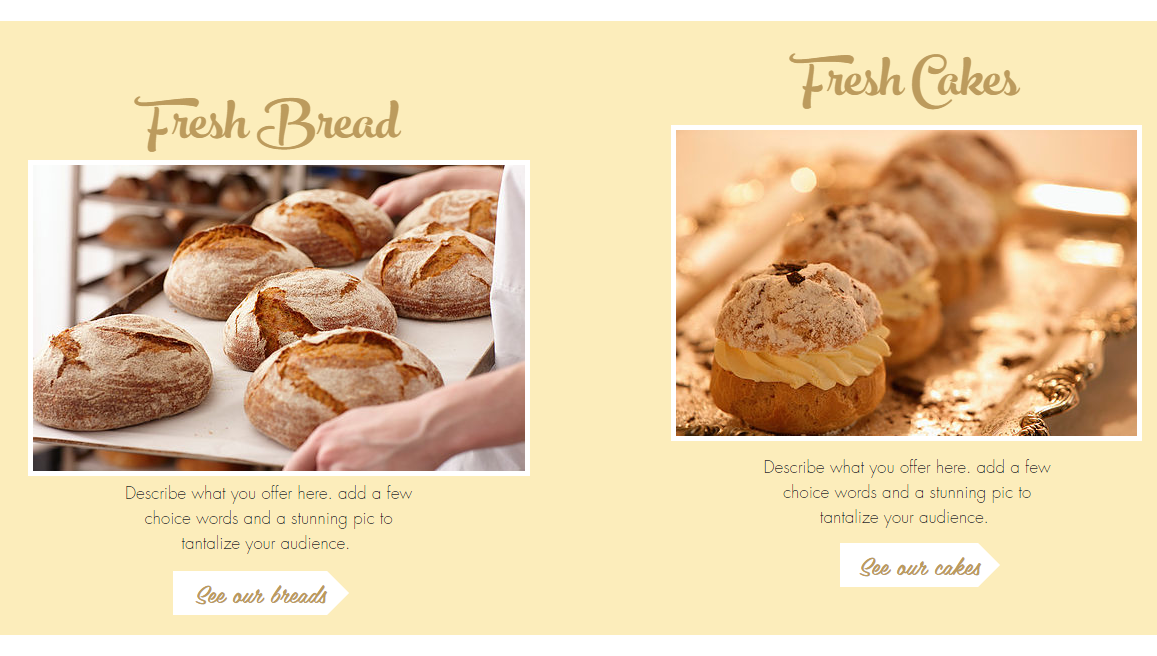
Puoi regolare gli elementi del tuo sito per assicurarti che siano allineati su browser diversi, aggiungendoli a colonne, liste dinamiche o contenitori.
Soluzione 1 | Inserisci gli elementi alle colonne
Soluzione 2 | Collega gli elementi alle liste dinamiche
Soluzione 3 | Inserisci gli elementi nei riquadri contenitore
Spazi vuoti tra il contenuto della pagina e il piè di pagina
Potresti notare un piccolo spazio tra il contenuto della tua pagina e il piè di pagina, come nello screenshot qui sotto. Ciò può verificarsi a causa dell'altezza della pagina. Puoi rimuovere questo spazio modificando l'altezza della pagina.
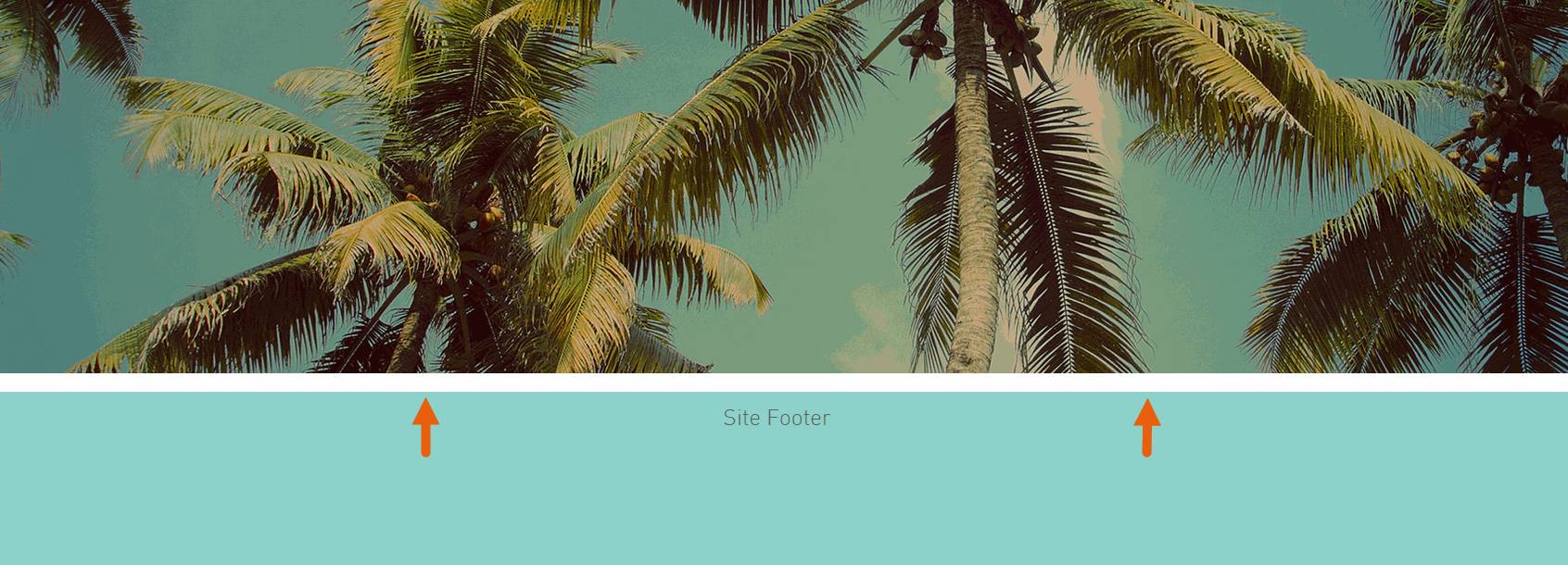
Per regolare l'altezza della pagina:
- Clicca sulla pagina nell'Editor
- Clicca e trascina l'icona Regola l'altezza

Nota:
Se la tua pagina contiene molte strisce, potrebbe essere necessario cliccare e trascinare il piè di pagina verso il basso per selezionare la pagina.
Spazi vuoti sotto il piè di pagina
C'è sempre uno spazio vuoto sotto il piè di pagina nell'Editor, in quanto ti consente di ridimensionare il piè di pagina in modo rapido e semplice. Tuttavia, potresti notare uno spazio vuoto sotto il piè di pagina nella versione live del tuo sito.
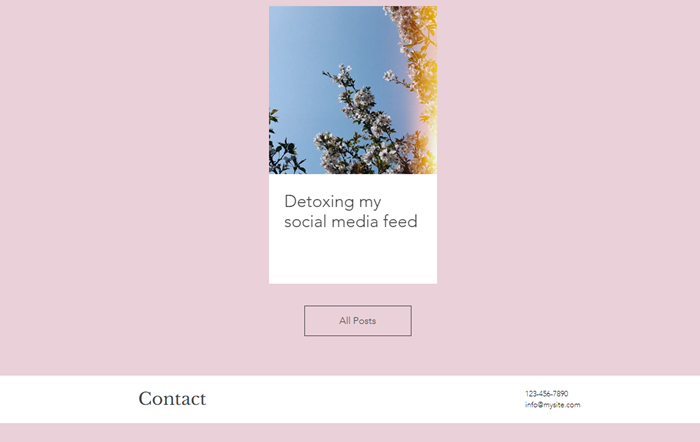
Ciò può verificarsi se il contenuto della pagina è più corto della lunghezza della pagina corrente. Ci sono diversi modi per risolvere il problema, a seconda del design e delle preferenze.
Soluzione 1 | Cambia il colore di sfondo della pagina
Soluzione 2 | Aggiungi contenuti alla tua pagina
Soluzione 3 | Ridimensiona il piè di pagina
Soluzione 4 | Controlla gli elementi nascosti nel pannello Livelli
Piè di pagina sovrapposti a elementi su tutte le pagine
Se sul tuo sito è presente un elemento che è impostato per essere mostrato su tutte le pagine, potresti scoprire che il piè di pagina si sovrappone su alcune pagine. Questo può accadere se alcune delle tue pagine sono più corte del tuo elemento.
Per risolvere il problema, trascina il piè di pagina verso il basso con l'icona Regola altezza della pagina  .
.
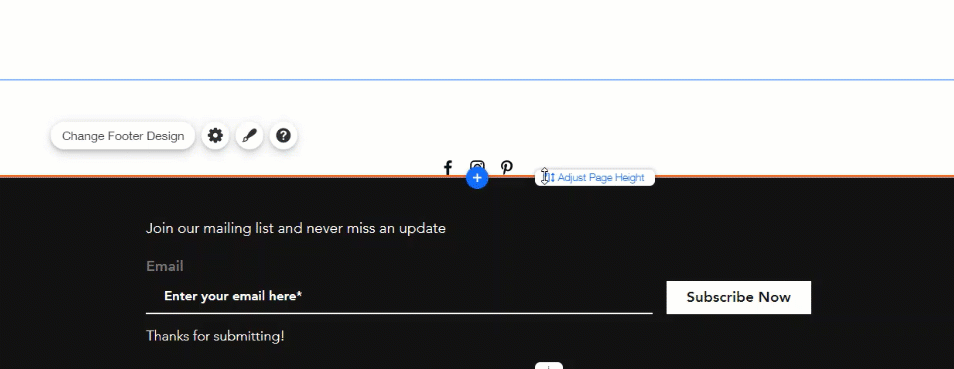
Elementi che scompaiono dall'intestazione del sito
Potresti scoprire che alcuni degli elementi dell'intestazione scompaiono (o finiscono dietro l'intestazione) sul tuo sito live. Questo può accadere per 2 motivi:
- L'intestazione ha un effetto di scorrimento che la blocca
- Il tuo elemento non è impostato per essere mostrato su tutte le pagine
Puoi risolvere questo problema modificando l'effetto di scorrimento dell'intestazione o regolando le impostazioni di visualizzazione dell'elemento.
Soluzione 1 | Modifica l'effetto di scorrimento dell'intestazione
Soluzione 2 | Imposta un elemento da mostrare su tutte le pagine
Testo non allineato sul tuo sito live
A volte il layout del tuo sito live può apparire in modo diverso su schermi e browser diversi, con elementi che non si allineano come previsto. Ciò potrebbe essere causato dal rendering diverso dei caratteri e di altri elementi dei browser.
Puoi impostare una certa altezza per la casella di testo, assicurandoti che anche se il testo diventa leggermente più grande o più piccolo su un altro browser, non influisce sul modo in cui i riquadri sono allineati sulla pagina.
Per impostare un'altezza per la casella di testo:
- Clicca sulla casella di testo nell'Editor
- Clicca e trascina le maniglie sulla casella di testo per estenderla un po' oltre la fine del testo (circa 10-20 pixel)
Suggerimento: questo non influisce sulle dimensioni del testo stesso
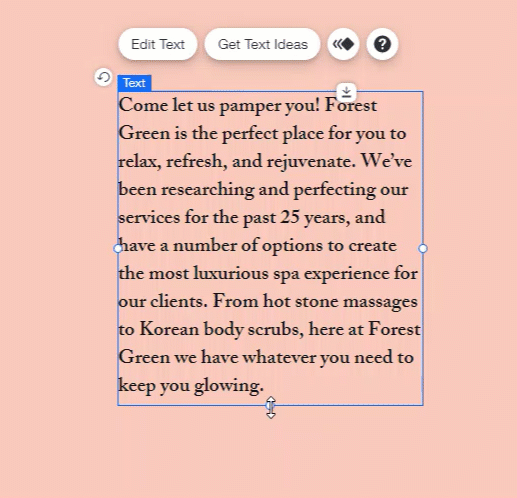
Spazi vuoti tra elementi a larghezza intera e altri elementi
Alcuni elementi del tuo sito possono essere allungati a larghezza intera, come le linee, i menu orizzontali e alcune gallerie. Gli elementi che hanno questa opzione mostrano un'icona Adatta  quando clicchi su di essi.
quando clicchi su di essi.
Quando si estende un elemento a larghezza intera, potrebbero apparire degli spazi vuoti tra l'elemento a larghezza intera e gli elementi posizionati sopra o sotto di esso. Puoi risolvere questo problema utilizzando la funzione che riduce lo Zoom o spostando l'elemento.
Soluzione 1 | Riduci lo zoom per rimuovere gli spazi vuoti
Soluzione 2 | Sposta manualmente gli elementi
Hai ancora problemi?
Se hai provato i passaggi precedenti e riscontri ancora problemi con il tuo sito, contatta l'Assistenza clienti Wix e saremo lieti di aiutarti.











