Editor Wix: personalizzare l'intestazione del sito
5 min
In questo articolo:
- Modificare il design dell'intestazione
- Impostare un'immagine come sfondo dell'intestazione
- Rendere trasparente lo sfondo dell'intestazione
- Ridimensionare l'intestazione
- Aggiungere un effetto di scorrimento all'intestazione
- FAQ
L'intestazione è la sezione nella parte superiore della pagina, che mostra il menu e il logo. Poiché l'intestazione offre ai visitatori la prima impressione del tuo sito, ti consigliamo di personalizzarla per adattarla al tuo brand e alla tua estetica.
Scegli un design e un effetto di scorrimento per l'intestazione e imposta le dimensioni e i bordi per assicurarti che si distingua.
Gli elementi all'interno dell'intestazione vengono mostrati automaticamente su tutte le pagine in cui appare l'intestazione.
Modificare il design dell'intestazione
Puoi modificare il design dell'intestazione per adattarlo al tuo sito. Seleziona un design da una varietà di preset e personalizza le impostazioni come il colore, la spaziatura e gli angoli.
Puoi progettare l'intestazione per 2 stati diversi: regolare e scorri. Lo stato "Scorri" ti consente di progettare l'intestazione in modo che abbia un aspetto diverso quando i visitatori scorrono la pagina verso il basso. Ad esempio, puoi far cambiare colore all'intestazione o aggiungere un bordo per farla risaltare.
Per modificare il design dell'intestazione:
- Vai al tuo Editor
- Clicca sull'intestazione
- Clicca su Cambia design dell'intestazione
- Clicca sullo stato Regolare o Scorri
- Usa le opzioni per personalizzare il design dell'intestazione:
- Colore e opacità: scegli un colore di sfondo per l'intestazione e regolane l'opacità
- Bordo: trascina i cursori per aggiungere i bordi superiore e inferiore all'intestazione per farla risaltare. Quindi, regola l'opacità e il colore dei bordi
- Angoli: rendi gli angoli del bordo più arrotondati o più quadrati
- Ombra: aggiungi e disegna un'ombra per dare all'intestazione un effetto 3D

Impostare un'immagine come sfondo dell'intestazione
Per personalizzare ulteriormente il tuo sito, puoi impostare un'immagine come sfondo dell'intestazione del tuo sito. Trascina l'immagine sull'intestazione per allegarla, quindi utilizza le maniglie di trascinamento per allungare l'immagine sull'intestazione. Puoi quindi spostare l'immagine sul retro in modo che non nasconda gli elementi dell'intestazione.
L'immagine deve essere più piccola dell'intestazione per adattarvisi al meglio. Ti consigliamo di utilizzare un'immagine con risoluzione e dimensioni compatibili con le dimensioni dell'intestazione, ad esempio un'immagine banner.
Per utilizzare un'immagine come sfondo dell'intestazione:
- Vai al tuo Editor
- Aggiungi una nuova immagine o selezionane una esistente sulla tua pagina
- Trascina l'immagine sull'intestazione e rilasciala quando vedi il messaggio Unisci all'intestazione
- Allunga l'immagine per coprire l'intera intestazione trascinando le maniglie laterali attorno all'immagine
- Sposta l'immagine in secondo piano:
- Clicca con il tasto destro del mouse sull'immagine
- Passa il mouse su Organizza e clicca su Sposta indietro
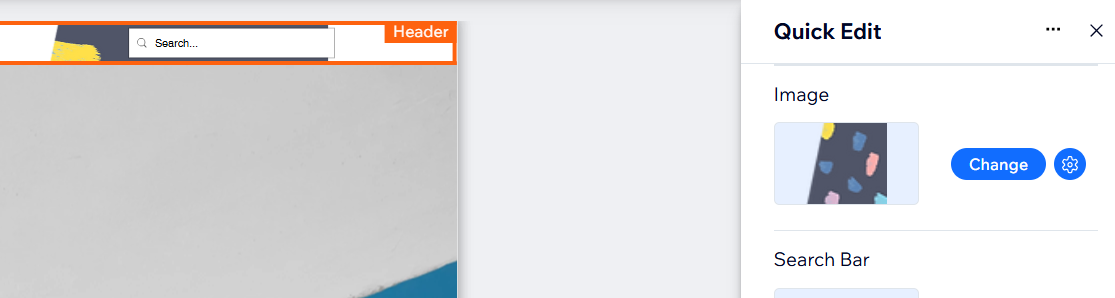
Suggerimento:
Sostituisci l'immagine dell'intestazione in qualsiasi momento utilizzando il pannello Modifica rapida, cliccando su Cambia accanto all'immagine corrente.
Rendere trasparente lo sfondo dell'intestazione
Imposta l'intestazione in modo trasparente per creare un design moderno ed elegante, integrandola perfettamente con lo sfondo del tuo sito.
Per rendere trasparente lo sfondo dell'intestazione:
- Vai al tuo Editor
- Clicca sull'intestazione
- Clicca su Cambia design dell'intestazione
- Clicca sullo stato Regolare o Scorri
- Clicca su Colore e opacità
- Imposta l'opacità dello sfondo su 0%
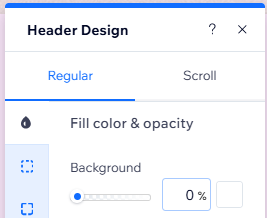
Ridimensionare l'intestazione
Puoi ridimensionare l'intestazione per renderla grande o piccola.
Le intestazioni grandi sono utili se hai molti elementi come il titolo del sito, il menu del sito e il logo. Intestazioni più piccole sono ideali per siti con un numero minimo di elementi o se la pagina contiene la maggior parte degli elementi.
Per ridimensionare l'intestazione:
- Vai al tuo Editor
- Clicca sull'intestazione
- Trascina la maniglia di allungamento nella parte inferiore dell'intestazione per renderla più alta o più corta
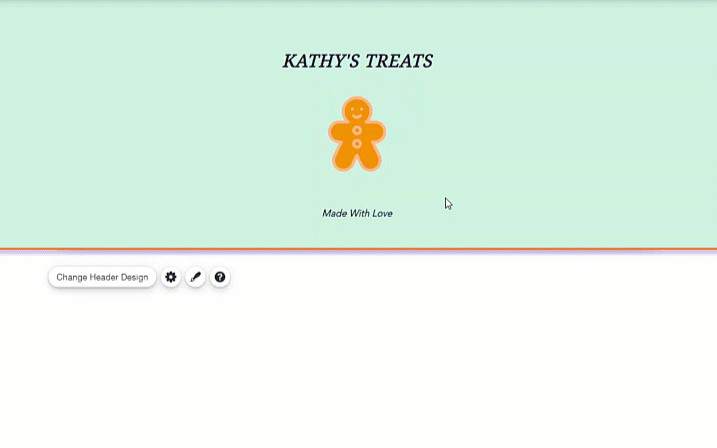
Aggiungere un effetto di scorrimento all'intestazione
Aggiungi un fantastico effetto di scorrimento all'intestazione per scegliere come comportarsi quando i visitatori scorrono verso l'alto e verso il basso. Ad esempio, tieni l'intestazione in alto mentre i visitatori scorrono o falla sfumare gradualmente.
Per scegliere un effetto di scorrimento per l'intestazione
- Vai al tuo Editor
- Clicca sull'intestazione
- Clicca sull'icona Impostazioni

- Seleziona un effetto di scorrimento:
- Scorre con il sito: non viene applicato alcun effetto di scorrimento. Quando i visitatori scorrono la pagina verso il basso, scorrono anche dall'intestazione (es. la parte superiore della pagina)
- È bloccata: l'intestazione rimane nella parte superiore della pagina mentre i visitatori scorrono verso l'alto e verso il basso, dando loro un facile accesso al menu del tuo sito
Suggerimento: quando scegli questo effetto, ti consigliamo di mantenere l'intestazione piuttosto breve in modo che non copra alcun contenuto durante lo scorrimento - Sparisce: quando i visitatori scorrono sul tuo sito, l'intestazione scompare gradualmente. Affinché l'intestazione riappaia, i visitatori devono iniziare a scorrere verso l'alto
- Si dissolve: l'intestazione scompare lentamente quando i visitatori scorrono il sito e riappare quando iniziano a scorrere verso l'alto
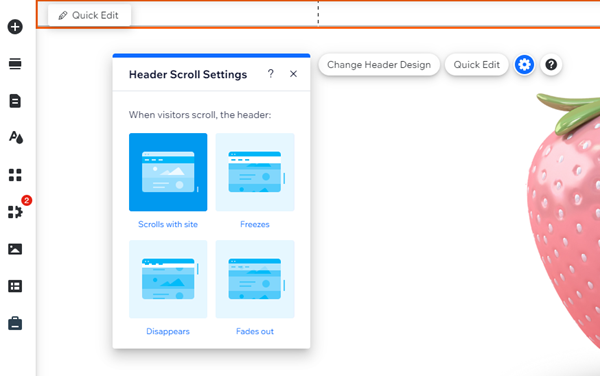
FAQ
Clicca su una domanda qui sotto per saperne di più.
Ho impostato lo sfondo dell'intestazione come trasparente, come posso fonderla con la striscia sottostante?
Il mio sito mobile può avere un effetto di scorrimento diverso rispetto al mio desktop?
Perché non riesco a selezionare gli elementi all'interno della mia intestazione?


