Editor Studio: aggiungere e gestire le sezioni
6 min
In questo articolo:
- Aggiungere wireframe e sezioni predefinite
- Aggiungere una sezione vuota
- Usare le celle per organizzare una sezione
- Riordinare le sezioni della pagina
- Eliminare una sezione
- FAQ
Le sezioni sono gli elementi costitutivi di ogni pagina. Usale per tenere insieme i contenuti correlati e rendere la pagina organizzata, professionale e strutturata.
Aggiungi tutte le sezioni che vuoi a ogni pagina. Puoi scegliere tra sezioni vuote, wireframe o sezioni predefinite completamente personalizzabili. Le sezioni si estendono per tutta la larghezza del browser e puoi impostare l'altezza come desideri.
Crea schemi globali:
Fai in modo che la stessa sezione appaia su più pagine impostandola come schema globale.
Aggiungere wireframe e sezioni predefinite
Abbiamo tantissime sezioni già pronte e completamente responsive per velocizzare il processo di creazione. Scegli quella che preferisci e personalizzala in base allo stile del tuo cliente. Se hai bisogno di aiuto soprattutto con il layout, non tanto con il design, seleziona uno dei nostri wireframe vuoti.
Per aggiungere un wireframe o una sezione predefinita:
- Clicca su Aggiungi elementi
 sul lato sinistro dell'Editor
sul lato sinistro dell'Editor - Clicca su Sezioni/Wireframe
- Clicca su una categoria per vedere i design disponibili
- Trascina una sezione sulla pagina
- Personalizza la sezione in base alle tue esigenze:
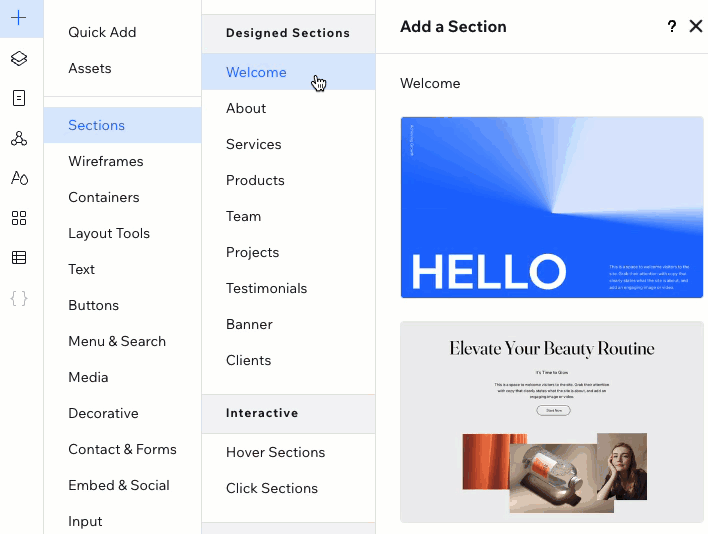
Aggiungere una sezione vuota
Puoi aggiungere rapidamente nuove sezioni vuote mentre lavori sull'area di lavoro. Passa il mouse sulla parte superiore o inferiore di qualsiasi sezione e clicca su + Aggiungi sezione. Puoi quindi decidere se vuoi progettarla da zero, applicare un layout a griglia o utilizzare un design già pronto.
Per aggiungere una sezione vuota:
- Vai alla pagina pertinente
- Passa il mouse sulla parte superiore o inferiore della sezione pertinente e clicca su + Aggiungi sezione
- Scegli come vuoi iniziare a progettare il design:
- Sezione predefinita: scegli una sezione predefinita e personalizzala in base alle esigenze del cliente
- Layout griglia: scegli una griglia con più celle per organizzare i tuoi contenuti
- Aggiungi elemento: inizia aggiungendo elementi alla sezione vuota
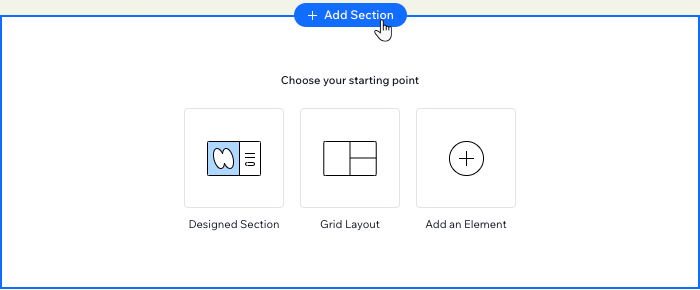
Salva il tuo design per poterlo riutilizzare futuro
Seleziona la sezione nell'Editor e clicca sull'icona Altre azioni  . Quindi, clicca su Salva come risorsa. Questo salva il tuo design e lo rende disponibile nel pannello Aggiungi elementi (scheda Risorse).
. Quindi, clicca su Salva come risorsa. Questo salva il tuo design e lo rende disponibile nel pannello Aggiungi elementi (scheda Risorse).
 . Quindi, clicca su Salva come risorsa. Questo salva il tuo design e lo rende disponibile nel pannello Aggiungi elementi (scheda Risorse).
. Quindi, clicca su Salva come risorsa. Questo salva il tuo design e lo rende disponibile nel pannello Aggiungi elementi (scheda Risorse).Usare le celle per organizzare una sezione
Aggiungi celle a una sezione per creare un layout responsivo e strutturato. Mantenere gli elementi in celle separate garantisce che rimangano al loro posto su tutte le schermate. Scegli un layout, quindi sposta gli elementi nelle celle: puoi sempre dividere le celle o aggiungerne di nuove in un secondo momento.
Per applicare una griglia a una sezione:
- Seleziona la sezione pertinente nell'Editor
- Clicca sul menu a tendina Vuoto nella parte superiore della sezione

- Scegli un layout: Righe, Colonne, Collage, ecc.
Suggerimento: puoi modificare il layout dal menu a tendina in qualsiasi momento: gli elementi non verranno spostati - Trascina gli elementi nelle celle pertinenti
- (Facoltativo) Personalizza la griglia delle sezioni come desideri: aggiungi celle, dividi le celle esistenti, aggiungi spazi vuoti tra le celle, ecc.
Vuoi tornare a una sezione senza griglia?
Clicca con il tasto destro del mouse su ogni cella e seleziona Elimina.
Riordinare le sezioni della pagina
Durante la creazione del sito del tuo cliente, potresti decidere che la struttura e l'organizzazione dei contenuti dovrebbero essere leggermente diverse. È qui che le sezioni tornano davvero utili. Puoi infatti spostare il contenuto molto rapidamente, quando vuoi sull'area di lavoro.
Per riorganizzare le sezioni nell'area di lavoro:
- Seleziona la sezione pertinente nell'Editor
- Clicca sull'icona Altre azioni
 nella sezione
nella sezione - Clicca su Sposta su o Sposta giù
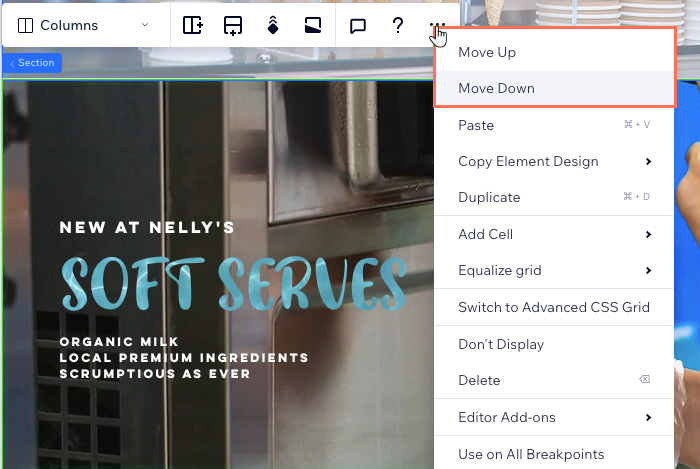
Hai modificato l'ordine delle sezioni sui punti di interruzione più piccoli?

Puoi sempre riapplicare l'ordine che hai attualmente sul desktop. Vai al pannello Livelli  , clicca sull'icona Altre azioni
, clicca sull'icona Altre azioni  accanto alla Pagina e seleziona Usa su tutti i punti di interruzione.
accanto alla Pagina e seleziona Usa su tutti i punti di interruzione.
 , clicca sull'icona Altre azioni
, clicca sull'icona Altre azioni  accanto alla Pagina e seleziona Usa su tutti i punti di interruzione.
accanto alla Pagina e seleziona Usa su tutti i punti di interruzione.
Eliminare una sezione
Puoi eliminare una sezione in qualsiasi momento. Questo elimina la sezione dalla pagina su tutti i punti di interruzione.
Nota:
Non puoi eliminare le sezioni che contengono app come Wix Stores, Events, Blog, ecc.
Per eliminare una sezione:
- Seleziona la sezione pertinente nell'Editor
- Clicca sull'icona Altre azioni
 nella sezione
nella sezione - Clicca su Elimina
Vuoi nascondere la sezione?
Clicca su Non mostrare per nascondere la sezione dal punto di interruzione. Puoi trovare la sezione nascosta nel pannello Livelli, dove puoi anche selezionare Mostra.
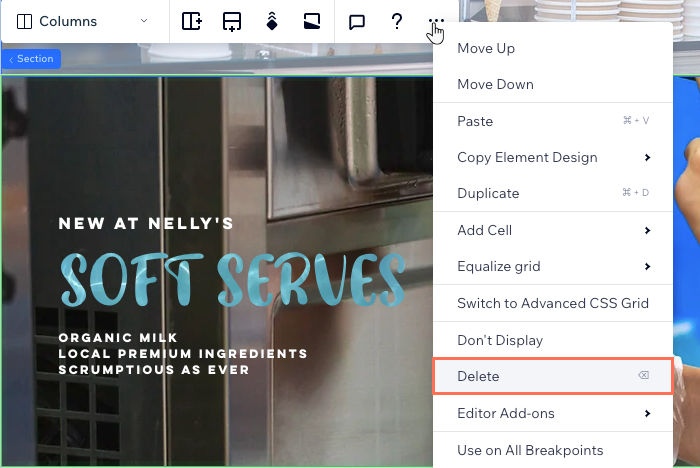
FAQ
Clicca su una delle seguenti domande per scoprire di più.
Posso modificare il nome delle sezioni?
Come posso spostare una sezione in un'altra pagina?
Come posso personalizzare una sezione?


