Editor Studio: utilizzare gli schemi globali
8 min
In questo articolo:
- Impostare uno schema globale
- Gestire gli schemi globali
- Visualizzare uno schema globale su altre pagine
- Scollegare una sezione dallo schema globale
- FAQ
Gli schemi globali su Wix Studio ti consentono di semplificare il flusso di lavoro sincronizzando i contenuti su più pagine. Progetta una sezione, impostala come globale e aggiungila a qualsiasi pagina.
Quando aggiorni uno schema globale, le modifiche si riflettono istantaneamente ovunque venga utilizzato, mantenendo il sito del cliente coerente e facendoti risparmiare molto tempo.

Suggerimento:
Uno schema globale ha un overlay verde quando ci passi sopra con il mouse, in modo da poterlo riconoscere immediatamente.
Impostare uno schema globale
Per impostazione predefinita, i siti dell'Editor Studio sono dotati di un'intestazione e un piè di pagina globali, che vengono visualizzati su tutte le pagine. Tuttavia, puoi impostare altre sezioni come schemi globali se vuoi mostrarli su più di una pagina, non solo su un'intestazione o un piè di pagina.
Quali sezioni posso impostare come schemi globali?
Per impostare uno schema globale:
- Seleziona la sezione pertinente nell'Editor
- Clicca sull'icona Altre azioni

- Clicca su Imposta come globale
- Seleziona l'opzione pertinente:
- Intestazione: sezioni che appaiono nella parte superiore della pagina
- Sezione: sezioni visualizzate al centro della pagina (ovunque tra l'intestazione e il piè di pagina)
- Piè di pagina: sezioni che appaiono nella parte inferiore della pagina
- Inserisci un nome per lo schema globale
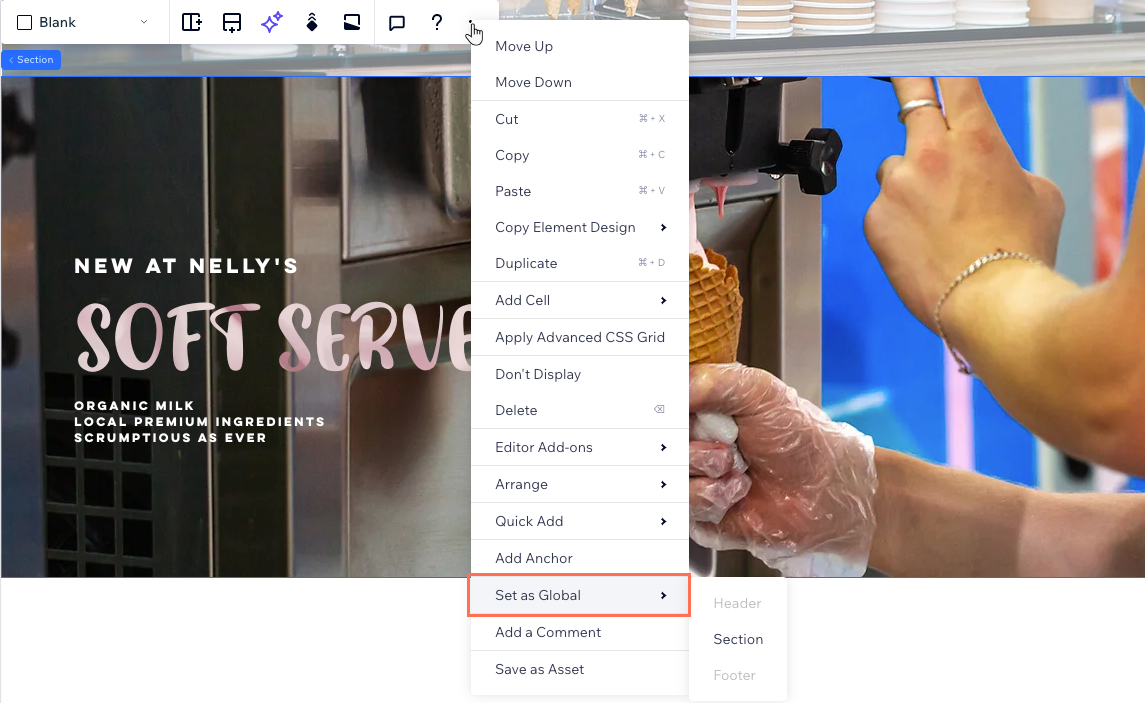
Non riesci a impostare una sezione come intestazione o piè di pagina?
Assicurati che la sezione si trovi nella parte superiore/inferiore della pagina su tutti i punti di interruzione.
Gestire gli schemi globali
Visualizza e gestisci gli schemi globali del sito in un unico posto. Dal pannello Schemi globali, puoi rinominare, duplicare e aggiungere schemi globali alle pagine in cui non appaiono. Puoi anche eliminare gli schemi globali che non ti servono più.
Per gestire uno schema globale:
- Clicca su Schemi globali
 sul lato sinistro dell'Editor
sul lato sinistro dell'Editor - Passa il mouse su uno schema globale e clicca sull'icona Altre azioni

- Scegli cosa vuoi fare dopo:
- Modifica: modifica il contenuto, il design e il layout dello schema globale
Nota: le modifiche apportate si applicano ovunque appaia questo schema globale - Aggiungi a: aggiungi questo schema globale a più pagine del sito contemporaneamente
- Rinomina: modifica il nome dello schema globale
- Duplica: crea una copia dello schema globale. È utile quando vuoi replicare un design esistente
- Elimina: rimuovi uno schema globale che non ti serve più
Nota: questo elimina la sezione dal sito
- Modifica: modifica il contenuto, il design e il layout dello schema globale
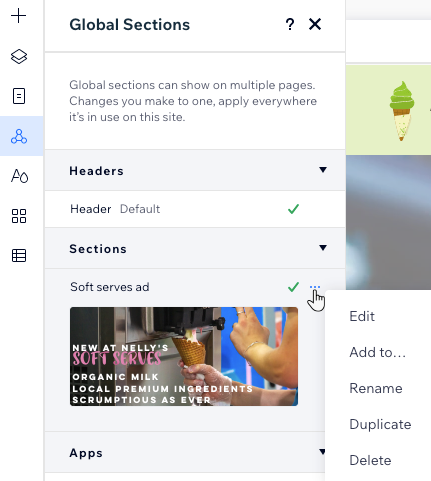
Suggerimento:
Fissa uno schema globale allo schermo per mantenerlo invariato mentre i visitatori scorrono la pagina verso l'alto e verso il basso. È un ottimo modo per mettere in evidenza un menu, ad esempio, o un banner che desideri mostrare durante lo scorrimento.
Nota:
È possibile impostare come fisso un solo schema globale per pagina.
Visualizzare uno schema globale su altre pagine
Dopo aver impostato una sezione come schema globale, aggiungilo ad altre pagine. Il pannello Schemi globali mostra un segno di spunta  accanto agli schemi visualizzati nella pagina corrente. Puoi anche vedere le sezioni che non vengono visualizzate e aggiungere quelle che vuoi.
accanto agli schemi visualizzati nella pagina corrente. Puoi anche vedere le sezioni che non vengono visualizzate e aggiungere quelle che vuoi.
 accanto agli schemi visualizzati nella pagina corrente. Puoi anche vedere le sezioni che non vengono visualizzate e aggiungere quelle che vuoi.
accanto agli schemi visualizzati nella pagina corrente. Puoi anche vedere le sezioni che non vengono visualizzate e aggiungere quelle che vuoi. 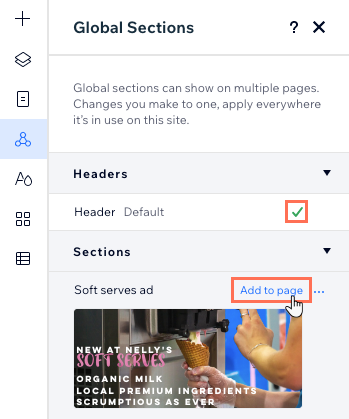
Prima di iniziare:
Clicca su una sezione nel pannello per visualizzare un'anteprima prima di aggiungerla alla pagina.

Per visualizzare uno schema globale su altre pagine:
- Vai alla pagina a cui vuoi aggiungere lo schema globale
- Clicca su Schemi globali
 sul lato sinistro dell'Editor
sul lato sinistro dell'Editor - Scegli dove aggiungere lo schema globale:
- Aggiungilo alla pagina corrente: passa il mouse sulla sezione pertinente e clicca su Aggiungi alla pagina
- Aggiungilo a più pagine:
- Passa il mouse sulla sezione pertinente e clicca sull'icona Altre azioni

- Clicca su Aggiungi a...
- Seleziona la casella di spunta accanto alle pagine pertinenti
- Clicca su Applica
- Passa il mouse sulla sezione pertinente e clicca sull'icona Altre azioni
- Sposta lo schema globale nella posizione corretta della pagina:
- Clicca su Livelli
 sul lato sinistro dell'Editor
sul lato sinistro dell'Editor - Trascina la sezione nella posizione desiderata
- Clicca su Livelli
Suggerimento:
Di conseguenza, le intestazioni/piè di pagina globali vengono sempre visualizzati nella parte superiore o inferiore della pagina. Puoi posizionare altri tipi di schemi globali dove vuoi appaiano su ogni pagina.
Scollegare una sezione dallo schema globale
Le modifiche apportate a uno schema globale si applicano ovunque esso sia mostrato. Se vuoi apportare una modifica alla sezione su una singola pagina senza influenzare il resto, puoi scollegare quella specifica dallo schema globale.
Lo schema globale esiste ancora, ma questa sezione specifico non è più collegata ad esso. Diventa una sezione normale della pagina.
Per scollegare una sezione:
- Seleziona la sezione pertinente nell'Editor
- Clicca sull'icona Altre azioni

- Clicca su Scollega da schemi globali
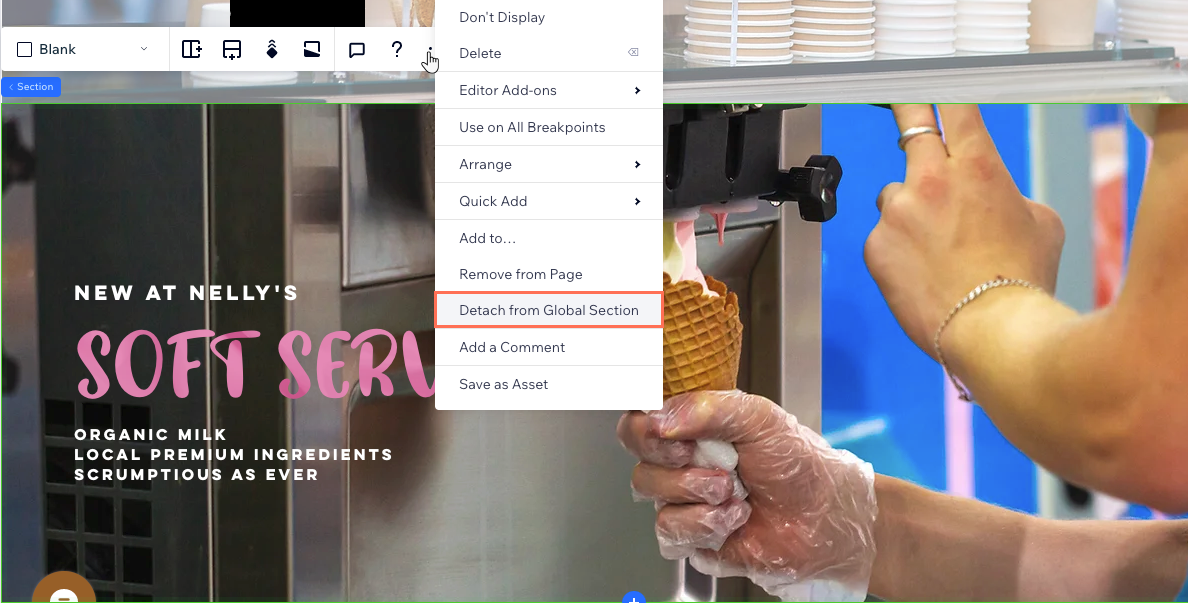
FAQ
Clicca su una domanda qui sotto per saperne di più su come utilizzare gli schemi globali nell'Editor Studio.
Perché non posso impostare un'intestazione o un piè di pagina globali?
Devo definire i punti di interruzione per gli schemi globali?
Ho scollegato una sezione dallo schema globale. Posso ricollegarlo?
Posso nascondere uno schema globale dai punti di interruzione?


 " sul punto di interruzione su cui stai lavorando.
" sul punto di interruzione su cui stai lavorando.
 in alto a destra dell'Editor.
in alto a destra dell'Editor.