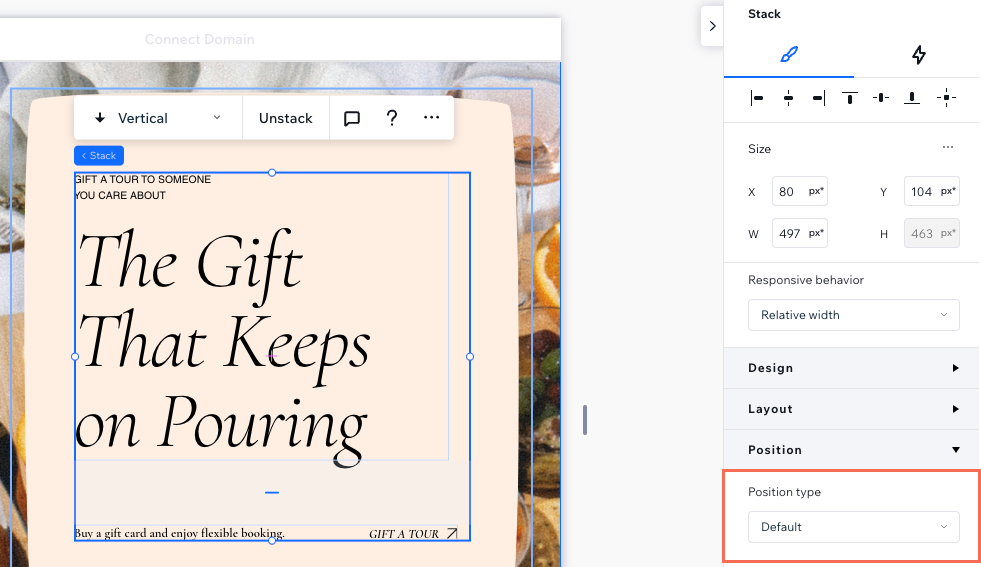Editor Studio: fissare elementi e sezioni
3 min
In questo articolo:
- Fissare elementi e sezioni
- Rimuovere la posizione fissata
Vuoi assicurarti che ai visitatori non manchino informazioni importanti? Puoi bloccare elementi e sezioni in una determinata posizione utilizzando l'impostazione Posizione fissa, in modo che siano sempre accessibili ai visitatori mentre scorrono verso l'alto e verso il basso.
Lo sapevi?
Puoi aggiungere un effetto di scorrimento dell'intestazione per modificare l'aspetto mentre i visitatori scorrono verso l'alto e verso il basso. Ad esempio, fai in modo che l'intestazione cambi colore durante lo scorrimento o spostala per aiutare i visitatori a concentrarsi sulla pagina.
Fissare elementi e sezioni
Fissa gli elementi a un contenitore, a una sezione o una pagina in modo che siano sempre a portata di mano per i visitatori del sito. Allo stesso modo, puoi fissare le sezioni per aumentare la visibilità di contenuti importanti ed elementi di navigazione (es. il menu del sito).
Ci sono elementi/sezioni che non possono essere fissati?
Note:
Puoi fissare solo una sezione per pagina. Inoltre, la sezione deve delimitare la pagina su tutti i punti di interruzione.
Per fissare un elemento o una sezione:
- Seleziona la sezione o l'elemento pertinente
- Clicca sull'icona Apri Ispezione
 in alto a destra dell'Editor
in alto a destra dell'Editor

- Scorri verso il basso fino a Posizione
- Seleziona Fissa dal menu a tendina Tipo di posizione
- (Solo elementi) Scegli dove fissare l'elemento sotto Fissa su:
- Contenitore/cella: l'elemento rimane fisso, rispetto al contenitore parent o alla cella
- Sezione: l'elemento rimane fisso mentre i visitatori scorrono la sezione verso l'alto e verso il basso
- Pagina: l'elemento rimane visibile e fisso mentre i visitatori scorrono l'intera pagina verso l'alto e verso il basso
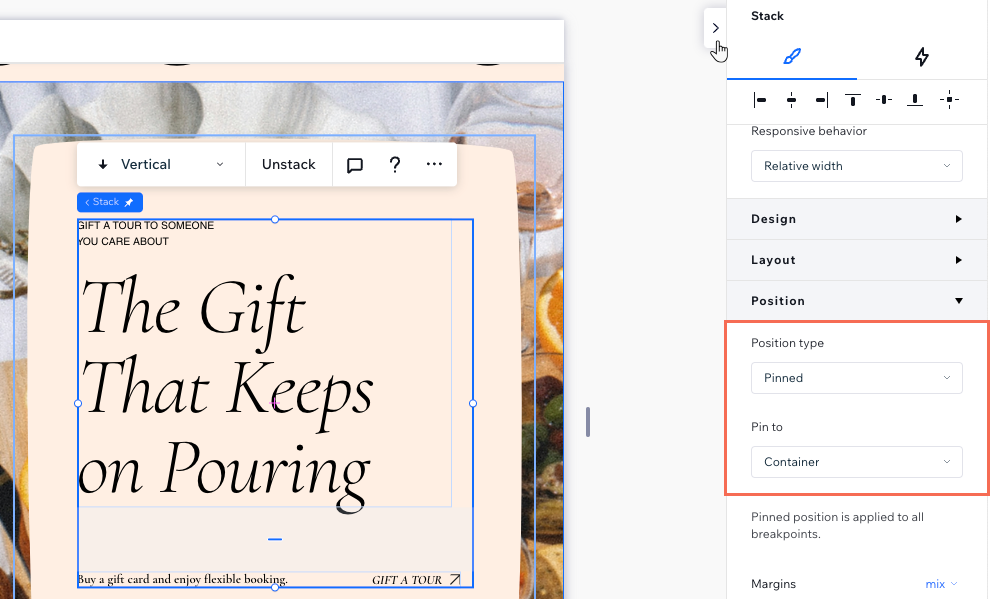
Lo sapevi?
Per impostazione predefinita, una sezione fissata si sovrappone alla sezione sottostante.
Rimuovere la posizione fissata
Puoi sempre ripristinare gli elementi e le sezioni nella posizione predefinita. Ciò significa che non sono più fissati sullo schermo, ma rimangono semplicemente nella loro posizione.
Per rimuovere la posizione fissata:
- Seleziona la sezione o l'elemento pertinente
- Clicca sull'icona Apri Ispezione
 in alto a destra dell'Editor
in alto a destra dell'Editor

- Scorri verso il basso fino a Posizione
- Seleziona Predefinita dal menu a tendina Tipo di posizione