Gestore contenuti: mostrare il contenuto della raccolta sulla tua pagina
Tempo di lettura: 4 min.
Con il Gestore contenuti puoi mantenere grandi quantità di contenuti nelle raccolte database archiviate indipendentemente dall'Editor. Per mostrare il contenuto sul tuo sito, hai diverse opzioni per collegare gli elementi della raccolta agli elementi della pagina.
Regola le impostazioni del dataset per controllare quanti elementi possono essere caricati contemporaneamente, quali elementi escludere e l'ordine in cui vengono mostrati. Aggiungi extra facoltativi come i tasti "Carica altro" per migliorare le prestazioni ed elementi di input che i visitatori possono selezionare per filtrare gli elementi visualizzati.
Passaggio 1 | Crea una raccolta
Il Gestore contenuti salva il contenuto in database chiamati "raccolte" che puoi collegare agli elementi della pagina del tuo sito. Crea una raccolta con più elementi se vuoi visualizzare gli elementi in pagine dinamiche o se desideri che gli elementi mostrino voci diverse pur mantenendo un layout coerente. Crea una raccolta di elementi singoli se hai solo bisogno di mostrare un elemento in una pagina o sezione statica.
Dalle impostazioni della raccolta, puoi impostare le autorizzazioni che determinano chi può visualizzare, aggiungere o modificare i contenuti. Puoi anche impostare la visibilità degli elementi per nascondere gli elementi dal tuo sito live, creare convalide dei campi e altro ancora.
Scopri come creare una raccolta in cui sono salvati contenuti per il tuo sito.
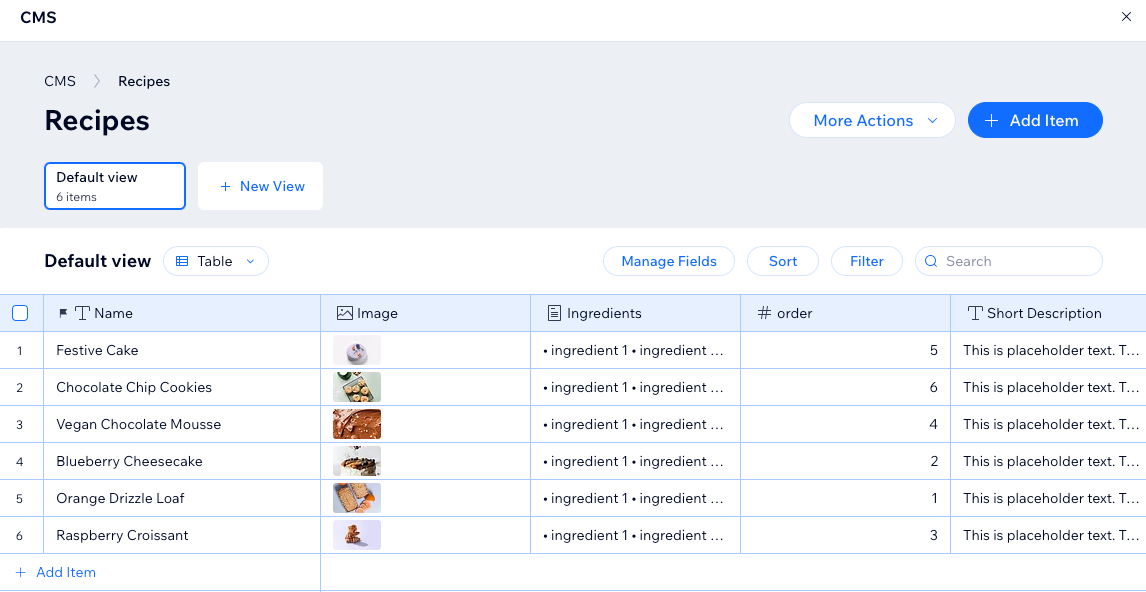
Passaggio 2 | Personalizza il design della tua pagina
Valuta come vuoi mostrare i contenuti della raccolta per determinare come personalizzare il design della pagina.
Puoi mostrare il contenuto della raccolta nei seguenti tipi di pagina:
- Pagine statiche: in una pagina normale, collega elementi come testo, immagini, liste dinamiche o Pro Gallery al Gestore contenuti per mostrare il contenuto degli elementi della raccolta. C'è un limite di 100 pagine statiche per sito. Scopri come collegare un dataset agli elementi della tua pagina
- Pagine dinamiche elenco: questo tipo di pagina dinamica mostra il contenuto di più elementi in una lista dinamica, una galleria o una tabella. Quando i visitatori cliccano su un elemento, sono indirizzati alla pagina dinamica dell'elemento per ulteriori informazioni sull'elemento. Scopri di più su come configurare le pagine dinamiche elenco
- Pagine dinamiche elemento: questo tipo di pagina dinamica mostra i dettagli su un singolo elemento. Ogni elemento della raccolta ha il proprio URL di pagina dinamica elemento e ogni versione della pagina mantiene un layout coerente. Scopri di più su come configurare le pagine dinamiche elemento
Suggerimento:
Aggiungi un preset del Gestore contenuti per vedere un esempio di come gli elementi della raccolta appaiono in una pagina dinamica elenco e in una pagina dinamica elemento.
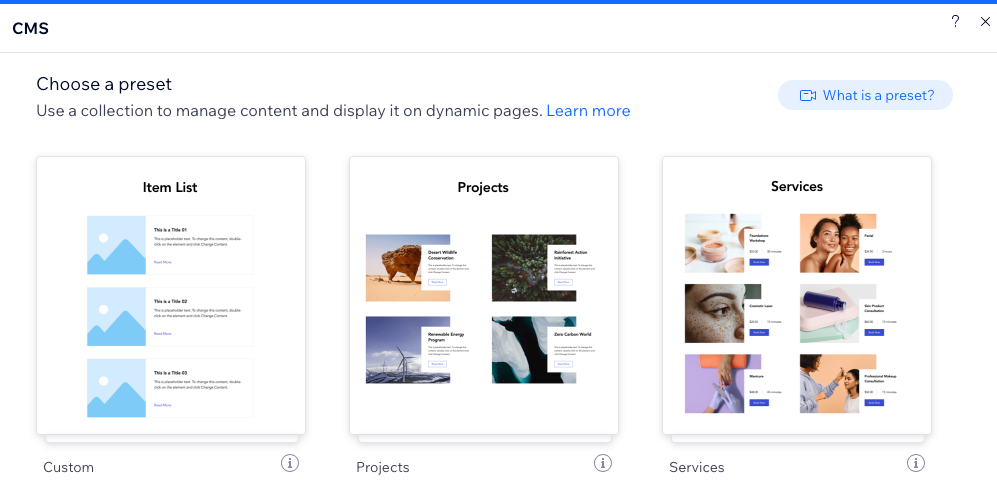
Passaggio 3 | Collega gli elementi della pagina a un dataset
I dataset sono i connettori dietro le quinte che collegano i contenuti della raccolta agli elementi della pagina. Dopo aver impostato il tipo di pagina che vuoi utilizzare, collega gli elementi della pagina pertinenti a un dataset in grado di leggere il contenuto della raccolta.
Scopri come collegare elementi a un dataset collegato alla tua raccolta.
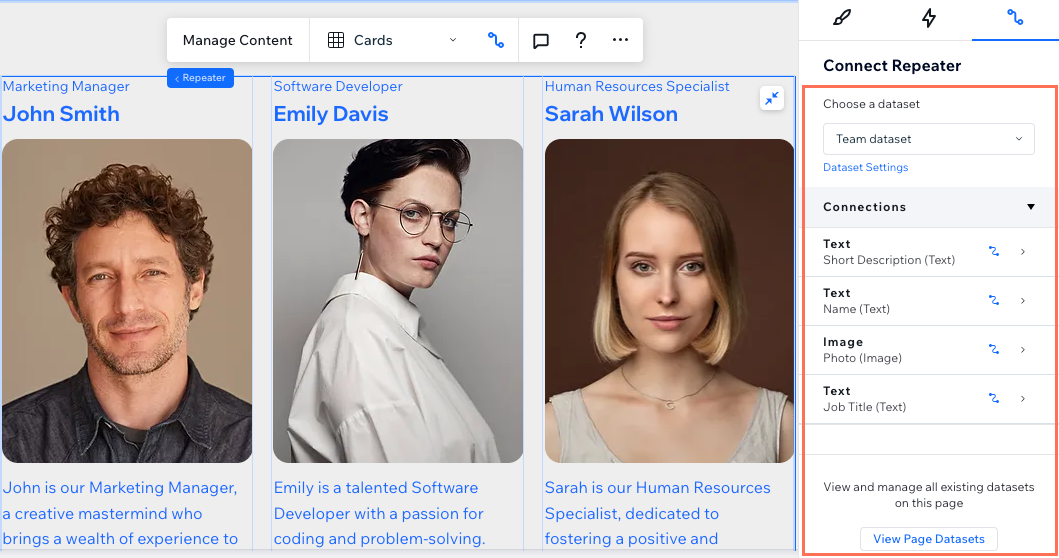
Passaggio 4 | Gestisci le impostazioni del dataset
Le impostazioni del dataset controllano il modo in cui il dataset interagisce con gli elementi del sito e con il contenuto della raccolta. Modifica la modalità del dataset per determinare se il dataset può leggere, scrivere o fare entrambe le cose. Imposta il "Numero massimo di elementi mostrati" per determinare quanti elementi possono essere caricati contemporaneamente. Aggiungi filtri per mostrare solo determinate voci negli elementi collegati. Puoi scegliere l'ordine in cui appaiono gli elementi della raccolta creando condizioni di ordinamento.
Scopri come personalizzare le impostazioni del dataset.
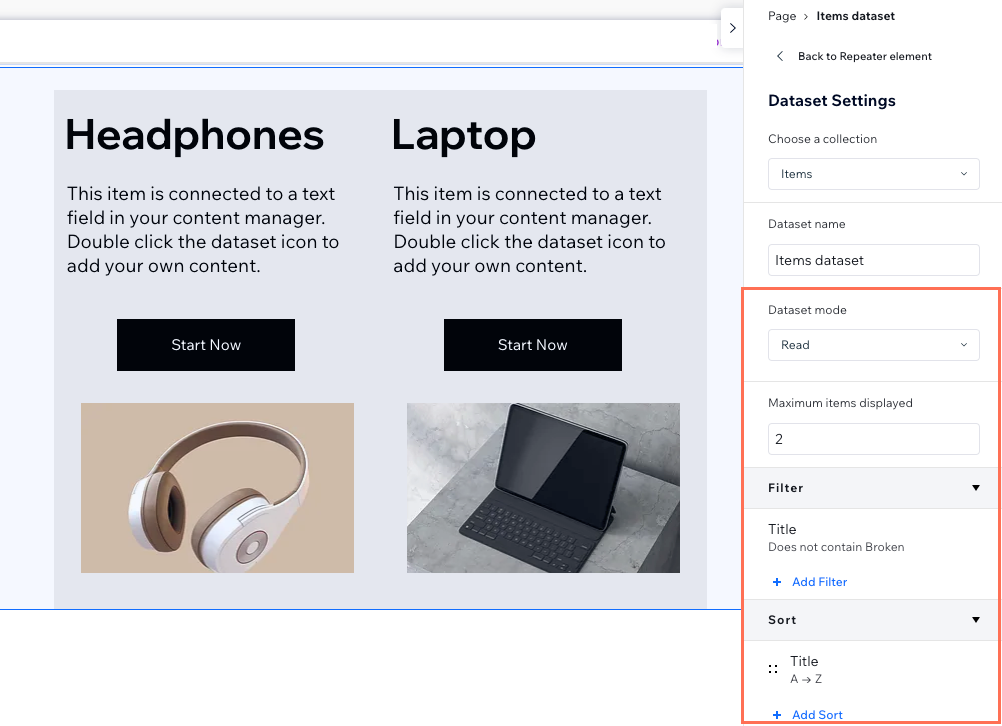
Passaggio 5 | (Facoltativo) Crea un tasto "Carica altro" o tasti di navigazione
Se hai una lista dinamica o una galleria impostata per mostrare molti elementi, valuta la possibilità di aggiungere un tasto "Carica altro" per migliorare le prestazioni di caricamento della pagina. Ciò ti consente di nascondere gli elementi fino a quando i visitatori non cliccano sul tasto. Per aiutare i visitatori a spostarsi tra i vari elementi della raccolta, aggiungi tasti di navigazione o barre numeri.
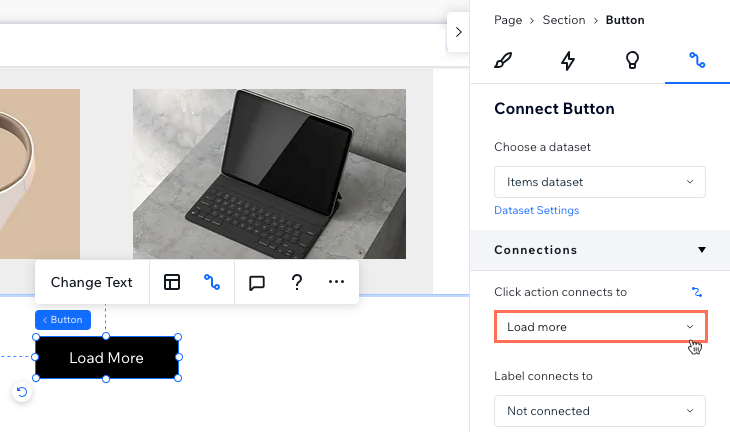
Passaggio 6 | (Facoltativo) Consenti ai visitatori di filtrare i contenuti
Offri ai visitatori un modo per visualizzare solo gli elementi che corrispondono ai filtri applicati in base ai valori dei campi della raccolta. Scegli tra i seguenti elementi di input per applicare filtri: tasti di scelta, caselle di spunta, menu a tendina, tag di selezione o slider (solo slider degli intervalli). I tipi di campi disponibili per applicare i filtri dipendono dal tipo di elemento.
Scopri come configurare elementi di input che consentono ai visitatori di filtrare i contenuti della raccolta.
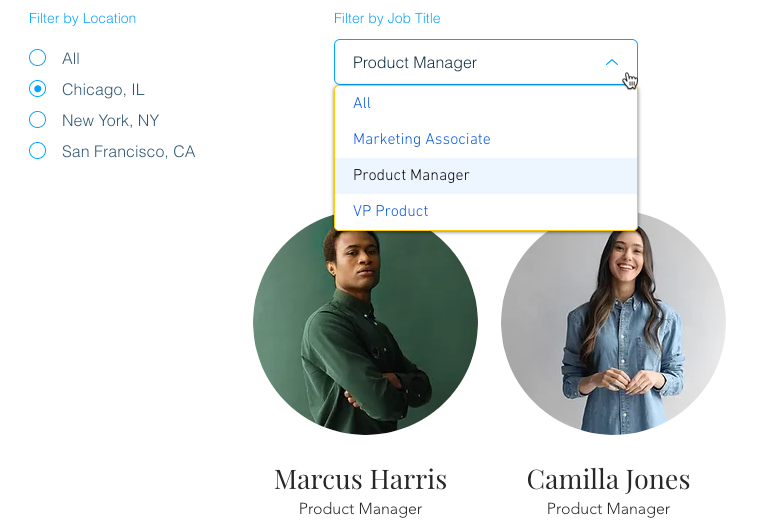
Passo successivo:
Puoi anche utilizzare le raccolte del Gestore contenuti per salvare le informazioni inviate dai visitatori del sito. Scopri come configurare un modulo personalizzato utilizzando gli elementi di input ricevuti dalla tua raccolta.
Hai trovato utile questo articolo?
|