Wix Bookings: ניהול רשימת המשתתפים בשיעורים
12 דקות
רשימת המשתתפים ביומן ההזמנות שלכם עוזרת לכם לנהל את המפגשים שלכם במהירות וביעילות. דרכה אפשר לבדוק מי שילם על שיעור, מי נכח, מי לא הגיע ועוד. בנוסף, היא עוזרת לכם לשמור על סדר ולהבטיח ניהול חלק של השיעורים. אם אתם מנהלים סטודיו ליוגה, למשל, תוכלו לראות בקלות אילו תלמידים נרשמו לכל שיעור, לבדוק את סטטוס התשלום שלהם ולעקוב אחרי כל מי שהחמיץ מפגש.
הוספה והסרה של משתתפים בשיעור
בחלק זה נסביר איך לנהל את רשימת המשתתפים בשיעורים שלכם ביעילות: איך להוסיף משתתפים או לשנות הזמנה קיימת כדי לעדכן את מספר הנרשמים לשיעור ספציפי,ואיך לגבות תשלום ולהסיר משתתפים עם או בלי דמי ביטול.
כדי להוסיף או להסיר משתתפים בכיתה:
- היכנסו ל-Booking Calendar (יומן ההזמנות) בדאשבורד של האתר שלכם.
- הקליקו על השיעור הרלוונטי ביומן.
- הקליקו על Manage (ניהול).
- בהתאם למה שתרצו לעשות, בצעו את השלבים הבאים:
הוספת משתתפים חדשים
הסרת משתתפים (ללא דמי ביטול או קנס על אי-הגעה)
הסרת משתתפים (כולל דמי ביטול וקנס על אי-הגעה)
הוספתם רשימת המתנה לשיעור?
ברשימת המשתתפים בשיעור יש שתי לשוניות – אחת עבור המשתתפים שנרשמו לשיעור, והשנייה עבור הנמצאים ברשימת ההמתנה.
סימון נוכחות בשיעור
סימון הנוכחות בשיעור עוזר לכם לעקוב אילו משתתפים הגיעו ואילו לא, ולחייב בקנס על אי-הגעה במידת הצורך. אתם יכולים לסמן נוכחות של כל המשתתפים בבת-אחת או בנפרד.
טיפ:
הקפדה על סימון הנוכחות תאפשר לכם לעקוב אחר סטטיסטיקות הנוכחות שלכם לאורך זמן.

לסימון נוכחות בשיעור:
- היכנסו ל-Booking Calendar (יומן ההזמנות) בדאשבורד של האתר. טיפ: אתם גם יכולים לסמן נוכחות בשיעורים באמצעות אפליקציית Wix.
- הקליקו על השיעור הרלוונטי ביומן.
- הקליקו על Manage (ניהול).
- בחרו למי אתם רוצים לסמן נוכחות:
כל המשתתפים
משתתפים בודדים
עדכון סטטוס התשלום של המשתתפים
דרך רשימת המשתתפים ביומן ההזמנות אפשר לעקוב ולבדוק אילו חברים שילמו עבור מפגש.
חשוב:
אחרי שתסמנו חבר/ה כ-"בתשלום", אי אפשר לבטל את זה.
כדי לעדכן סטטוס תשלום לחברי האתר:
- היכנסו ל-Booking Calendar (יומן ההזמנות) בדאשבורד של האתר שלכם.
- הקליקו על השיעור הרלוונטי ביומן.
- הקליקו על Manage (ניהול).
- הקליקו על התפריט הנפתח Collect Payment (גביית תשלום) ליד הלקוח הרלוונטי ובחרו את האופן שבו אתם רוצים לגבות את התשלום עבור המפגש.
העברת משתתפים ממפגש אחד לאחר
אתם יכולים להעביר משתתף למפגש אחר של אותו שיעור. הסטטוס המקורי של ההזמנה, העדפות התשלום וההזמנה המשויכת נשארים זהים, הלקוח פשוט מגיע למפגש אחר.
כדי להעביר משתתף ממפגש אחד לאחר:
- היכנסו ל-Booking Calendar (יומן ההזמנות) בדאשבורד של האתר שלכם.
- הקליקו על השיעור הרלוונטי ביומן.
- הקליקו על Manage (ניהול).
- הקליקו על אייקון הפעולות הנוספות
 ליד הלקוח הרלוונטי.
ליד הלקוח הרלוונטי. - הקליקו על Reschedule (שינוי המועד).
- בחרו את התאריך הרלוונטי.
- בחרו מהרשימה את המפגש הרלוונטי שזמין באותו תאריך.
- (לא חובה) סמנו את תיבת הסימון Notify client via SMS כדי לשלוח ללקוח הודעת SMS.
- (לא חובה) הקליקו על תיבת הסימון Notify client via email והוסיפו כתובת מייל כדי לשלוח אישור במייל ללקוח.
- הקליקו על Reschedule (שינוי התזמון).

שימו לב:
- אם השיעור מתקיים במיקומים שונים, באפשרותכם לבחור את המיקום הרלוונטי מהרשימה הנפתחת שמעל היומן.

- הזזת השיעור למועד אחר לא משפיעה על סטטוס התשלום. אם המפגש כבר שולם או קוזז (אם ללקוח יש מנוי), המפגש במועד החדש יקבל סטטוס תשלום זהה. אם המפגש לא שולם, באפשרותכם לגבות תשלום או לקזז אותו מהמנוי כרגיל.
יצירת קשר עם משתתפי הכיתה
עדכנו את חברי האתר לגבי שינויים במפגש הקרוב או בכל דבר אחר שהם צריכים להתכונן אליו.
ליצירת קשר עם משתתפי הכיתה:
- היכנסו ל-Booking Calendar (יומן ההזמנות) בדאשבורד של האתר שלכם.
- הקליקו על השיעור הרלוונטי ביומן.
- הקליקו על Manage (ניהול).
- בהתאם למי אתם רוצים ליצור קשר, עקבו אחרי השלבים הבאים:
צרו קשר עם משתתפי השיעור
צרו קשר עם כל משתתפי השיעור
טיפ:
אתם יכולים גם ליצור קשר עם המשתתפים באמצעות אפליקציית Wix.
ניהול כרטיסי איש הקשר של המשתתפים
בכל פעם שלקוח חדש מזמין שירות או מקיים אינטראקציה עם האתר שלכם (לדוגמה כשולחים לכם הודעות או קונים מוצר מהחנות שלכם), הם מתווספים אוטומטית לרשימת אנשי הקשר שלכם.
כרטיס איש הקשר הוא דרך שימושית לנהל את הלקוחות שלכם באמצעות הוספת תוויות, הערות, תזכורות וקבצים מצורפים כמו הצהרת בריאות. אתם יכולים גם להפיק חשבונית, לקבוע תור או אפילו להתחיל צ'אט מכרטיס איש הקשר שלהם.
כדי לנהל את כרטיסי אנשי הקשר של המשתתפים:
- היכנסו ל-Booking Calendar (יומן ההזמנות) בדאשבורד של האתר שלכם.
- הקליקו על השיעור הרלוונטי ביומן.
- הקליקו על Manage (ניהול).
- הקליקו על שם הלקוח הרלוונטי כדי לפתוח את כרטיס איש הקשר שלו.
- בחרו בפעולה הבאה שאתם רוצים לבצע:
עריכת פרטי הלקוח, ההערות, המשימות ועוד
ניהול התקשורת עם הלקוח
טיפ:
אתם יכולים גם להיכנס לכרטיסי הקשר של הלקוחות שלכם מרשימת אנשי הקשר.
צפייה בתשובות לשאלות שהוספתם לטופס ההרשמה
אם הוספתם שאלות משלכם לטופס ההזמנה של שיעור מסוים, תוכלו לראות את תגובות הלקוחות על ידי הקלקה על השם שלהם ברשימה.
לפרטים נוספים על צפייה בתגובות לטופס.

ייצוא רשימת המשתתפים בשיעור
אתם יכולים לייצא את רשימת המשתתפים מהשיעורים שלכם, כך שתוכלו לפתוח אותה באקסל, לשתף אותה באמצעות Google Docs או להדפיס אותה.
חשוב:
הקבצים המיוצאים יהיו באנגלית בלבד, גם אם החשבון שלכם מוגדר לשפה אחרת.
כדי לייצא את רשימת המשתתפים בשיעור:
- עברו אל [Booking Calendr (יומן ההזמנות) בדאשבורד של האתר.
- הקליקו על השיעור הרלוונטי ביומן.
- הקליקו על Manage (ניהול).
- הקליקו על אייקון הייצוא
 מימין למעלה, תחת +Add Participant (הוספת משתתף).
מימין למעלה, תחת +Add Participant (הוספת משתתף). - בחרו מה אתם רוצים לייצא:
- All: יצאו את כל רשימת המשתתפים בשיעור.
- Filtered: גרסה מסוננת של רשימת המשתתפים בשיעור. לדוגמה, אתם יכולים לסנן לפי סטטוס התשלום 'לא שולם'.
- Selected: רק המשתתפים שבחרתם
- הקליקו על Export (ייצוא).
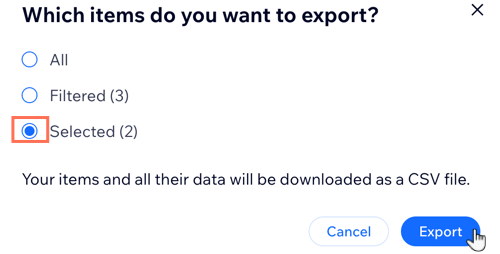


 ליד השיעור הרלוונטי.
ליד השיעור הרלוונטי.
 ליד המשתתף שתרצו להסיר, ואז הקליקו על Remove (הסרה).
ליד המשתתף שתרצו להסיר, ואז הקליקו על Remove (הסרה).



 , בקשות תשלום
, בקשות תשלום  , אמוג'ים
, אמוג'ים  , קבצים מצורפים
, קבצים מצורפים  ועוד. קראו פרטים נוספים על
ועוד. קראו פרטים נוספים על  .
.
