Wix Bookings: הוספה וניהול של רשימות המתנה לשיעורים
9 דקות
רשימות המתנה מאפשרות ללקוחות להצטרף לשיעורים כאשר מתפנה בהם מקום, וכך עוזרות לשמור על תפוסה מלאה בשיעורים. אם משתתף או משתתפת מבטלים את הזמנתם או קובעים לעצמם מועד חדש לשיעור, הלקוחות שנמצאים ברשימת ההמתנה יקבלו הודעה בהתאם לסדר שבו הצטרפו לרשימה. אתם קובעים כמה זמן יעמוד לרשות כל לקוח או לקוחה כדי לתפוס את המקום שהתפנה לפני שיעבור לאדם הבא ברשימה. אם אף אחד לא ייקח את המקום שהתפנה, הוא יהפוך להיות זמין לכל ציבור הלקוחות.
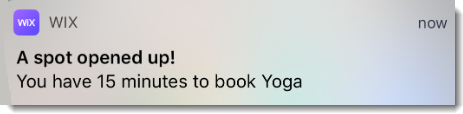
הערה:
לקוחות יכולים להצטרף לרשימת ההמתנה רק דרך אחת מאפליקציות המובייל של Wix ללקוחות. האפשרות הזו לא זמינה במחשב.
הפעלת רשימות המתנה עבור הזמנות מקום בשיעורים
כדי להתחיל, אתם צריכים להפעיל את רשימת ההמתנה לשיעור מתוך הגדרות ההזמנה. אחר כך, בחרו כמה משתתפים יכולים להצטרף לרשימת ההמתנה וכמה זמן המקום שהתפנה נשמר עבור כל לקוח או לקוחה לפני שהוא עובר לאדם הבא ברשימה.
חשוב:
לקוחות יכולים להצטרף לרשימות ההמתנה רק דרך אחת מאפליקציות המובייל של Wix (למשל, Spaces by Wix או אפליקציית המובייל הייחודית שלכם). כדי להפעיל את הפיצ'ר הזה, אתם צריכים להתקין ווידג'ט Agenda (לו"ז יומי) באתר המובייל שלכם. לקוחות לא יכולים להצטרף לרשימות ההמתנה דרך הווידג'טים של השירותים או המפגשים הקרובים באתר או במחשב.
באפליקציית Wix Studio
באפליקציית Wix
בדאשבורד
- עברו אל Booking Policies (מדיניות הזמנות) בדאשבורד של האתר.
- הקליקו על המדיניות הרלוונטית שאתם רוצים לערוך.
- גללו למטה לקטע Waitlist (רשימת המתנה).
- הקליקו על תיבת הסימון Allow clients to join a waitlist for fully booked classes (לאפשר ללקוחות להצטרף לרשימת המתנה עבור שיעורים מלאים).
- קבעו את Maximum waitlist capacity (מספר נרשמים מקסימלי ברשימת ההמתנה).
- הקליקו על התפריט הנפתח An open spot will be held for (מקום פנוי יישמר למשך) ובחרו את חלון הזמן שהמקום הפנוי יישמר לפני שיוצע לאדם הבא ברשימת ההמתנה.
- הקליקו על Save (שמירה).
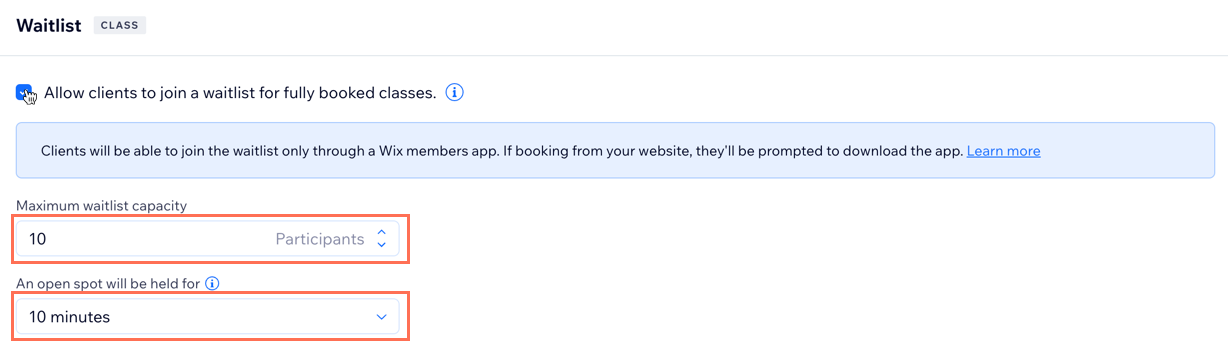
ניהול רשימת ההמתנה
אפשר לנהל את רשימת ההמתנה כדי לשמור על מפגשים מלאים ולצמצם את זמני ההמתנה. אתם יכולים להוסיף לקוחות, להעביר אותם למפגשים (גם בתפוסה מלאה) או להסיר אותם כדי לפנות מקום. כך תבטיחו מילוי מהיר ויעיל של מקומות פנויים.
באפליקציית Wix Studio
באפליקציית Wix
בדאשבורד
- היכנסו ל-Booking Calendar (יומן ההזמנות) בדאשבורד של האתר.
- הקליקו על המפגש הרלוונטי ביומן.
- הקליקו על Manage (ניהול) ליד המשתתפים.
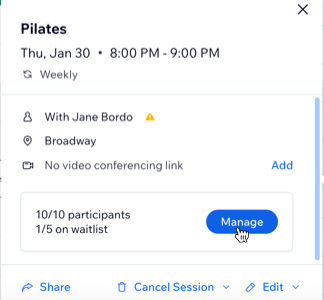
- הקליקו למעלה על הלשונית Waitlist (רשימת המתנה).
- בחרו מה תרצו לעשות עכשיו:
להוסיף משתתפ/ת לרשימת ההמתנה
להוסיף למפגש משתתפ/ת מרשימת ההמתנה
להסיר משתתפ/ת מרשימת ההמתנה
שאלות נפוצות
הקליקו על שאלה למטה לפרטים נוספים.
לקוחות יכולים להצטרף לרשימות ההמתנה באפליקציות במחשב ובמובייל?
האם לקוחות יכולים להצטרף לרשימות ההמתנה בלי ווידג'ט הלו"ז היומי?
למה האפשרות של שליחת הודעות ב-SMS לא מופיעה כשמוסיפים לקוחות מרשימת ההמתנה למפגש?
האם אפשר להוסיף רשימת המתנה לפגישות ולקורסים?



 ליד המשתתפים הרלוונטיים.
ליד המשתתפים הרלוונטיים.

