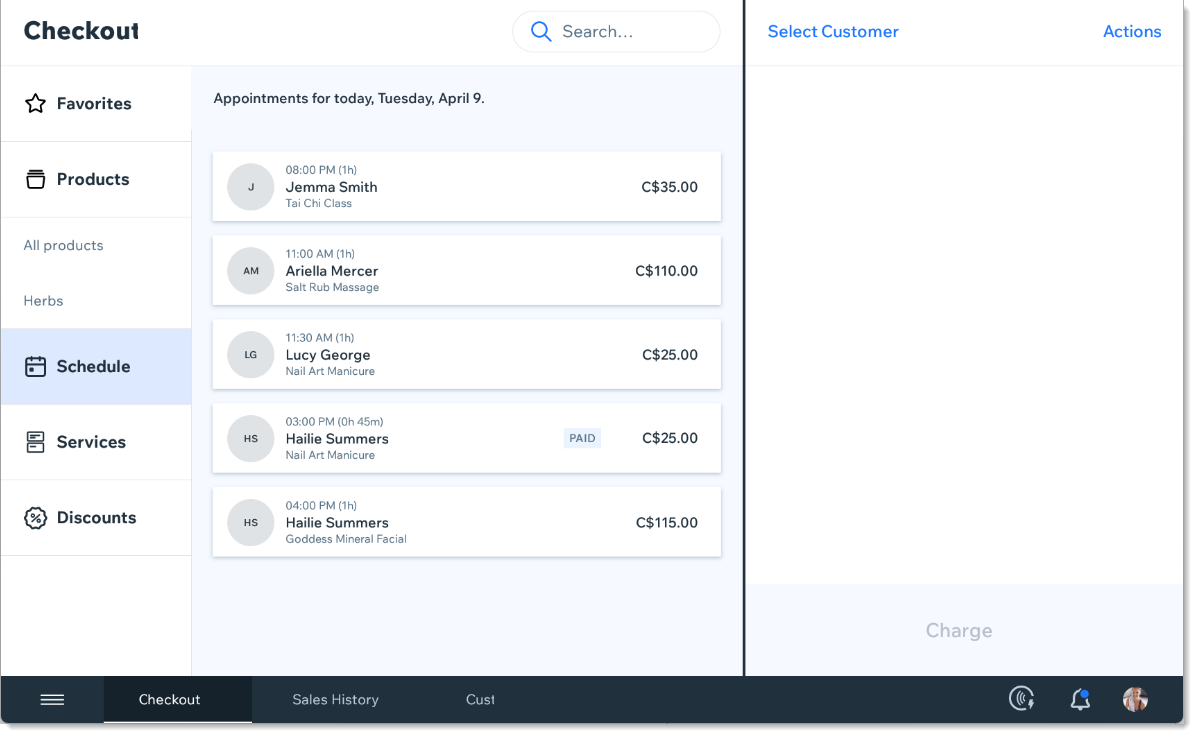Lorsque les clients arrivent pour une séance qu'ils ont réservée, vous pouvez utiliser votre point de vente pour accepter le paiement de cette séance.
Étape 1 | Sélectionner une séance
Commencez par vous rendre dans l'onglet Programme et sélectionnez la séance pour laquelle vous souhaitez accepter le paiement. Vous pouvez utiliser les flèches pour sélectionner un jour.
Pour sélectionner une séance Wix Réservations :
- Ouvrez la tablette PDV.
- Appuyez sur Paiement dans la barre inférieure.
- Appuyez sur Programme à gauche.
- Appuyez sur la séance concernée.
Suggestion : Vous pouvez utiliser les flèches pour naviguer vers un autre jour. - (Facultatif) Marquer les présences ou modifier la vente :
- Appuyez sur Actions.
- Modifier la vente : Supprimer une session d'une commande comportant plusieurs sessions.
- Marquer la présence : Marquer le client comme étant arrivé ou non-présent.
Étape 2 | Accepter et finaliser le paiement
Acceptez les paiements en espèces ou les cartes bancaires en utilisant votre lecteur de carte bancaire. Vous pouvez même accepter 2 moyens de paiement ou plus (ex. 2 cartes bancaires).
Pour accepter le paiement :
- Appuyez sur Procéder au paiement.
- (Facultatif) Modifiez le montant du paiement.
- Sélectionnez le moyen de paiement concerné :
Accepter les paiements par carte bancaire
- Appuyez sur Ajouter au paiement.
- Appuyez sur Facturer.
- Sélectionnez Carte.
- Utilisez le lecteur de carte pour faire glisser, insérer ou déposer la carte.
Remarque : La possibilité de faire glisser la carte n'est pas disponible pour tous les lecteurs de cartes bancaires. - (Facultatif) Effectuez une ou plusieurs des actions suivantes :
- Appuyez sur Reçu par e-mail, saisissez l'adresse e-mail si vous y êtes invité, et appuyez sur Envoyer.
- Appuyez sur Imprimer le reçu.
- Appuyez sur Ajouter une note : Saisissez une note interne (non visible pour votre client) et appuyez sur Enregistrer.
- Appuyez sur Terminer.
Accepter les paiements en espèces
- Ajouter au paiement.
- Appuyez sur Facturer.
- Sélectionnez Espèces.
- Sélectionnez le montant reçu de votre client.
Remarque : Si vous ne trouvez pas le bon montant, appuyez sur Autre pour saisir un montant personnalisé. - (Le cas échéant) Rendez à votre client la monnaie indiquée sous Monnaie due.
- (Facultatif) Effectuez une ou plusieurs des actions suivantes :
- Appuyez sur Imprimer le reçu.
- Appuyez sur Reçu par e-mail, saisissez l'adresse e-mail si vous y êtes invité, et appuyez sur Envoyer.
- Appuyez sur Reçu par SMS, saisissez le numéro de téléphone, y compris le code du pays, et appuyez sur Reçu par SMS.
- Appuyez sur Ajouter une note : Saisissez une note interne (non visible pour votre client) et appuyez sur Enregistrer.
- Appuyez sur Terminer.
Remarques :
Accepter les paiements par carte cadeau
Pour accepter le paiement par carte cadeau :
- Ajouter au paiement.
- Appuyez sur Facturer.
- Sélectionnez Carte cadeau.
- Saisissez ou scannez le code de la carte cadeau et appuyez sur Appliquer.
- Si la somme ne couvre pas l'intégralité de l'achat, cliquez sur Ajouter un paiement et traitez le solde en utilisant un autre moyen de paiement, tel que des espèces ou une carte bancaire.
- (Facultatif) Effectuez une ou plusieurs des actions suivantes :
- Appuyez sur Imprimer le reçu.
- Appuyez sur Reçu par e-mail, saisissez l'adresse e-mail si vous y êtes invité, et appuyez sur Envoyer.
- Appuyez sur Reçu par SMS, saisissez le numéro de téléphone, y compris le code du pays, et appuyez sur Reçu par SMS.
- Appuyez sur Ajouter une note : Saisissez une note interne (non visible pour votre client) et appuyez sur Enregistrer.
- Appuyez sur Terminer.
Remarques :
Saisir manuellement les détails de la carte bancaire
Important : La saisie manuelle des informations de la carte bancaire est le moyen le moins sûr d'accepter les paiements par carte. Nous vous recommandons d'accepter les paiements hors ligne uniquement de la part d'acheteurs en qui vous avez confiance. Notez qu'en cas de fraude, c'est le marchand qui est responsable.
En savoir plus
Pour saisir manuellement les détails de la carte bancaire :
- Ajouter au paiement.
- Appuyez sur Facturer.
- Sélectionnez Saisie manuelle de la carte.
- Saisissez toutes les informations de la carte de crédit et appuyez sur Prélèvement.
- (Facultatif) Effectuez une ou plusieurs des actions suivantes :
- Appuyez sur Imprimer le reçu.
- Appuyez sur Reçu par e-mail, saisissez l'adresse e-mail si vous y êtes invité, et appuyez sur Envoyer.
- Appuyez sur Reçu par SMS, saisissez le numéro de téléphone, y compris le code du pays, et appuyez sur Reçu par SMS.
- Appuyez sur Ajouter une note : Saisissez une note interne (non visible pour votre client) et appuyez sur Enregistrer.
- Appuyez sur Terminer.
Remarques :
- Pour minimiser le risque de fraude, dès que la valeur de vos transactions s'élève à plus de 30 % de votre volume brut des paiements (GPV), elles commencent à être refusées. Si vous souhaitez apporter des modifications à cette limitation, contactez l'Assistance Wix.
- Pour lire les notes et consulter les reçus, accédez à votre Historique des ventes.
- Découvrez comment activer les reçus par SMS.
Accepter les paiements divisés (plusieurs moyens de paiement)
En utilisant les paiements divisés, les clients peuvent payer en utilisant plusieurs moyens de paiement (ex. en utilisant 2 cartes bancaires ou à la fois en espèces et par carte bancaire).
Pour traiter les paiements divisés :
- Ajouter au paiement.
- Appuyez sur Facturer.
- Sélectionnez Diviser le total en haut à droite.
- Saisissez le premier montant du paiement.
- Appuyez sur Continuer.
- Sélectionnez un moyen de paiement (ex. espèces) et effectuez la première partie du paiement.
- Appuyez sur Continuer.
- (Facultatif) Modifiez le montant du deuxième paiement.
Suggestion : Le solde restant à payer est calculé pour vous. Vous pouvez modifier le montant si le client souhaite diviser le paiement en plus de 2 paiements.

- Appuyez sur Continuer.
- Sélectionnez un moyen de paiement (ex. carte) et complétez la 2e partie du paiement.
- Appuyez sur Continuer.
- (Facultatif) Effectuez une ou plusieurs des actions suivantes :
- Appuyez sur Imprimer le reçu.
- Appuyez sur Reçu par e-mail, saisissez l'adresse e-mail si vous y êtes invité, et appuyez sur Envoyer.
- Appuyez sur Reçu par SMS, saisissez le numéro de téléphone, y compris le code du pays, et appuyez sur Reçu par SMS.
- Appuyez sur Ajouter une note : Saisissez une note interne (non visible pour votre client) et appuyez sur Enregistrer.
- Appuyez sur Terminer.
Remarques :
Accepter un paiement partiel (acompte)
Vous pouvez accepter un paiement partiel maintenant et prélever le reste à votre client en un ou plusieurs paiements effectués plus tard.
Pour accepter le premier paiement partiel d'une commande :
- Ajouter au paiement.
- Appuyez sur Facturer.
- Sélectionnez Diviser le total en haut à droite.
- Saisissez le premier montant du paiement.
- Appuyez sur Continuer.
- Sélectionnez un moyen de paiement (ex. espèces) et effectuez la première partie du paiement.
- Appuyez sur Continuer.
- Appuyez sur Marquer comme partiellement payé.

- Appuyez sur Marquer comme partiellement payé pour confirmer.
- (Facultatif) Effectuez une ou plusieurs des actions suivantes :
- Appuyez sur Imprimer le reçu.
- Appuyez sur Reçu par e-mail, saisissez l'adresse e-mail si vous y êtes invité, et appuyez sur Envoyer.
- Appuyez sur Reçu par SMS, saisissez le numéro de téléphone, y compris le code du pays, et appuyez sur Reçu par SMS.
- Appuyez sur Ajouter une note : Saisissez une note interne (non visible pour votre client) et appuyez sur Enregistrer.
- Appuyez sur Terminer.
Pour percevoir des paiements supplémentaires :
- Appuyez sur Historique des ventes dans la barre inférieure.
- Sélectionnez la vente concernée.
- Appuyez sur Collecter.

- Sélectionnez un type de paiement :
- Encaisser le solde dû : Traitez le paiement comme vous le feriez pour toute autre vente. Le montant du solde apparaît automatiquement.
- Encaisser un autre paiement partiel : Appuyez sur Diviser le total et encaissez un autre paiement partiel.
Accepter d'autres types de paiement
L'autre option de paiement vous permet d'accepter le paiement par un moyen de paiement qui n'est pas intégré à votre système PDV (ex. via une appli ou une carte cadeau physique).
Important : Étant donné que vous recevez un paiement direct de votre client, vous ne recevez pas ce montant sous forme de versement Wix PDV.
Pour traiter d'autres types de paiement :
- Ajouter au paiement.
- Appuyez sur Facturer.
- Sélectionnez Autre.
- Saisissez une brève note indiquant la façon dont le client vous a payé (ex. Paiement Venmo).
Remarque : La note apparaît dans les reçus du client et dans l'onglet Historique des ventes de la tablette. - Appuyez sur Enregistrer le paiement.
- (Facultatif) Effectuez une ou plusieurs des actions suivantes :
- Appuyez sur Imprimer le reçu.
- Appuyez sur Reçu par e-mail, saisissez l'adresse e-mail si vous y êtes invité, et appuyez sur Envoyer.
- Appuyez sur Reçu par SMS, saisissez le numéro de téléphone, y compris le code du pays, et appuyez sur Reçu par SMS.
- Appuyez sur Ajouter une note : Saisissez une note interne (non visible pour votre client) et appuyez sur Enregistrer.
- Appuyez sur Terminer.
Remarques :
Utiliser le paiement d'une formule
- Appuyez pour sélectionner la séance.
- Appuyez sur Déduire la séance.
- Sélectionnez la formule correspondante.
- Appuyez sur Déduire.
FAQ
Cliquez sur une question ci-dessous pour en savoir plus.
Puis-je ajouter une taxe à une vente PDV terminée ?
Non, il n'est pas possible d'ajouter une taxe après avoir terminé la transaction PDV.
Puis-je accepter le paiement pour une séance qui aura lieu un autre jour ?
Oui. Utilisez les flèches gauche et droite pour naviguer vers le jour concerné.