Wix Restaurants : Créer une commande manuellement
7 min
Dans cet article
- Étape 1 | Sélectionner l'emplacement
- Étape 2 | Configurer la commande
- Étape 3 | (Facultatif) Gérer les pourboires, les frais et les réductions
- Étape 4 | Créer la commande
- Étape 5 | Facturer le client
- FAQ
Imaginez qu'un client appelle pour passer une commande, ou que quelqu'un entre pour commander quelque chose de spécial. En quelques clics, vous pouvez ajouter ces commandes à votre liste - tout être organisé et à jour.
Que vous gériez un seul restaurant ou plusieurs sites, vous pouvez attribuer les commandes au bon endroit et les suivre. Ajoutez des éléments à partir de votre menu ou créez-en des personnalisés sur place, afin que chaque commande corresponde exactement aux besoins de votre client.
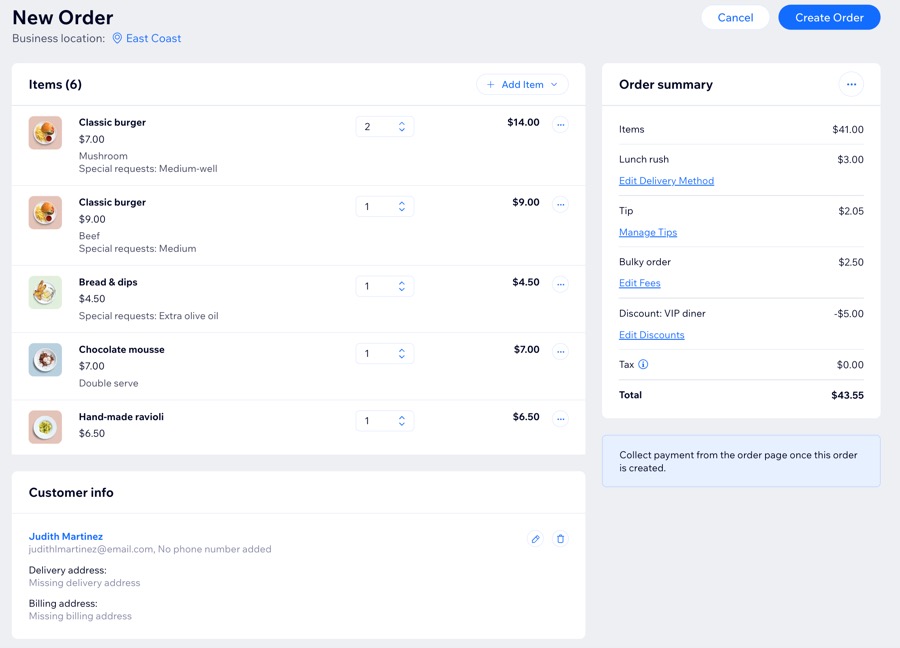
Avant de commencer :
Si votre restaurant possède plusieurs emplacements, assurez-vous de configurer chacun d'entre eux en ajoutant l'emplacement, en attribuant des menus individuels et en configurant la commande en ligne.
Étape 1 | Sélectionner l'emplacement
Avant de commencer à créer une commande et à ajouter des éléments, assurez-vous de choisir si vous souhaitez l'attribuer à l'emplacement de restaurant spécifique.
Pour sélectionner l'emplacement :
- Accédez aux paramètres de Commandes de restaurant dans le tableau de bord de votre site.
- Cliquez sur Gérer les commandes en haut à droite.
- Cliquez sur + Ajouter une nouvelle commande.
- Cliquez sur Sélectionner l'emplacement à côté de Adresse de l'établissement.
- Sélectionnez l'une des options suivantes :
- Aucun emplacement : Sélectionnez cette option si la commande n'est pas liée à un emplacement de l'entreprise spécifique.
- Sélectionner parmi les emplacements de votre entreprise : Attribuez la commande à l'un de vos emplacements prédéfinis.
- Cliquez sur Enregistrer.
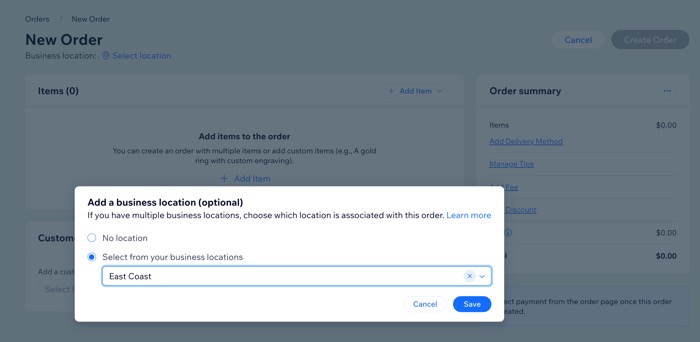
Étape 2 | Configurer la commande
Commencez à ajouter des articles à la commande manuelle. Choisissez des éléments de votre menu actuel ou créez des éléments personnalisés, spécifiques pour cette commande. Vous pouvez également joindre un client et sélectionner une option de livraison ou de retrait.
Cliquez sur une option ci-dessous pour savoir comment configurer la commande.
Ajouter des éléments à la commande
Ajoutez un client à la commande :
Sélectionner un mode de livraison
Suggestion :
Vous pouvez également prendre des commandes par téléphone et attribuer DoorDash Drive pour la livraison après avoir créé la commande manuelle et collecté le paiement.Cette option est disponible uniquement pour l'emplacement de votre restaurant par défaut.
Étape 3 | (Facultatif) Gérer les pourboires, les frais et les réductions
Gérez les pourboires, les frais et les réductions pour la commande si nécessaire afin de refléter les frais supplémentaires, les pourboires des clients ou les offres spéciales.
Cliquez sur une option ci-dessous pour savoir comment ajuster ces informations.
Gérer les pourboires
Ajouter des frais
Ajouter une réduction
Étape 4 | Créer la commande
Une fois que vous avez vérifié les informations, cliquez sur Créer une commande. Ensuite, cliquez à nouveau sur Créer une commande pour confirmer.
La nouvelle commande apparaîtra instantanément dans l'onglet Commandes du tableau de bord de votre site sous la colonne Acceptée , marquée d'un badge « Commande manuelle » pour faciliter l'identification.
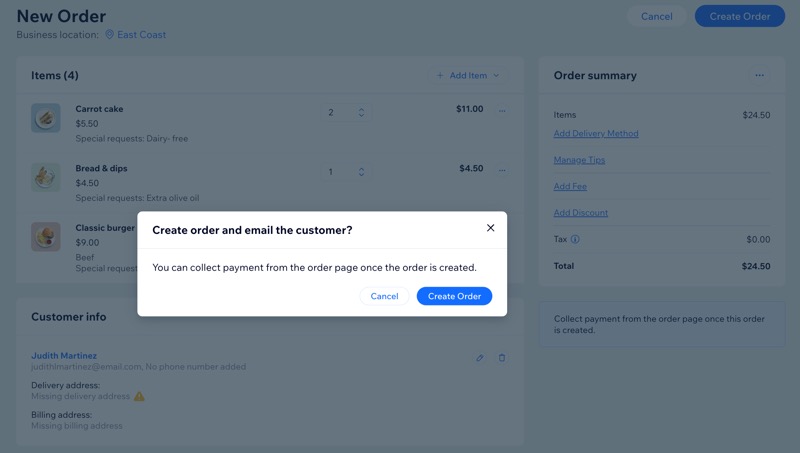
Remarque :
Les commandes sans délai de livraison ou avec uniquement des éléments personnalisés n'apparaîtront pas dans les vues Statut ou Agenda, mais apparaîtront toujours dans la vue Commandes.
Étape 5 | Facturer le client
La finalisation des modalités de paiement est essentielle, car la création d'une commande manuelle ne génère pas automatiquement une demande de paiement. En revanche, vous pouvez choisir parmi les options suivantes :
FAQ
Cliquez sur une question ci-dessous pour en savoir plus.
Puis-je attribuer DoorDash Drive pour la livraison d'une commande passée par téléphone ?
Comment puis-je envoyer un e-mail de confirmation de commande au client ?
Puis-je envoyer une commande manuelle à mon imprimante thermique ?



 pour consulter ou modifier les coordonnées du client.
pour consulter ou modifier les coordonnées du client.




 .
.