PDV sur ordinateur : Configurer le lecteur de carte sur ordinateur
4 min
Dans cet article
- Étape 1 | Se connecter à Wix Payments
- Étape 2 | Activer Wix PDV Go comme moyen de paiement
- Étape 3 | Démarrer votre lecteur et vous connecter au WiFi
- Étape 4 | Générer et saisir votre code
- Dépannage
Important:
Ce lecteur de carte n'est actuellement plus disponible à la vente. Vous pouvez également acheter notre lecteur de carte bancaire Wix PDV dans notre boutique Wix PDV.
Avec le lecteur de carte bancaire pour ordinateur, vous pouvez traiter les paiements avec Paiement PDV, ou collecter des paiements à partir des onglets Commandes, Contacts, Agenda de réservation ou Wix Commandes de restaurants (Nouveau) dans votre tableau de bord.
Suivez les étapes ci-dessous pour configurer le lecteur et commencer à collecter des paiements en utilisant votre ordinateur.

Étape 1 | Se connecter à Wix Payments
Le lecteur de carte bancaire Wix fonctionne avec le fournisseur de paiement Wix Payments. Commencez par vous connecter à Wix Payments.
Étape 2 | Activer Wix PDV Go comme moyen de paiement
Après avoir connecté votre compte à Wix Payments, activez Wix PDV comme moyen de paiement.
Pour activer Wix PDV comme moyen de paiement :
- Accédez à Point de vente dans le tableau de bord de votre site.
- Cliquez sur Activer.
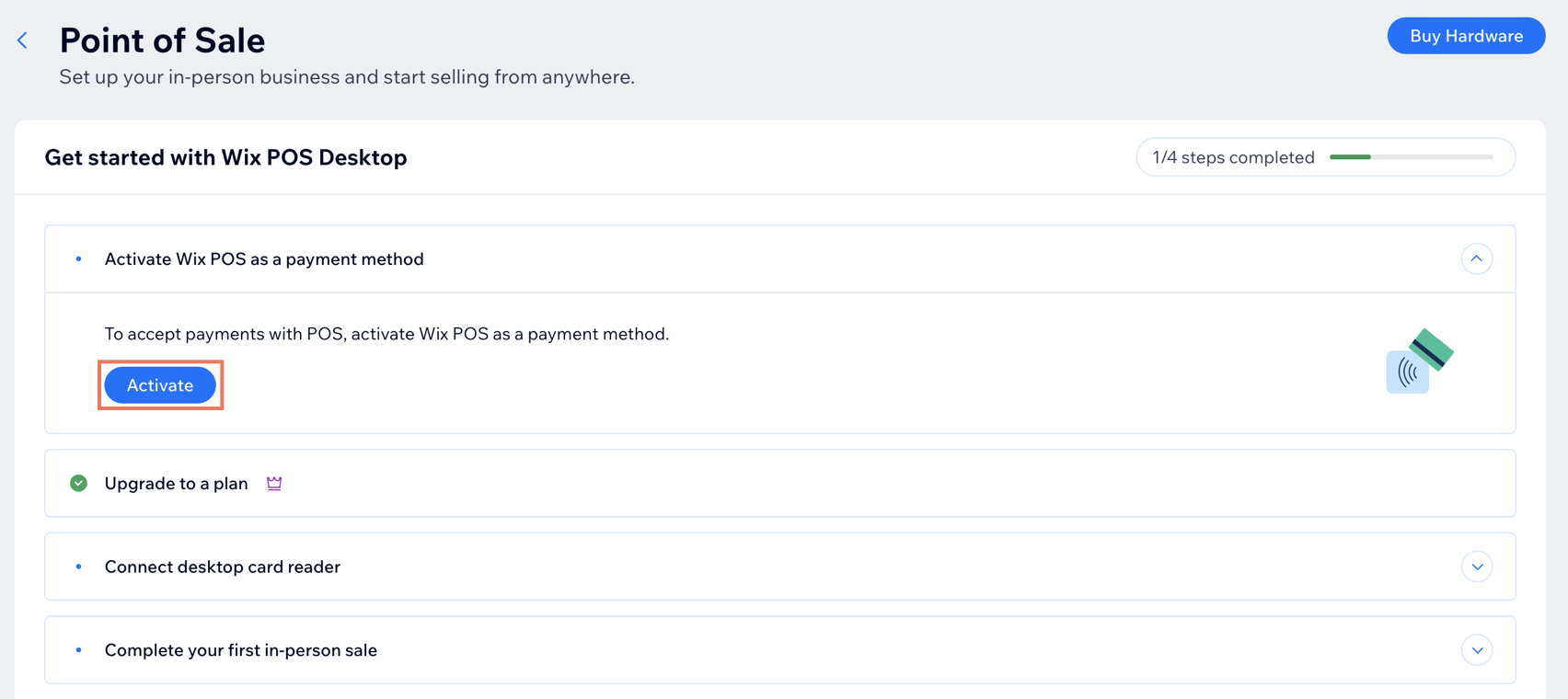
Étape 3 | Démarrer votre lecteur et vous connecter au WiFi
Une fois le lecteur en votre possession, vous pouvez le connecter à un réseau WiFi pour commencer à l'associer à votre compte Wix.
Remarque :
Lorsque vous utilisez votre lecteur avec Paiement PDV ou avec la solution PDV Register, assurez-vous de le connecter au même réseau WiFi que votre ordinateur ou votre tablette.
Pour commencer à configurer votre premier lecteur de carte :
- Déballez votre lecteur de carte bancaire et insérez la batterie.
- (Si nécessaire) Rechargez votre lecteur.
- Accédez à Point de vente dans le tableau de bord de votre site.
- Cliquez sur Associer le lecteur.
Remarque : S'il ne s'agit pas de votre premier lecteur, accédez aux paramètres Point de vente pour l'associer à la place. - Activez votre lecteur et sélectionnez la langue et le pays.
- (Sur votre pop-up d'accueil PDV) Cliquez sur Suivant.
- Sélectionnez une option :
- Votre appareil ouvre automatiquement les paramètres WiFi : Sélectionnez votre réseau WiFi.
- Votre appareil n'ouvre pas les paramètres WiFi : Accédez manuellement aux paramètres WiFi.
- Balayez vers la droite depuis le bord de l'écran et appuyez sur le bouton Paramètres.
- Saisissez le PIN d'administrateur 07139, puis sélectionnez Réseau.
- Sélectionnez votre réseau WiFi.
- Cliquez sur Continuer sur votre appareil.
- (Sur votre pop-up d'accueil PDV) Cliquez sur Suivant.
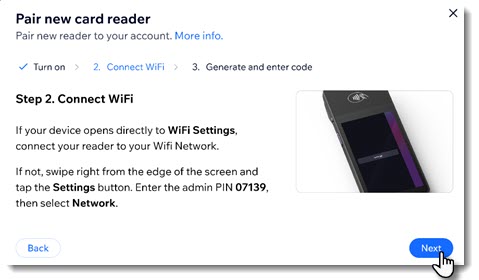
Étape 4 | Générer et saisir votre code
Lors de la connexion au WiFi, un code doit apparaître automatiquement. Si ce n'est pas le cas, vous pouvez accéder aux paramètres pour générer un code.
Après avoir associé votre lecteur de carte, vous le verrez apparaître dans les Paramètres du point de vente.
Pour générer et saisir votre code :
- Retournez au pop-up depuis votre ordinateur.
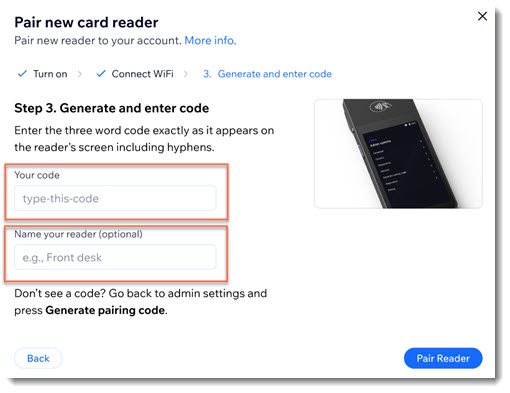
- Sélectionnez une option :
- Le code est affiché : Saisissez le code de trois mots dans la fenêtre pop-up, y compris les traits d'union.
- Code non affiché : Générez un code et saisissez-le :
- Faites glisser vers la droite sur l'écran de votre lecteur de cartes.
- Appuyez sur le bouton Paramètres .
- Sélectionnez Générer un code d'association.
- Saisissez le code de trois mots dans la fenêtre pop-up, les traits d'union compris.
- (Facultatif) Donnez un nom à votre lecteur de carte bancaire.
Remarque : Si vous prévoyez d'utiliser plus d'un lecteur, cela vous aidera à les gérer. - Cliquez sur Associer le lecteur.
Prochaine étape :
En savoir plus :
Dépannage
Si vous rencontrez des problèmes pour configurer le lecteur de carte, cliquez sur une question ci-dessous.
Pourquoi ne puis-je pas connecter le lecteur de carte à mon ordinateur ?
Comment puis-je reconnecter le lecteur de carte après que mon ordinateur soit planté au milieu d'une vente ?


 à côté du lecteur concerné.
à côté du lecteur concerné.