Solutions PDV sur ordinateur : Encaisser les paiements avec la solution Lecteur de carte bancaire du tableau de bord
3 min
Dans cet article
- Accepter le paiement à partir de l'onglet Commandes
- Accepter le paiement à partir de l'agenda des réservations
- Accepter les paiements à partir de la liste de contacts
- Accepter le paiement d'une commande personnalisée
Après avoir configuré le tableau de bord du Lecteur de carte bancaire, vous pouvez accepter le paiement de clients via le bouton Collecter le paiement . Vous trouverez un bouton Encaisser le paiement à différents endroits du tableau de bord de votre site.
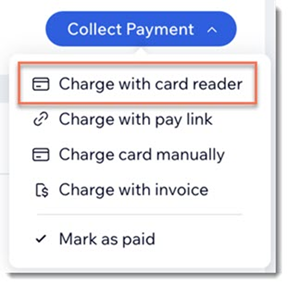
Accepter le paiement à partir de l'onglet Commandes
Les ventes effectuées via les applis suivantes apparaissent dans l'onglet Commandes de votre tableau de bord Wix :
- Wix Boutique en ligne
- Wix Réservations
- Wix Commandes de restaurants (Nouveau)
Lorsque vous acceptez le paiement à partir de l'onglet Commandes, vous avez la possibilité d'ajouter un pourboire à la commande.
Pour collecter le paiement :
- Accéder aux commandes dans le tableau de bord de votre site.
- Sélectionnez la commande impayée correspondante.
- (Facultatif) Ajoutez des frais, un pourboire ou une réduction à la commande :
- Cliquez sur Plus d'actions.
- Sélectionnez Modifier la commande.
- Sélectionnez une option :
- Frais ou pourboire : Cliquez sur Ajouter des frais et des pourboires, saisissez les détails puis cliquez sur Ajouter.
- Réduction : Cliquez sur Ajouter une réduction, saisissez les détails et cliquez sur Ajouter.
- Cliquez sur Encaisser le paiement.
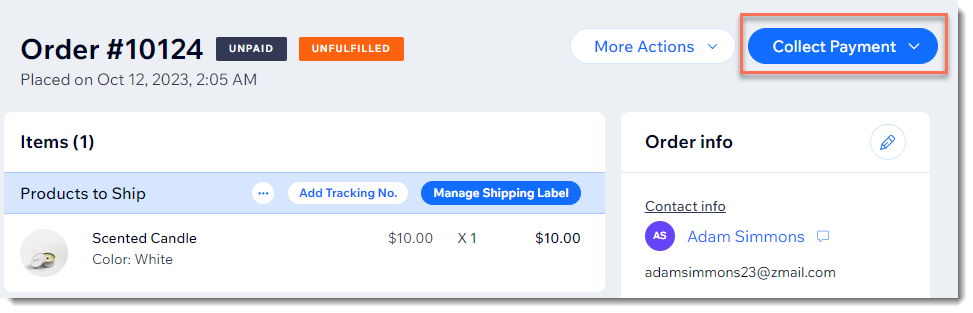
- Sélectionnez Facturer avec un lecteur de carte.
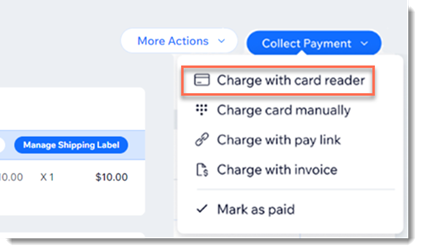
- Demandez à votre client de toucher, de faire glisser ou d'insérez sa carte.
Accepter le paiement à partir de l'agenda des réservations
Pendant que vous gérez vos réservations dans l'agenda des réservations, vous pouvez également accéder aux réservations non payées et y collecter des paiements.
Pour collecter le paiement :
- Accéder à l'agenda de réservation dans le tableau de bord de votre site.
- Sélectionnez le service non payant concerné :
- Rendez-vous : Cliquez sur le rendez-vous concerné dans le agenda, puis cliquez sur Collecter le paiement .

- Cours ou ensemble de séances : Sélectionnez le service concerné, cliquez sur Gérer, puis cliquez sur Collecter le paiement à côté du participant concerné.

- Rendez-vous : Cliquez sur le rendez-vous concerné dans le agenda, puis cliquez sur Collecter le paiement .
- Sélectionnez Facturer avec un lecteur de carte.
- Demandez à votre client de toucher, de faire glisser ou d'insérez sa carte.
Accepter les paiements à partir de la liste de contacts
La liste de contacts est l'endroit où vous trouverez le nom de tout client qui a interagi avec votre site. De là, vous pouvez collecter le paiement de tout service Wix Réservations impayé.
Pour collecter le paiement :
- Accédez aux contacts dans le tableau de bord de votre site.
- Survolez le contact concerné et cliquez sur Afficher.
- Cliquez sur l'onglet Réservations .
- Cliquez sur Collecter le paiement à côté du service non payé concerné.
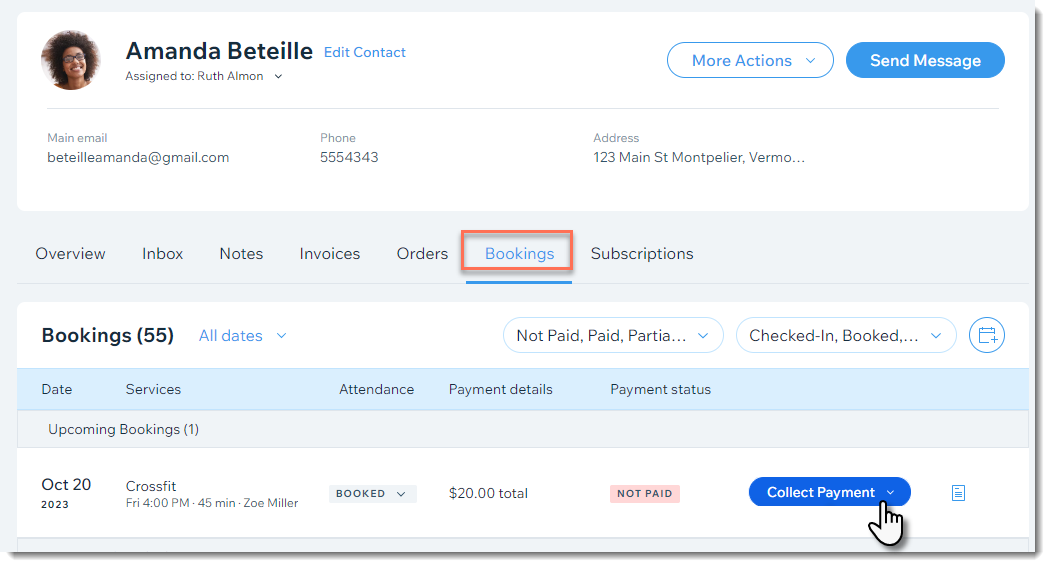
- Sélectionnez Facturer avec un lecteur de carte.
- Demandez à votre client de toucher, de faire glisser ou d'insérez sa carte.
Accepter le paiement d'une commande personnalisée
Si vous utilisez Wix Boutique ou Wix Réservations, vous pouvez également créer manuellement une commande. Cette commande peut inclure des articles de la boutique, des services de réservation ou tout type d'élément personnalisé.
Une fois que vous avez créé la commande, elle apparaît dans l'onglet Commandes. De là, vous pouvez collecter le paiement comme vous le feriez pour toute autre commande.

