Wix Restaurants : Ajouter des options
6 min
Dans cet article
- Ajouter des options à un élément de menu
- Exemples de paramètres de modificateurs courants
- FAQ
Permettez aux clients de personnaliser leurs commandes avec des groupes de conditions commerciales. Les options vous permettent d'ajouter des options aux éléments de menu, comme les garnitures sur une pizza ou la sauce pour une salade. Décidez du nombre de conditions commerciales que les clients peuvent choisir et déterminez si une sélection est nécessaire.
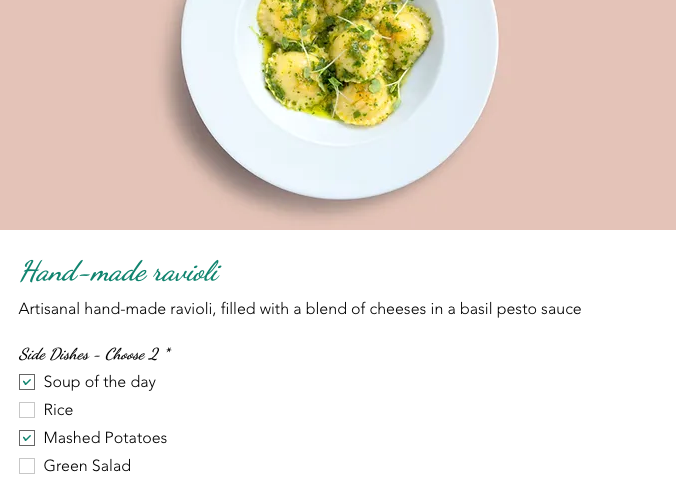
Ajouter des options à un élément de menu
Organisez vos options de menu en groupes pour faciliter la personnalisation pour vos clients. Configurez des limites, décidez quelles options sont gratuites et ajoutez des frais supplémentaires pour les choix premium. Utilisez ces groupes dans votre menu pour une gestion facile.
Avant de commencer :
Planifiez vos options à l'avance. Liste des groupes, de leur contenu et des plats connexes. Par exemple, définissez les garnitures de pizza, leurs prix et le nombre de clients qui peuvent ajouter.
Pour ajouter des options à un élément de menu :
- Accéder à Menus (Nouveau) dans le tableau de bord de votre site.
- Cliquez sur Gérer à côté du menu concerné.
- Cliquez sur un élément du menu ou ajoutez-en un nouveau.
- Cliquez sur l'onglet Options.
- Cliquez sur + Ajouter un groupe d'options.
- Sélectionnez l'option correspondante :
- Sélectionnez un groupe d'options existant. Ensuite, cliquez sur Ajouter à l'élément et enregistrer.
- Créez un nouveau groupe d'options :
- Cliquez sur + Nouveau groupe d'options.
- Saisissez nom du groupe d'options (ex. "Dips" ou "Toppings").
- Ajoutez le premier choix sous Modificateurs (par exemple "Salsa" ou "Champagnes").
- (Facultatif) Saisissez un prix (ex. 0,5€).
- (Facultatif) Cochez la case sous Présélectionner pour définir les options par défaut pour les clients.
- (Facultatif) Cliquez sur + Ajouter un modificateur pour ajouter d'autres options.
- Décidez si les clients doivent effectuer une sélection dans les paramètres du groupe d'options :
- Facultatif : Les clients peuvent passer commande sans faire de sélection. Définissez le nombre minimum et maximum de options que les clients peuvent ajouter.
- Obligatoire : Les clients doivent sélectionner 1 ou plusieurs options pour continuer leur commande. Définissez le nombre minimum et maximum de options que les clients peuvent ajouter.
- Cliquez sur Enregistrer et ajouter.
Remarque : Une fois que vous avez créé un groupe de modifications, vous pouvez l'ajouter à n'importe quel élément de menu et vous n'avez pas besoin de le créer à nouveau. - Cliquez sur Enregistrer.
- (Facultatif) Cliquez sur + Nouveau groupe de options pour créer des groupes de conditions supplémentaires.
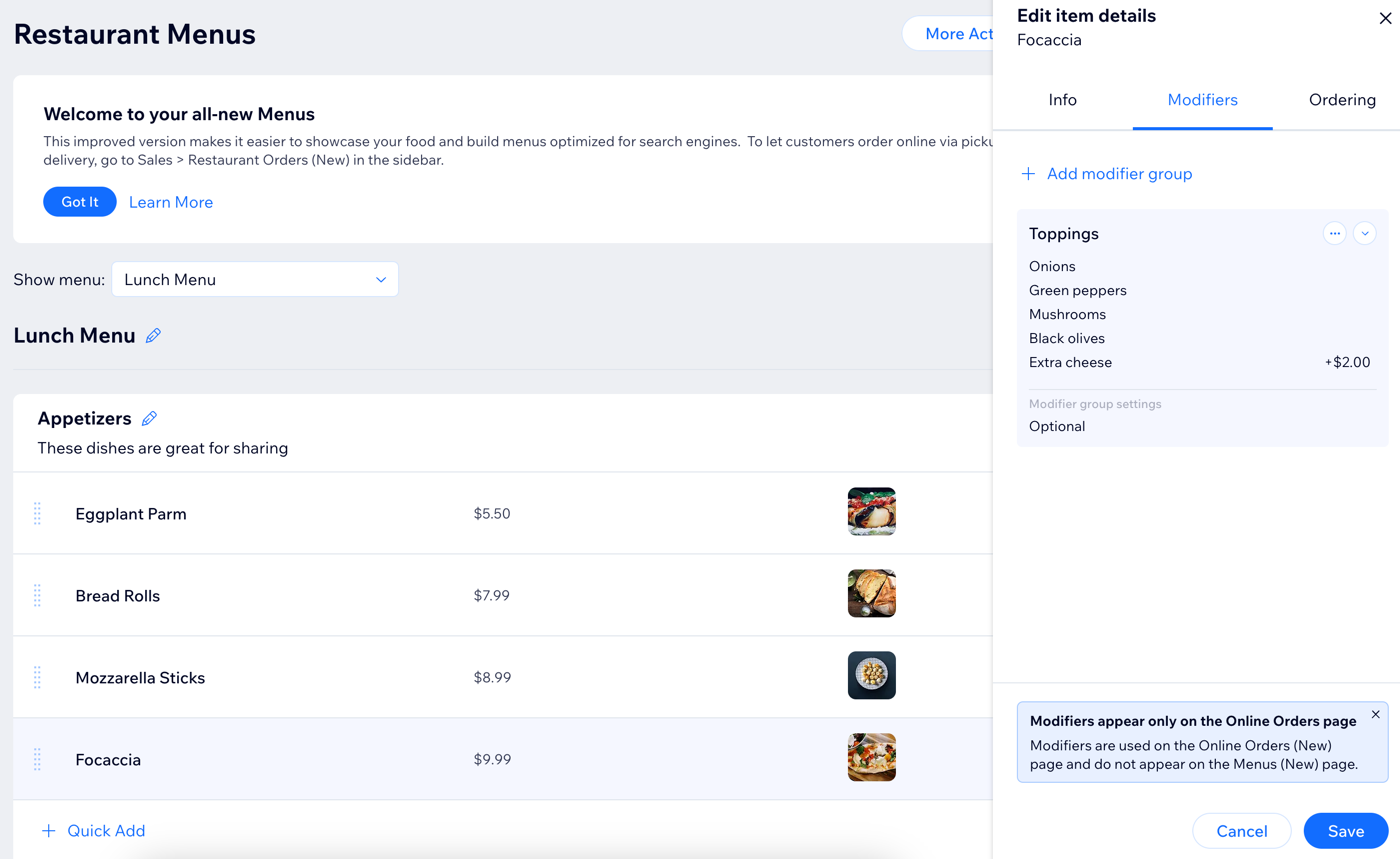
Exemples de paramètres de modificateurs courants
Nous avons rassemblé certains des scénarios les plus courants pour lesquels vous souhaiteriez utiliser des options. Recherchez la combinaison ou le paramètre dont vous avez besoin.
La sélection est facultative
Vous pouvez rendre un groupe d'options facultatif si vous souhaitez laisser le choix au client. Dans certains cas, les clients peuvent ne pas avoir besoin de personnaliser l'élément de menu qu'ils ont choisi.
Combien d'options les clients peuvent-ils choisir ? | Les paramètres de groupe d'options requis | Aperçu en ligne |
|---|---|---|
Sélection illimitée | Facultatif Minimum : Aucun Maximum : Aucune limite |  |
1 seul | Facultatif Minimum : Aucun Maximum : 1 |  |
Jusqu'à 2 | Facultatif Minimum : Aucun maximum : 2 |  |
La sélection est obligatoire
Vous pouvez rendre un groupe d'options obligatoire s'il est nécessaire que le client indique ses préférences.
Combien d'options les clients peuvent-ils choisir ? | Les paramètres de groupe d'options requis | Aperçu en ligne |
|---|---|---|
Sélection illimitée | Obligatoire Minimum : 1 Maximum : Aucune limite |  |
1 seul | Obligatoire Minimum : 1 Maximum : 1 |  |
Nombre spécifique (ex. 2) | Obligatoire Minimum : 2 Maximum : 2 |  |
Gamme de choix (ex. 4) | Obligatoire Minimum : 1 Maximum : 4 |  |
FAQ
Cliquez sur une question ci-dessous pour en savoir plus sur les options.
Combien de groupes d'options puis-je ajouter ?
Puis-je marquer une option comme « en rupture de stock » ?
Comment les options apparaissent dans mon menu ?
Les options seront-elles affichées dans mon menu ?


