Wix Restaurants : Configurer les menus Wix Restaurants (nouveau)
14 min
Dans cet article
- Étape 1 | Configurer votre menu
- Étape 2 | Configurer les sections de votre menu
- Étape 3 | Ajouter et personnaliser les éléments de votre menu
- FAQ
Configurez votre Wix Menus de restaurants pour créer une expérience de commande en ligne fluide pour vos clients. Commencez par donner un nom à votre menu et ajoutez une description claire pour donner aux clients une idée de ce à quoi ils peuvent s'attendre. Pour gagner du temps, utilisez l’IA pour transformer rapidement les photos du menu en une version en ligne soignée.
Une fois votre menu configuré, vous pouvez personnaliser des éléments individuels. Par exemple, vous pouvez proposer des salades avec ou sans poulet, en différentes tailles et à différents prix. Vous pouvez également ajouter des libellés tels que « Pimenté » ou « Sans gluten » pour aider vos clients.
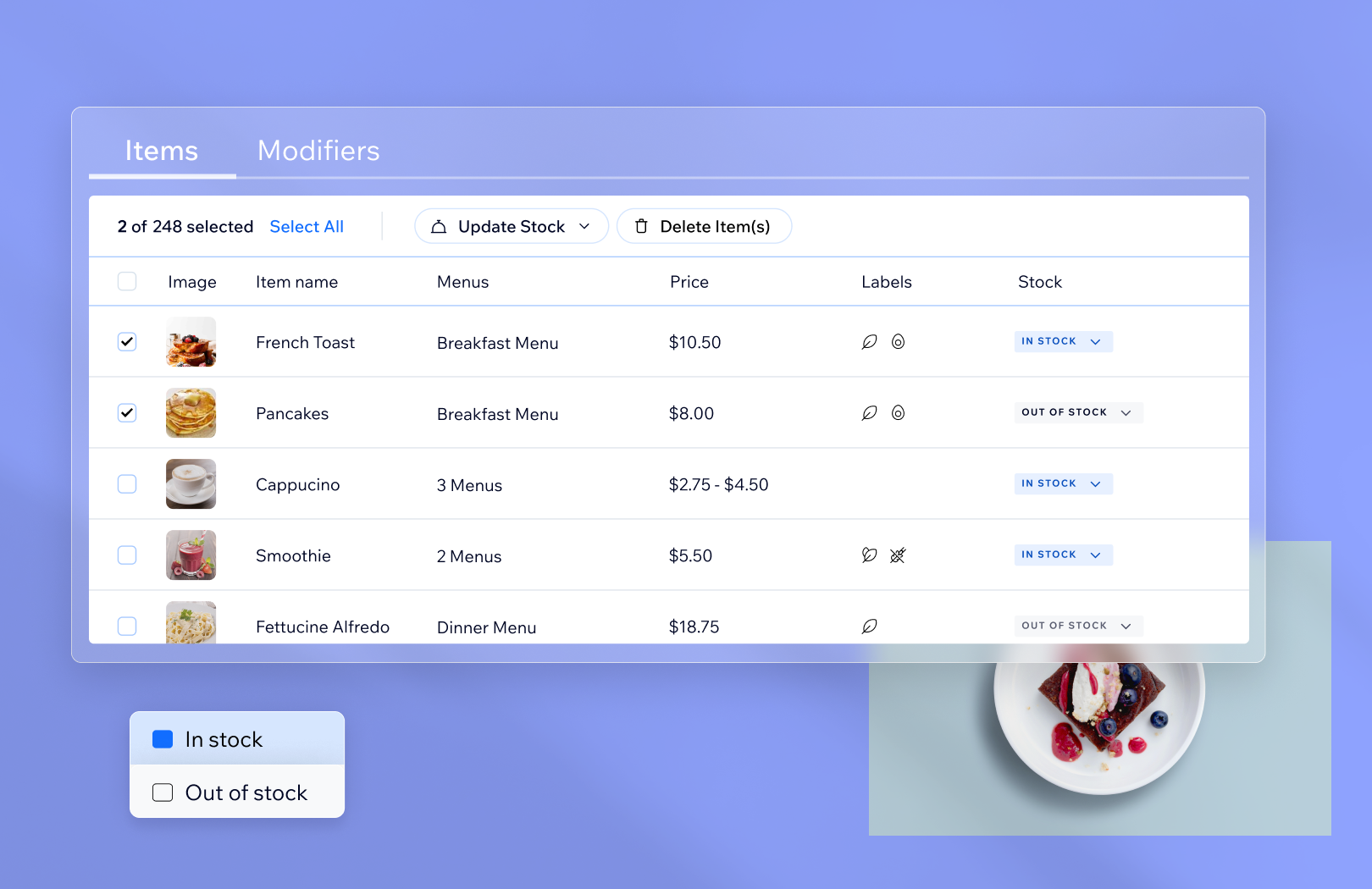
Vous utilisez des menus pour la commande en ligne ?
Pour configurer la commande en ligne avec la nouvelle appli Menus, vous aurez besoin de l' appli Wix Commandes de restaurants (Nouveau).
Étape 1 | Configurer votre menu
La nouvelle appli Wix Menus de restaurants est fournie avec un menu par défaut ainsi que des sections et des éléments de menu. Personnalisez ce menu ou ajoutez-en un nouveau.
Vous pouvez importer des photos de vos menus et l'IA extraira et organisera automatiquement le texte dans un format en ligne convivial. Cela simplifie la configuration, vous fait gagner du temps et élimine la saisie manuelle des données.
Suggestion :
Vous pouvez créer autant de menus que vous le souhaitez. Si vous utilisiez l'ancienne appli Menus, gagnez du temps en important votre menu dans la nouvelle appli Menus.
Pour configurer votre menu :
Tableau de bord
Appli Wix
- Accéder aux menus (nouveau)" target="_blank") dans le tableau de bord de votre site.
- Sélectionnez l'option correspondante :
Créer un nouveau menu
Modifier un menu existant
Importer un menu avec l'IA
3. Cochez ou décochez la case Marquer comme brouillon .
Suggestion : Lorsqu'un menu est marqué comme brouillon, il n'apparaît pas dans votre éditeur ou sur votre site en ligne.
Suggestion : Lorsqu'un menu est marqué comme brouillon, il n'apparaît pas dans votre éditeur ou sur votre site en ligne.
4. Cliquez sur Enregistrer.
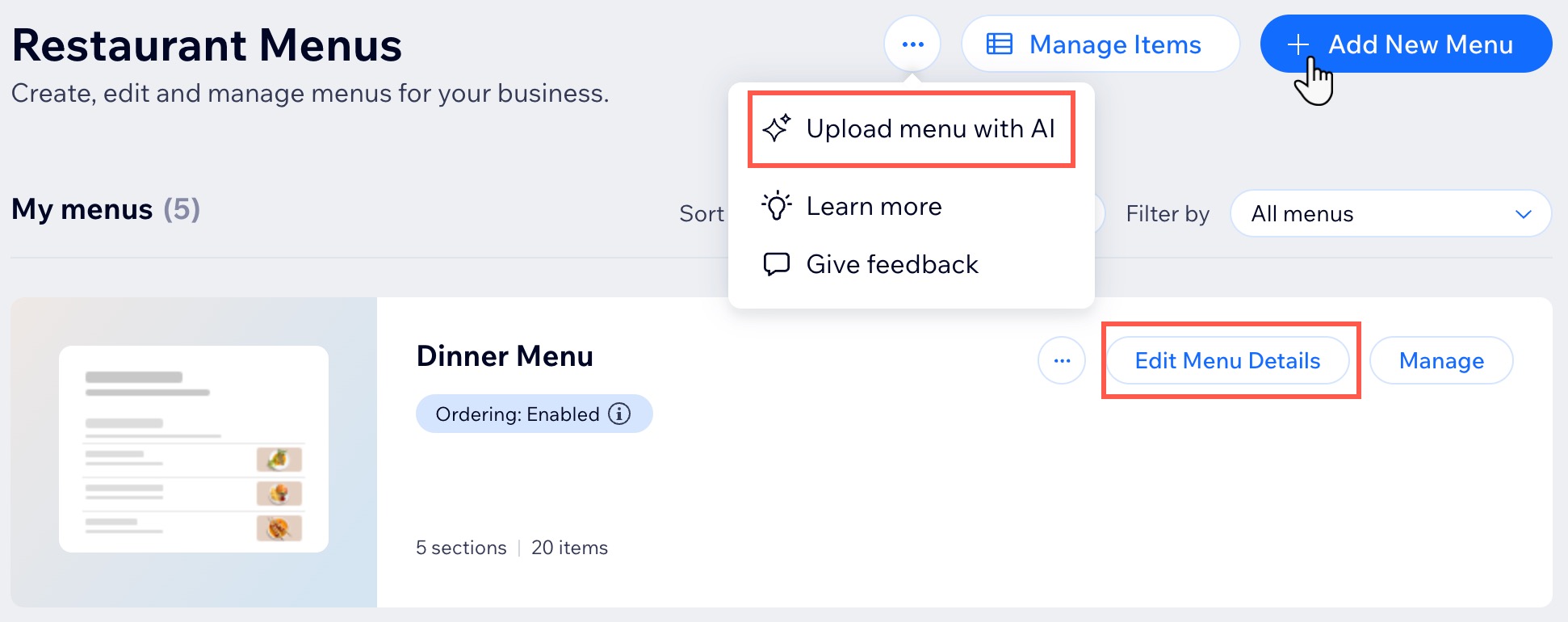
Étape 2 | Configurer les sections de votre menu
Ensuite, organisez votre menu en sections, telles que les entrées, les plats principaux, les desserts et les boissons, afin que les clients puissent s'y retrouver plus facilement.
Suggestion :
Avant d'ajouter des éléments de menu, il est bon de décider des sections dont vous avez besoin et de les ajouter à votre menu.
Pour configurer vos sections de menu :
Tableau de bord
Appli Wix
- Accéder aux menus (nouveau)" target="_blank") dans le tableau de bord de votre site.
- Cliquez sur Gérer à côté du menu concerné.
- Sélectionnez une option :
Ajouter une nouvelle section
Modifier une section existante
4. Cliquez sur Enregistrer.
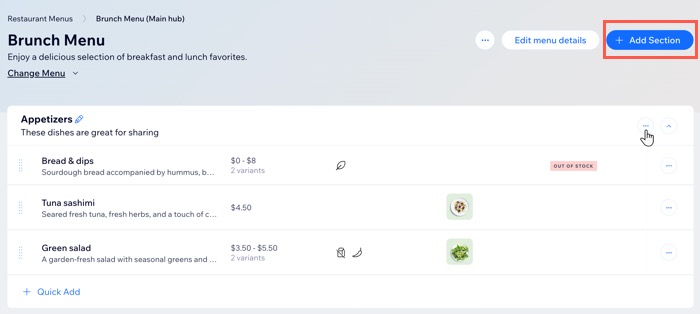
Étape 3 | Ajouter et personnaliser les éléments de votre menu
Vous pouvez maintenant commencer à remplir votre menu avec les éléments qui composent votre entreprise. Si vous avez utilisé l'IA pour importer votre menu, ajustez les éléments pour vous assurer qu'ils apparaissent exactement comme vous le souhaitez.
Avec des libellés comme Vegan, Sans gluten ou Très pimenté, vous pouvez présenter des informations importantes sur chaque plat, aidant ainsi les clients à faire un choix judicieux.
Remarque :
Vous devez saisir un nom et un prix pour votre élément de menu. Si nécessaire, vous pouvez masquer les prix de votre site en ligne.
Pour ajouter et personnaliser des éléments de menu :
Tableau de bord
Appli Wix
- Accéder aux menus (nouveau)" target="_blank") dans le tableau de bord de votre site.
- Cliquez sur Gérer à côté du menu concerné.
- Sélectionnez une option :
- Cliquez sur +Ajouter un élément à côté de la section concernée et pour ajouter de nouveaux éléments.
- Survolez un élément existant et cliquez sur Modifier.
- Saisissez le nom de l'élément de menu (ex. Sales salades.
Suggestion : Sélectionnez un élément existant en saisissant dans le champ Nom de l'élément . - (Facultatif) Saisissez une brève description de l'élément.
- (Facultatif) Ajoutez des libellés (ex. Végétalien, sans gluten, etc.) à l'élément du menu.
Suggestion : Cliquez sur + Ajouter un nouveau libellé pour en créer un nouveau. - Saisissez le prix de base de l'élément de menu.
Suggestion : La devise est définie en fonction de vos paramètres dans les infos de l'entreprise. - (Facultatif) Ajoutez des variantes de prix :
- Cliquez sur le curseur Définir le prix par variante pour l'activer.
- Sélectionnez une variante existante ou cliquez sur +Ajouter une nouvelle variante et ajoutez‑en une nouvelle.
- Saisissez le prix de chaque variante.
- (Facultatif) Cliquez sur + Ajouter une variante de prix (ex. Petit et Grand) pour ajouter d'autres variantes de prix.
- Ajoutez une image ou remplacez l'image par défaut :
- Ajouter une image : Cliquez sur l'icône Ajouter
 pour ajouter une image.
pour ajouter une image. - Remplacer l'image par défaut : Survolez l'image et cliquez sur l'icône de mise à jour pour ajouter une image.
- Ajouter une image : Cliquez sur l'icône Ajouter
- Cliquez sur le curseur Afficher le menu sous Visibilité de l'élément pour afficher l'élément.
- Cliquez sur Enregistrer/ajouter à la section.
- Répétez les étapes 3 à 11 pour ajouter des éléments supplémentaires.
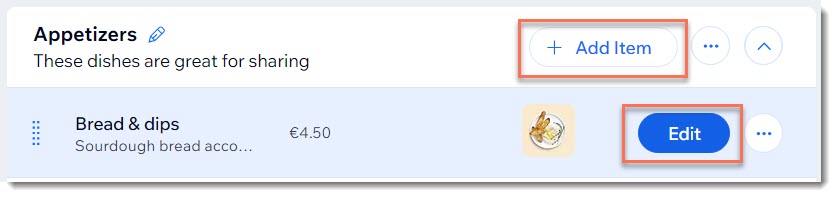
FAQ
Cliquez sur une question ci-dessous pour en savoir plus sur la nouvelle appli Wix Menus de restaurants.
Quels types de fichiers puis-je importer en utilisant l'IA ?
Comment puis-je déplacer un élément vers une section ou un menu différent ?
Puis-je réorganiser mes menus ?
Puis-je réorganiser les sections de mon menu ?
Puis-je modifier les libellés de mes éléments de menu ?
Puis-je masquer un menu ?
Puis-je supprimer un menu ou des parties d'un menu ?
Comment puis-je traduire mes menus ?
Comment gérer les éléments de mon menu, y compris les dupliquer ou les supprimer ?


 en haut à droite.
en haut à droite.

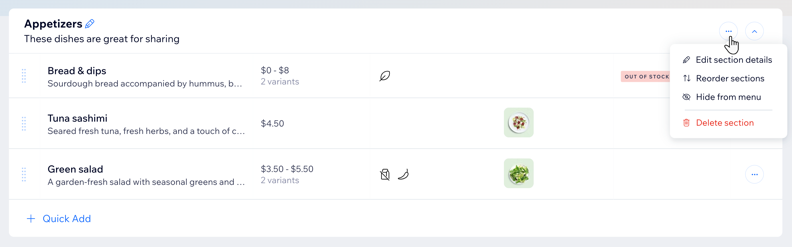

 à côté d'un élément de menu.
à côté d'un élément de menu.