Wix Boutique : Créer des factures pour les commandes de la boutique
6 min
Dans cet article
- Configurer les factures
- Créer manuellement des factures pour les commandes payées
- Créer automatiquement des factures pour chaque commande
- Demander un paiement sur facture pour une commande impayée
- Créer une facture à partir de zéro
- Consulter les factures que vous avez créées
Vous pouvez créer et émettre une facture à chaque fois que vous souhaitez demander le paiement d'une commande en boutique.
Avant de commencer à envoyer des factures, assurez-vous que les informations de votre entreprise sont affichés en haut de la facture.
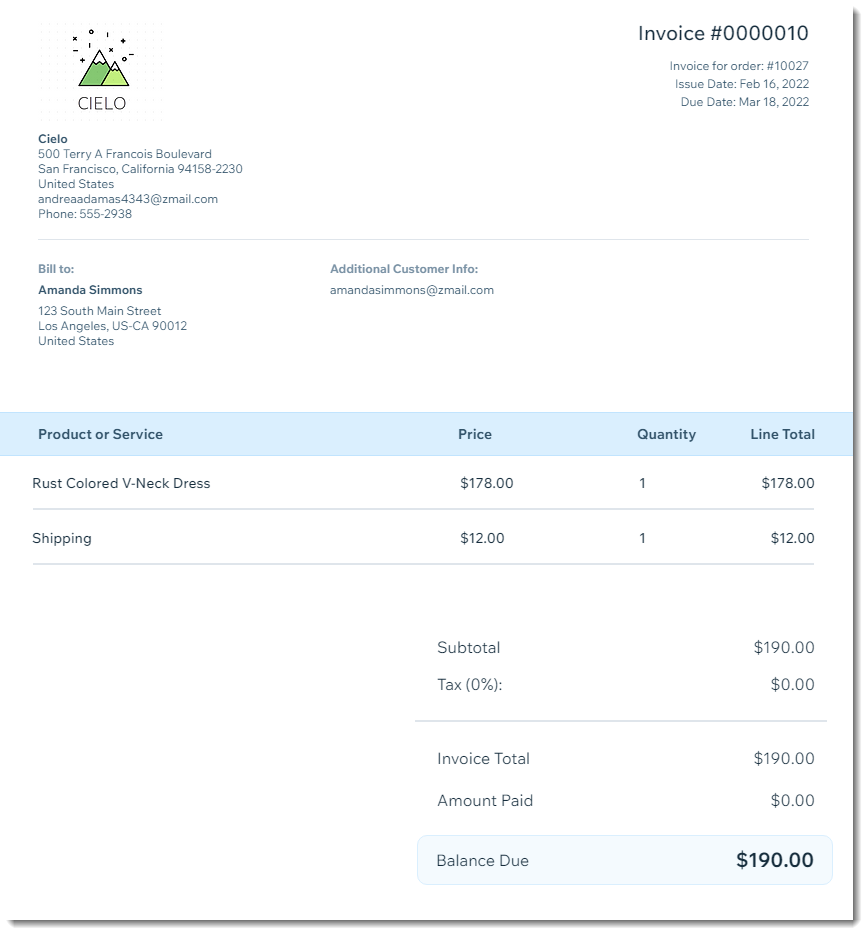
Configurer les factures
Ajoutez le logo de votre entreprise et les détails de votre entreprise pour qu'ils apparaissent en haut de vos factures. Vous pouvez également ajouter d'autres éléments tels qu'un champ de date d'échéance ou des conditions juridiques.
Découvrez comment personnaliser vos factures.

Vous n'avez pas encore de logo d'entreprise ?
Utilisez le créateur de logo Wix pour créer un logo pour votre entreprise.
Créer manuellement des factures pour les commandes payées
Créez des factures pour les commandes de boutique qui ont le statut « payé » afin que vous ou vos clients ayez une trace officielle de l'achat. Vous pouvez créer une facture pour une seule commande, ou sélectionner plusieurs commandes et créer des factures pour chacune d'entre elles à la fois.
Le saviez-vous ?
Vous pouvez créer un reçu pour une commande payée au lieu d'une facture. En savoir plus sur l'émission de reçus.
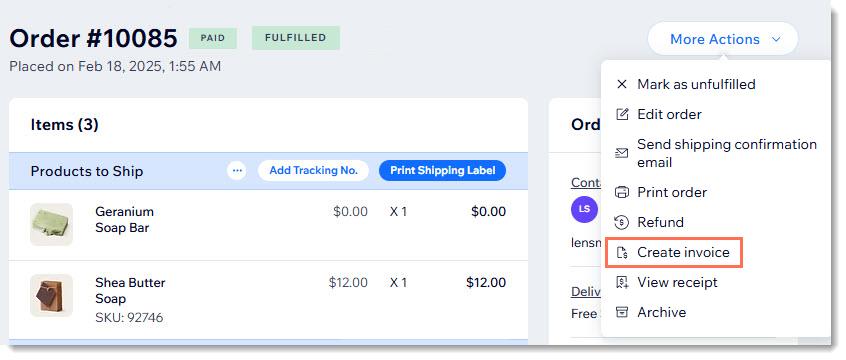
Pour générer manuellement une facture pour les commandes payées :
- Accéder à Commandes dans le tableau de bord de votre site.
- Cliquez sur la commande payée concernée.
- Cliquez sur le menu déroulant Plus d'actions.
- Sélectionnez Créer une facture.
- Cliquez sur Créer une facture pour confirmer.
- (Facultatif) Partagez, imprimez ou envoyez la facture par e-mail en utilisant les liens en haut.
Factures pour plusieurs commandes :
Vous pouvez également créer des factures pour plusieurs commandes à la fois :
- Cochez les cases situées à côté des commandes concernées ou cliquez sur la case du haut pour tout sélectionner.
- Cliquez sur Plus d'actions.
- Cliquez sur Créer une facture.
Créer automatiquement des factures pour chaque commande
Vous pouvez configurer votre boutique pour créer automatiquement une facture chaque fois qu'une commande est payée en ligne. Ce curseur est désactivé par défaut, vous devez donc l'activer manuellement.
Pour générer automatiquement une facture pour chaque commande :
- Accéder aux paramètres de paiement dans le tableau de bord de votre site.
- Cliquez sur le curseur Factures pour activer la facturation automatique.
Remarque :
Si vous remboursez partiellement ou totalement une commande de la boutique, la facture n'est pas mise à jour pour refléter le montant du remboursement.

Demander un paiement sur facture pour une commande impayée
Vous pouvez créer une facture pour une commande impayée afin de demander un paiement à votre client.
Si vous envoyez la facture à votre client par e-mail ou sous forme de lien partagé, il peut cliquer pour la payer en ligne en utilisant l'un de vos moyens de paiement.
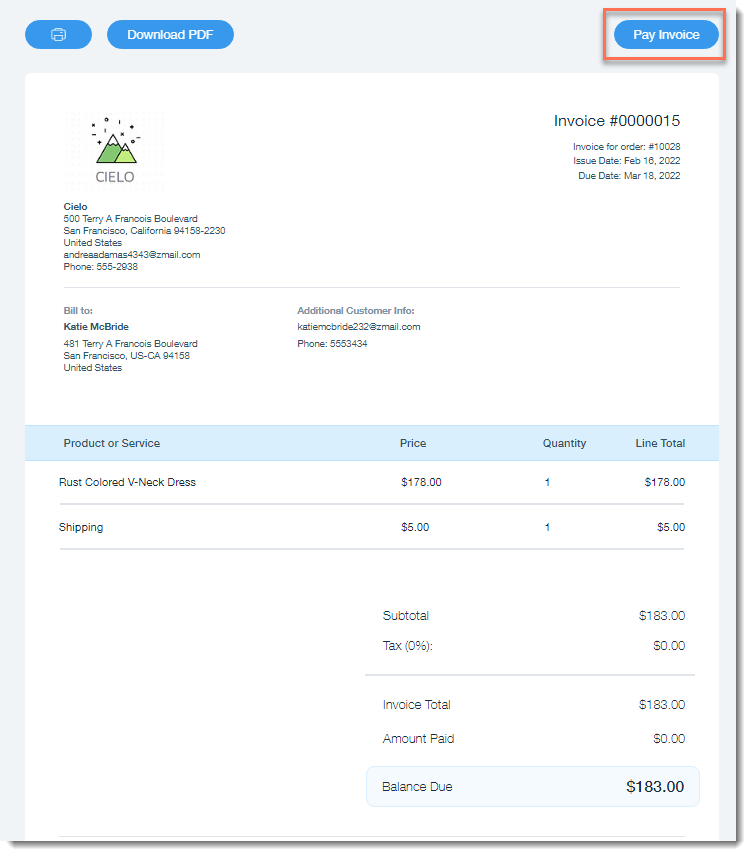
Pour générer manuellement une facture pour une commande impayée :
- Accéder à Commandes dans le tableau de bord de votre site.
- Sélectionnez la commande impayée concernée.
- Cliquez sur le menu déroulant Encaissement et sélectionnez Facturer avec facture .
- Cliquez sur Créer une facture.
Suggestion : Cela crée un brouillon enregistré de votre facture. - Sélectionnez ce que vous voulez faire ensuite.
Suggestion : Vous pouvez envoyer la facture à votre client, collecter le paiement et plus encore. En savoir plus.
Mettre à jour le statut du paiement :
- Si votre client paie en ligne, le statut se met à jour automatiquement.
- Si vous recevez un paiement hors ligne, vous pouvez accéder à l'onglet Commandes et marquer la commande comme « payée ».
- Vous pouvez demander un paiement partiel en acompte.
Créer une facture à partir de zéro
En utilisant Wix Factures, vous pouvez créer une facture et une nouvelle commande en une seule fois.
Cela peut s'avérer utile lorsque vous souhaitez ajouter d'autres frais à la facture (par exemple, facturer des heures facturables) en plus des articles Wix Boutique.

Suggestions :
- Les articles en rupture de stock peuvent être ajoutés à la facture.
- Vous ne pouvez pas créer de commande manuelle pour un abonnement d'article.
- Vous pouvez ajouter des articles boutique à une facture - sans créer de commande boutique - en suivant les instructions ci-dessous, mais en sélectionnant Facture à l'étape 3.
Pour créer une commande manuelle via Wix Factures :
- Accéder aux factures dans le tableau de bord de votre site.
- Cliquez sur Créer.
- Sélectionnez Facture et commande.
- (Facultatif) Modifiez la Date d'émission de votre facture.
- (Facultatif) Modifiez la Date d'échéance.
- Saisissez les coordonnées de votre client :
Remarque : Les détails doivent inclure le numéro de téléphone, les adresses de livraison et de facturation.- Cliquez sur Client.
- Sélectionnez un contact existant dans le menu déroulant ou cliquez sur + Nouveau client pour ajouter un nouveau contact.
- Saisissez un titre de facture.
- Ajouter un article de la boutique à votre facture :
- Cliquez sur le menu déroulant Article ou service et sélectionnez un article de la boutique.
- Le cas échéant, sélectionnez les variations d'articles et cliquez sur Ajouter à la facture.
Remarque : Le prix et la description de l'article sont ajoutés automatiquement et peuvent être modifiés. - (Facultatif) Sélectionnez une taxe dans le menu déroulant ou créez-en une nouvelle.
- (Facultatif) Ajoutez une autre ligne d'élément à votre facture (ex. heures facturables) :
Suggestion : Vous pourrez sélectionner cet élément de ligne la prochaine fois que vous envoyez une facture.- Sélectionnez une option :
- Ajouter un nouvel élément de facture :
- Cliquez sur + Ajouter une ligne d'élément.
- Saisissez un nom (p. ex., Services de couture).
- Saisissez une description (par exemple Modifications sur blue jacked).
- Saisissez un prix.
- Sélectionner un élément de facture existant : Sélectionnez l'élément dans le menu déroulant.
- Ajouter un nouvel élément de facture :
- (Facultatif) Sélectionnez un taux de taxe existant dans le menu déroulant ou créez-en un nouveau.
- Sélectionnez une option :
- (Facultatif) Cliquez sur Ajouter une réduction et saisissez une réduction.
- (Facultatif) Faites défiler vers le bas et saisissez ou modifiez le texte dans les champs Remarques et Conditions.
- Cliquez sur l'icône Aperçu
 pour consulter votre facture.
pour consulter votre facture. - Cliquez sur Envoyer une facture .

Quelle est la prochaine étape ?
Une fois que votre client a payé la facture en ligne, la commande apparaît dans l'onglet Commandes.
Consulter les factures que vous avez créées
Vous pouvez consulter une facture spécifique en accédant à la commande correspondante dans l'onglet Commandes et en cliquant sur Voir la facture. Vous pouvez également imprimer la facture, la renvoyer par e-mail ou la partager sous forme de lien.
Suggestion :
Pour afficher la liste de toutes vos factures, accédez à l'onglet Factures dans le tableau de bord de votre site.
Pour consulter vos factures :
- Accéder à Commandes dans le tableau de bord de votre site.
- Cliquez sur la commande correspondante.
- Cliquez sur Plus d'actions.
- Sélectionnez Voir la facture.
- (Facultatif) Partagez, imprimez ou envoyez la facture par e-mail en utilisant les liens en haut.

