Wix Logo : Créer un logo avec Wix Créateur de logo
5 min
Dans cet article
- Étape 1 | Décrire votre entreprise et votre marque
- Étape 2 | Sélectionner votre logo
- Étape 3 | Personnaliser votre logo
- Étape 4 | Choisissez votre forfait de logo et achetez votre logo
- FAQ
Créer un logo et définir l'identité de votre marque n'a jamais été aussi facile. Le Créateur de logo Wix a des tonnes de designs à proposer, en fonction de votre secteur d'activité et de l'aspect et de la convivialité que vous souhaitez obtenir. Parlez-nous un peu de vous, puis choisissez un design que vous aimez et personnalisez-le selon vos besoins.
En suivant les étapes de cet article, vous apprendrez à créer un logo à l'image de votre marque et de votre entreprise.
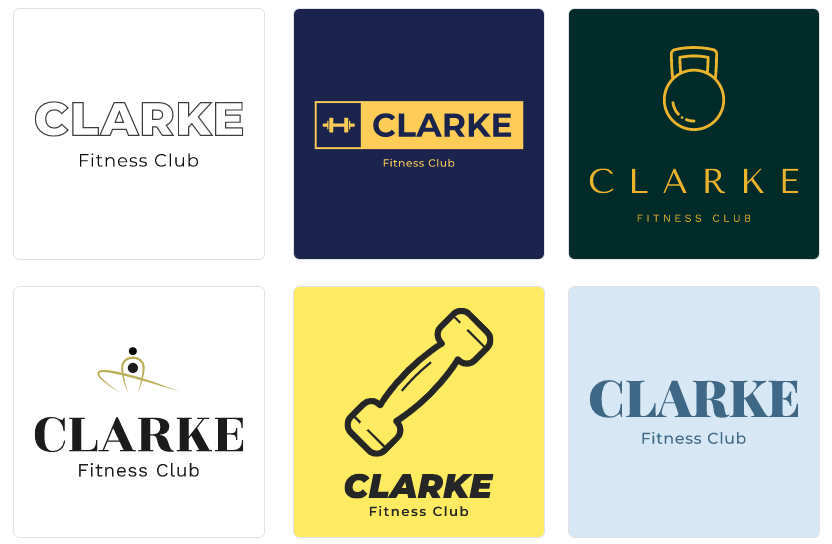
Étape 1 | Décrire votre entreprise et votre marque
Votre logo est un symbole visuel de votre entreprise, de votre secteur d'activité et de votre marque. La toute première étape de la création d'un logo consiste à nous donner quelques informations. Parlez-nous de votre entreprise, mais aussi de la façon dont vous souhaitez qu'elle soit perçue en tant que marque.
Après cela, nous pourrons vous proposer des dizaines d'options qui pourraient répondre à vos besoins.
Pour commencer et fournir vos informations :
- Accéder à Logo et Marque.
- Cliquez sur Créer un logo.
- Saisissez votre type d'entreprise et cliquez sur Suivant.
- Choisissez un ou plusieurs styles souhaités et cliquez sur Suivant.
- Saisissez le texte de votre logo et cliquez sur Suivant.
Suggestion : Utilisez le générateur de texte par IA pour les suggestions.
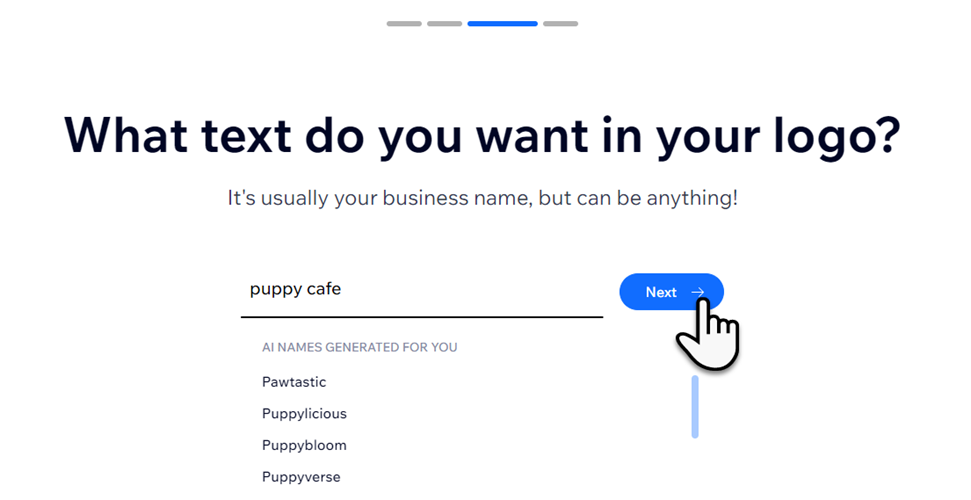
- (Facultatif) Saisissez un slogan et cliquez sur Terminer.
Suggestion: Le générateur de texte par IA peut vous aider avec un slogan.
Remarque :
Le nom de l'entreprise et le slogan ne peuvent pas dépasser 50 caractères chacun.
Étape 2 | Sélectionner votre logo
Une fois que vous avez fourni quelques informations sur votre entreprise et fait vos sélections, faites votre choix parmi une large gamme d'options de logo. N'oubliez pas que le design que vous choisissez à ce stade est un modèle que vous personnaliserez en fonction de vos besoins à l'étape suivante.
Pour sélectionner votre logo :
- Faites défiler les options de logo disponibles.
- (Facultatif) Cliquez sur Voir d'autres icônes si vous souhaitez choisir une icône différente dans la liste disponible.
- Cliquez sur le logo que vous souhaitez modifier.
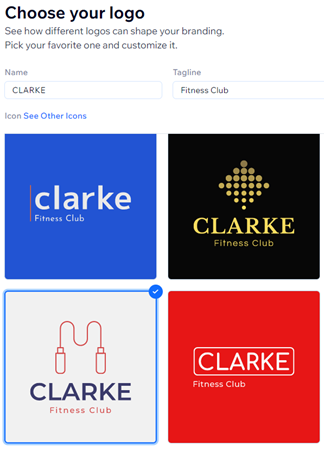
Étape 3 | Personnaliser votre logo
Après avoir choisi une suggestion de logo, vous pouvez accéder à l'Éditeur de logo. Vous pouvez personnaliser votre logo et le faire vous-même ici. Modifiez les couleurs, les polices et le positionnement, ajoutez plus de symboles et importez même vos propres images.
Avant de commencer :
Nous vous recommandons de prendre le temps de consulter nos bonnes pratiques. Cela peut vraiment aider à éviter tout problème de conception potentiel à long terme.
Pour personnaliser votre logo :
- Cliquez sur Personnaliser votre logo en haut à droite.
- Cliquez sur les onglets à gauche (vous pouvez également cliquer sur l'élément lui-même pour ouvrir son onglet) :
- Modèles : Sélectionnez un nouveau modèle qui correspond à vos besoins pour votre logo.
- Palette : Sélectionnez une nouvelle palette de couleurs pour votre logo. Les palettes de couleurs sont disponibles en 4 couleurs prédéfinies. Vous pouvez modifier les couleurs individuelles dans les autres onglets.
- Texte : Personnalisez le nom et le slogan de l'entreprise. (Il y a une limite de 50 caractères pour chacun).
- Icônes : Cliquez sur Ajouter icône pour ajouter un icône à votre logo.
- Formes : Cliquez sur Ajouter forme pour ajouter un cercle ou un rectangle à votre logo.
- Images : Cliquez sur Importer une image pour ajouter votre propre image à votre logo.
Remarque : Pour le moment, vous ne pouvez importer que des images .JPEG et .PNG d'une taille maximale de 500 MB. - Arrière -plan : Votre logo est livré avec un arrière-plan blanc par défaut. Utilisez le sélecteur de couleur pour modifier la couleur.
Remarque : Pour le moment, il n'est pas possible de remplir tout l'arrière-plan du logo avec une image téléchargée. Si c'est quelque chose que vous aimeriez voir à l'avenir, votez pour cette fonctionnalité.
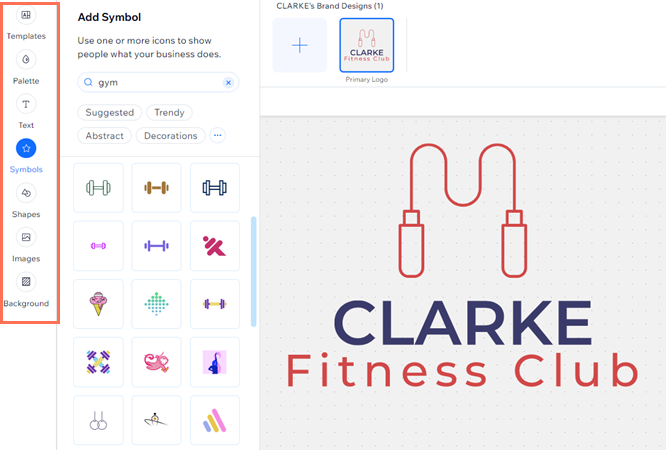
Gérer les éléments :
Cliquez sur un élément pour l'aligner, le déplacer vers l'arrière ou vers l'avant, le dupliquer ou le supprimer.
Étape 4 | Choisissez votre forfait de logo et achetez votre logo
La dernière étape pour terminer le processus consiste à choisir votre forfait logo et à finaliser l'achat de votre logo. En savoir plus sur nos forfaits Wix Créateur de logo.
N'oubliez pas que si vous souhaitez créer des logos secondaires, vous devrez acheter un forfait Illimité ou Créateur de logo d'entreprise. En savoir plus sur les logos secondaires.
Suggestion :
Si vous n'avez pas acheté de logo, vous pouvez utiliser l'exemple de fichier gratuit 200x200 à afficher sur votre site. Si vous souhaitez afficher un logo plus grand ou avez besoin d'une version de fichier plus grande, vous pouvez acheter un forfait logo.
FAQ
Cliquez sur une question ci-dessous pour en savoir plus sur la création d'un logo avec le Wix Créateur de logo :
Comment puis-je enregistrer le design de mon logo ?
Puis-je voir un exemple de ce que j'obtiendrai avant d'acheter un forfait ?
L'arrière-plan en pointillés de l'Éditeur de logo apparaît-il dans mes fichiers achetés ?
Puis-je remplir tout l'arrière-plan de mon logo avec une image importée ?
Comment puis-je voir tous les éléments de mon logo ?
Puis-je obtenir des avis d'autres personnes sur mes designs de logo ?

