Wix Réservations : Collecter les paiements et gérer les séances à l'aide de la liste des réservations sur l'appli Wix
11 min
Dans cet article
- Filtrer et trier la liste des réservations
- Encaisser le paiement à partir de la liste des réservations
- Vendre et utiliser des séances à partir d'une formule ou d'un abonnement
- Prélever des frais d'annulation à partir de la liste des réservations
- Marquer les présences sur la liste des réservations
- FAQ
Encaissez rapidement des paiements, suivez les présences et approuvez les demandes de réservation en utilisant la liste des réservations sur l'appli Wix. Triez par date de réservation et filtrez les réservations par type de service, client, statut de la réservation et statut du paiement. Vous pouvez également consulter les informations détaillées sur les rendez-vous, les cours et les ensembles de séances.

Filtrer et trier la liste des réservations
La liste des réservations vous permet de consulter vos rendez-vous, vos cours ou vos ensembles de séances. Vous pouvez effectuer une recherche par client, ou trier vos réservations passées de la plus récente à la plus ancienne, ou vice versa. Vous pouvez également choisir des périodes prédéfinies.
Pour filtrer et trier la liste des réservations :
- Accédez à votre site dans l'appli Wix.
- Appuyez sur Gérer
 en bas.
en bas. - Appuyez sur Agenda de réservation.
- Appuyez sur Liste des réservations.
- Choisissez la façon dont vous souhaitez consulter la liste des réservations en utilisant les options suivantes :
- Type de service : Sélectionnez les services que vous souhaitez consulter dans le menu déroulant en haut : Rendez-vous et cours ou Ensembles de séances.
- Rechercher par client : Appuyez sur l'icône Rechercher par client
 puis appuyez pour sélectionner le(s) client(s) concerné(s) dans la liste.
puis appuyez pour sélectionner le(s) client(s) concerné(s) dans la liste. - Trier par : Appuyez sur l'icône Trier par
 et sélectionnez l'option correspondante : Du plus récent au plus ancien, ou du plus ancien au plus récent.
et sélectionnez l'option correspondante : Du plus récent au plus ancien, ou du plus ancien au plus récent. - Sélectionner un élément prédéfini : Appuyez pour sélectionner l'un des éléments prédéfinis : Tous, 7 derniers jours de réservations impayées, Réservations passées impayées, Séances en attente.
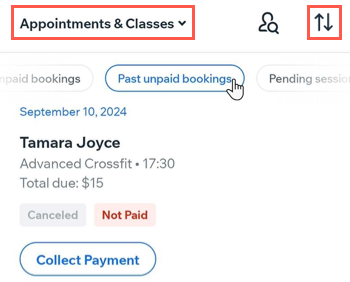
Encaisser le paiement à partir de la liste des réservations
La liste des réservations vous permet de relancer plus facilement les clients pour les séances non payées. Vous pouvez trouver la séance concernée dans la liste des réservations, puis la facturer de différentes manières. Vous pouvez envoyer une facture, la marquer comme payée ou déduire la séance dans l'une des formules ou abonnements du client.
Pour encaisser le paiement à partir de la liste des réservations :
- Accédez à votre site dans l'appli Wix.
- Appuyez sur Gérer
 en bas.
en bas. - Appuyez sur Agenda de réservation.
- Appuyez sur Liste des réservations.
- Trouvez la réservation que vous souhaitez facturer et appuyez sur Collecter le paiement.
- Sélectionnez une option :
- Accéder au paiement : Sélectionnez cette option pour collecter des paiements en espèces, par carte, par Tap to pay ou par carte cadeau. Vous pourrez ajouter des réductions, des pourboires, des coupons ou des frais personnalisés à la vente. Si vous vendez des articles Wix Boutique, vous pouvez également ajouter des articles à la vente.
- Prélever avec une facture : Émettez une facture pour demander le paiement de la séance.
- Marquer comme payé : Acceptez les paiements hors ligne et marquez la séance comme payée.
- (Si vous avez sélectionné Accéder au paiement) Cliquez sur Passer au paiement et terminez de facturer le client :
- (Facultatif) Appuyez sur Ajouter plus d'éléments pour ajouter des articles ou des services supplémentaires à la commande.
- (Facultatif) Appuyez sur Ajouter des frais personnalisés pour ajouter un montant personnalisé à la commande.
- (Facultatif) Appuyez sur Ajouter une réduction pour ajouter une réduction de prix.
- Appuyez sur Facturer.
- Choisissez la façon dont vous souhaitez accepter le paiement :
Espèces
Carte
Saisie manuelle de la carte
(États-Unis uniquement) Tap to Pay
Carte cadeau
Paiements divisés
Vendre et utiliser des séances à partir d'une formule ou d'un abonnement
Vous pouvez également utiliser la liste des réservations pour vendre des formules de paiement (abonnements et carnets de séances) à vos clients, puis utiliser les séances passées incluses dans ces formules. Ceci est particulièrement utile lorsque vous proposez des services uniquement sur abonnement.
Pour vendre une formule de paiement à partir de la liste des réservations :
- Accédez à votre site dans l'appli Wix.
- Appuyez sur Gérer
 en bas.
en bas. - Appuyez sur Agenda de réservation.
- Appuyez sur Liste des réservations.
- Appuyez sur l'icône Rechercher par client
 .
. - Saisissez le nom du client dans le champ de recherche.
- Appuyez sur la case à cocher pour sélectionner le client concerné dans la liste.
- Appuyez sur Appliquer.
- Appuyez sur Vendre une formule.
Remarque : La date de début de la formule doit commencer avant la séance que vous utilisez. - Appuyez sur Continuer.
- Sélectionnez la formule correspondante.
- Appuyez sur Encaisser le paiement et facturez le client pour sa formule de paiement.
- Appuyez sur Déduire la séance.
- Sélectionnez la formule à partir de laquelle vous souhaitez déduire la séance.
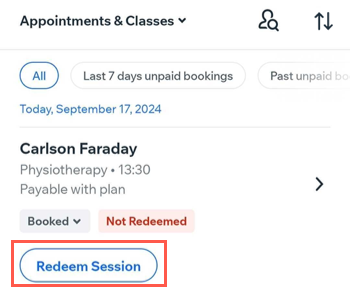
Prélever des frais d'annulation à partir de la liste des réservations
Vous pouvez également prélever des frais d'annulation en utilisant la fonctionnalité Liste des réservations sur l'appli Wix. Assurez-vous de rendre votre politique de frais d'annulation claire en mettant à jour vos politiques de réservation pour tous vos services.
Remarques :
- L'ajout de frais d’annulation à vos politiques de réservation est actuellement disponible uniquement sur ordinateur.
- Les descriptions de la politique sont obligatoires lors de la facturation des frais d’annulation et de non-présentation. Elles apparaîtront en tant que conditions de paiement lorsque les clients se trouveront sur la page de paiement.
Pour prélever des frais d'annulation à partir de la liste des réservations :
- Accédez à votre site dans l'appli Wix.
- Appuyez sur Gérer
 en bas.
en bas. - Appuyez sur Agenda de réservation.
- Appuyez sur Liste des réservations.
- Sélectionnez la réservation pour laquelle vous souhaitez prélever des frais d'annulation.
- Appuyez sur Appliquer les frais.
- Appuyez sur Confirmer les frais et continuer. Cela ajoute les frais d'annulation à la commande, que vous pouvez ensuite facturer de différentes manières.
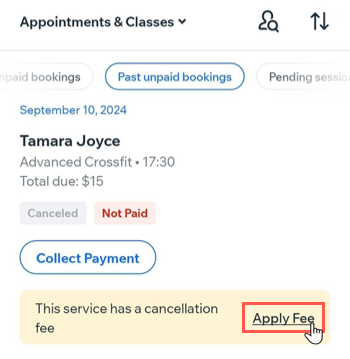
Marquer les présences sur la liste des réservations
Marquez les présences avec la liste des réservations pour conserver des enregistrements précis, gérer les non-présentations et améliorer la planification. Consultez rapidement les participants pour faciliter le suivi et la gestion des clients.
Pour marquer les présences sur la liste des réservations :
- Accédez à votre site dans l'appli Wix.
- Appuyez sur Gérer
 en bas.
en bas. - Appuyez sur Agenda de réservation.
- Appuyez sur Liste des réservations.
- Appuyez sur l'icône Rechercher par client
 pour trouver le participant concerné, ou parcourez la liste pour trouver la date de la séance.
pour trouver le participant concerné, ou parcourez la liste pour trouver la date de la séance. - Appuyez sur le statut de la réservation sous le nom du participant et choisissez l'option correspondante : Enregistrer ou Marquer comme non-présent.
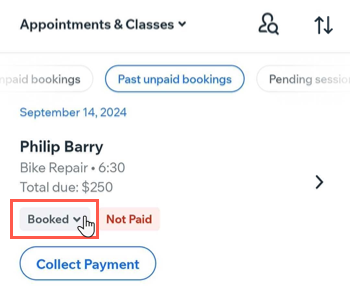
FAQ
Cliquez sur une question ci-dessous pour en savoir plus.
Puis-je percevoir des pourboires de la part des clients ?
Comment puis-je filtrer et trier la liste des réservations sur l'appli Wix ?
Quels types de paiements puis-je encaisser à partir de la liste des réservations ?
Est-il possible de vendre et d'utiliser des séances à partir d'une formule ou d'un abonnement en utilisant la liste des réservations ?


 en bas.
en bas.