Wix Réservations : Gérer la liste des participants pour vos cours
14 min
Dans cet article
- Ajouter et supprimer des participants au cours
- Noter la présence à un cours
- Mettre à jour le statut de paiement de vos participants
- Déplacer des participants d'un cours à un autre
- Contacter les participants à votre cours
- Gérer les fiches de contact de vos participants
- Afficher les réponses aux champs personnalisés dans le formulaire de réservation
- Exporter la liste des participants à un cours
Gérez vos séances rapidement et efficacement en utilisant la liste des participants à partir de l'agenda de réservation. La liste des participants vous permet de savoir qui a payé une séance, qui y a assisté, qui était absent, et plus encore. Cela vous permet également de rester organisé et d'assurer une gestion fluide des cours. Par exemple, si vous dirigez un studio de yoga, vous pouvez facilement voir quels étudiants se sont inscrits à chaque cours, vérifier le statut de leur paiement et relancer les personnes qui ont manqué une séance.
Ajouter et supprimer des participants au cours
Gérez efficacement la liste des participants à vos cours. Ajoutez de nouveaux participants ou modifiez une réservation existante pour mettre à jour le nombre de personnes enregistrées à une séance spécifique. Encaissez le paiement et retirez les participants avec ou sans frais d'annulation.
Pour ajouter ou supprimer des participants au cours :
- Accédez à l'agenda de réservation dans le tableau de bord de votre site.
- Cliquez sur la séance concernée dans votre agenda.
- Cliquez sur Gérer.
- En fonction de ce que vous souhaitez faire, suivez les étapes ci-dessous :
Ajouter de nouveaux participants
Retirer les participants (sans frais d'annulation et de non-présentation)
Retirer les participants (avec des frais d'annulation et de non-présentation)
Vous avez ajouté une liste d'attente pour ce cours ?
Votre liste des participants au cours affiche deux onglets, un pour les participants qui ont réservé et l'autre pour ceux sur la liste d'attente.
Noter la présence à un cours
Le marquage des présences pour un cours vous permet de suivre les participants qui y ont assisté et ceux qui étaient absents et d'appliquer des frais de non-présentation si nécessaire. Vous pouvez marquer les présences pour tous les participants à la fois ou individuellement.
Suggestion :
Le marquage des présences vous permet de suivre vos statistiques de présence au fil du temps.

Pour marquer la présence à une séance :
- Accédez à l'agenda de réservation dans le tableau de bord de votre site.
Suggestion : Vous pouvez également marquer la présence aux séances en utilisant l'appli Wix. - Cliquez sur la séance concernée dans votre agenda.
- Cliquez sur Gérer.
- Choisissez pour qui vous souhaitez marquer la présence :
Tous les participants
Participants individuels
Mettre à jour le statut de paiement de vos participants
Gardez une trace des membres qui ont payé pour une séance en utilisant la liste des participants dans votre agenda de réservation.
Important :
Une fois que vous avez marqué un membre comme ayant « Payé », la modification ne peut être annulée.
Pour mettre à jour les statuts de paiement des membres :
- Accédez à l'agenda de réservation dans le tableau de bord de votre site.
- Cliquez sur la séance concernée dans votre agenda.
- Cliquez sur Gérer.
- Cliquez sur le menu déroulant Encaisser le paiement à côté du client concerné et sélectionnez la façon dont vous souhaitez encaisser le paiement pour la séance.
Déplacer des participants d'un cours à un autre
Vous pouvez déplacer un participant vers une autre séance dans le même cours à tout moment. Le statut d'origine de la réservation, les préférences de paiement et la commande associée restent les mêmes, le client assiste simplement à une séance différente du service de cours.
Pour déplacer un participant d'un cours à un autre :
- Accédez à l'agenda de réservation dans le tableau de bord de votre site.
- Cliquez sur la séance concernée dans votre agenda.
- Cliquez sur Gérer.
- Cliquez sur l'icône Plus d'actions
 à côté du client concerné.
à côté du client concerné. - Cliquez sur Reprogrammer.
- Sélectionnez la date correspondante.
- Sélectionnez la séance concernée dans la liste disponible à cette date.
- (Facultatif) Cochez la case Notifier le client par SMS pour envoyer une notification par SMS à votre client.
- (Facultatif) Cliquez sur la case Notifier le client par e-mail et ajoutez une adresse e-mail pour envoyer une confirmation par e-mail au client.
- Cliquez sur Reprogrammer.

Remarques :
- Si vous proposez les séances dans différents lieux, vous pouvez sélectionner le lieu concerné dans le menu déroulant au-dessus de l'agenda.

- La reprogrammation d'une séance n'affecte pas le statut du paiement. Si la séance a déjà été payée ou échangée (si le client a une formule de paiement), la séance reprogrammée aura le même statut de paiement. Si la séance n'est pas payée, vous pouvez percevoir le paiement ou l'utiliser comme d'habitude.
Contacter les participants à votre cours
Informez vos membres des changements apportés à une séance à venir ou de toute autre chose dont ils ont besoin pour se préparer.
Pour contacter les participants à votre cours :
- Accédez à l'agenda de réservation dans le tableau de bord de votre site.
- Cliquez sur la séance concernée dans votre agenda.
- Cliquez sur Gérer.
- En fonction de la personne que vous souhaitez contacter, procédez comme suit :
Contacter individuellement les participants au cours
Contacter tous les participants au cours
Suggestion :
Vous pouvez également contacter les participants en utilisant l'appli Wix.
Gérer les fiches de contact de vos participants
Chaque fois qu'un nouveau client réserve un service ou interagit avec votre site (par exemple vous envoie un message, achète un article dans votre boutique), il est automatiquement ajouté à votre liste de contacts.
La fiche de contact est un moyen utile de gérer vos clients en ajoutant des étiquettes, des notes, des rappels et des pièces jointes comme des formulaires de santé. Vous pouvez également créer une facture, prendre un rendez-vous ou même démarrer un Chat à partir de leur fiche de contact.
Pour gérer les fiches de contact de vos participants :
- Accédez à l'agenda de réservation dans le tableau de bord de votre site.
- Cliquez sur la séance concernée dans votre agenda.
- Cliquez sur Gérer.
- Cliquez sur le nom de la personne concernée pour ouvrir sa fiche de contact.
- Sélectionnez ce que vous voulez faire ensuite :
Modifiez les informations, les notes, les tâches du client et plus encore
Gérer la communication avec le client
Suggestion :
Vous pouvez également accéder aux cartes de contact de vos clients à partir de votre liste de contacts.
Afficher les réponses aux champs personnalisés dans le formulaire de réservation
Si vous ajoutez des questions personnalisées au formulaire de réservation d'un cours, vous pouvez consulter les réponses des clients en cliquant sur leur nom dans la liste.
En savoir plus sur l'affichage des réponses aux formulaires de réservation.

Exporter la liste des participants à un cours
Vous pouvez exporter la liste des participants à partir de vos cours, afin de pouvoir l'ouvrir dans Excel, la partager avec Google Docs ou l'imprimer.
Important :
Les fichiers exportés sont en anglais uniquement, même si votre compte est configuré sur une autre langue.
Pour exporter la liste des participants à un cours :
- Accédez à l'agenda de réservation dans le tableau de bord de votre site.
- Cliquez sur la séance concernée dans votre agenda.
- Cliquez sur Gérer.
- Cliquez sur l'icône Exporter
 en haut à droite, sous + Ajouter un participant.
en haut à droite, sous + Ajouter un participant. - Choisissez ce que vous souhaitez exporter :
- Tout : Exportez la liste entière des participants à la séance.
- Filtré : Exportez une version filtrée de la liste des participants pour la séance. Par exemple, vous pouvez filtrer en fonction de l'état des paiements impayés.
- Sélectionné : Exportez uniquement les participants sélectionnés.
- Cliquez sur Exporter .
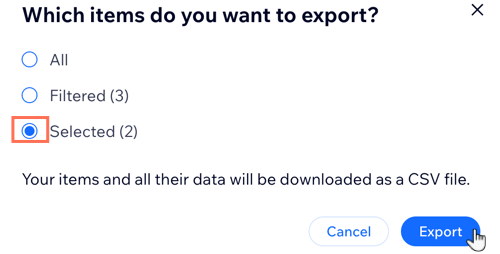


 à côté du cours concerné.
à côté du cours concerné.
 à côté du participant que vous souhaitez retirer, puis cliquez sur Retirer.
à côté du participant que vous souhaitez retirer, puis cliquez sur Retirer. 



 , des demandes de paiement
, des demandes de paiement  , des emojis
, des emojis  , des pièces jointes
, des pièces jointes  et plus encore. En savoir plus sur
et plus encore. En savoir plus sur  .
.
