Wix Réservations : Créer un cours
12 min
Dans cet article
- Étape 1 | Créer un ensemble de séances
- Étape 2 | Fixer le prix et les options de paiement pour le cours
- Étape 3 | (Facultatif) Créer des modules complémentaires
- Étape 4 | Configurer l'emplacement de l'ensemble de séances
- Étape 5 | Programmer les moments où vous proposez l'ensemble de séances
- Étape 6 | Ajouter des images pour présenter votre ensemble de séances
- Étape 7 | Personnaliser vos préférences de réservation
- FAQ
Les cours sont un excellent moyen d'offrir des services avec plusieurs séances qui commencent et se terminent à des dates spécifiques. Vous pouvez utiliser des cours pour créer :
- Réunions à séances multiples : Les clients s'inscrivent et paient pour un ensemble de séances entier, par exemple, un cours de poterie de cinq semaines qui a lieu une fois par semaine du 1er mars au 29 mars.
- Services de groupe ponctuels : Par exemple, un atelier de méditation du samedi qui n'a lieu qu'une seule fois.
Suggestion :
Wix Réservations propose trois types de services différents : cours, ensembles de séances et rendez-vous. Assurez-vous de choisir le bon type de service pour votre entreprise.
Étape 1 | Créer un ensemble de séances
Commencez par créer votre service avec un titre approprié (ex. espagnol débutant). Ajoutez une description et des images pour que les clients sachent ce qu'ils peuvent attendre de l'ensemble de séances avant de s'inscrire.
Plus tard, aux étapes 3 et 4, vous pouvez décider quand l'ensemble de séances a lieu, qui de votre équipe enseigne le cours, la durée des séances, et plus encore.

Pour créer un ensemble de séances :
- Accédez aux services de réservation dans le tableau de bord de votre site.
- Cliquez sur + Ajouter un nouveau service en haut à droite.
- Faites défiler jusqu'à Ensemble de séances et choisissez ce que vous souhaitez faire :
- Cliquez sur Modifier sous le modèle d'ensemble de séances concerné.
- Cliquez sur + Commencer à partir de zéro pour utiliser un modèle vierge.
- Saisissez les informations du service:
- Nom : Saisissez le nom de l'ensemble de séances.
- Phrase de présentation (facultatif) : Saisissez une phrase de présentation qui apparaîtra sous le nom du service sur votre site.
- Description (facultatif) : Saisissez une description qui apparaîtra sur la page de service de votre site. Suggestion : Cliquez sur Générer une description par IA pour laisser l'IA (intelligence artificielle) vous aider à créer une description.
- Image (facultatif) : Ajoutez une image pour les clients à voir lorsqu'ils consultent votre liste de services.
- Nombre maximum de participants : Saisissez le nombre maximum de participants à l'ensemble de séances.
Étape 2 | Fixer le prix et les options de paiement pour le cours
Une fois que vous avez ajouté les informations de base de votre ensemble de séances, choisissez la façon dont les clients le paient. Donnez-leur la possibilité de payer le montant total en ligne, en personne, ou proposez les deux options. Vous pouvez également ajouter un acompte pour que les clients paient à l'avance sur votre site.
Pour définir le prix et les options de paiement de votre cours :
- Faites défiler l'écran jusqu'à la section Prix et paiement.
- Sélectionnez une option de prix dans le menu déroulant Prix de l'ensemble de séances.
- Prix fixe : Un montant fixe que vous choisissez.
- Inscrivez le prix sous la rubrique Montant.
- Choisissez comment les clients paient sous Préférences de paiement (ex. totalité du montant en ligne, acompte en ligne, etc.)
- Gratuit : Proposez cet ensemble de séances gratuitement.
- Prix variables : Créez différentes options de prix en fonction du type de client.
- Saisissez le montant par défaut pour cet ensemble de séances.
- Cliquez sur + Ajouter des variations ou Gérer les variations pour modifier vos options de prix existantes.
- Définissez votre propre grille de prix :
- Ajoutez un titre descriptif pour votre tarification sous Quel est le titre de votre menu de variations ? (ex. « Par âge du client »).
- Saisissez les différents noms et prix des variations.
- Cliquez sur + Ajouter une variation pour créer des options de prix supplémentaires.
- Cliquez sur Sauvegarder.
- Choisissez comment les clients vous paient sous Préférences de paiement (par exemple, montant total en ligne, acompte en ligne, etc.)
- Prix personnalisé : Saisissez une description de la façon dont vous facturez les ensembles de séances. Par exemple « À partir de 25 € ».
- Prix fixe : Un montant fixe que vous choisissez.

Étape 3 | (Facultatif) Créer des modules complémentaires
Créez des modules complémentaires pour que les clients puissent personnaliser leurs réservations avec des options supplémentaires pour leurs séances. Organisez ces modules complémentaires en groupes sous chaque service, afin que les clients voient des choix clairs et organisés lorsqu'ils réservent. Chaque groupe se connecte à un service, mais vous pouvez utiliser le même module complémentaire sur plusieurs groupes ou services.
Par exemple, pour un cours de photographie, vous pouvez créer un groupe « supports de cours » avec des modules complémentaires tels que des documentations imprimées ou des notes du cours.
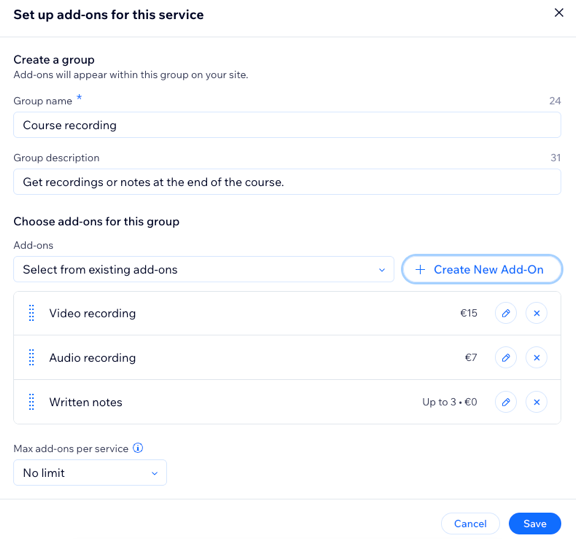
Important :
- Les ensembles de séances ne peuvent comporter qu'un seul groupe de modules complémentaires, et ces modules complémentaires ne peuvent pas ajouter de durée supplémentaire.
- Les modules complémentaires ne sont pas disponibles pour les services gratuits ou les services qui peuvent être réservés uniquement avec une formule de paiement.
- Les modules complémentaires s'appliquent à l'ensemble du cours, et non aux séances individuelles.
Pour créer des modules complémentaires :
- Faites défiler jusqu'à la section Modules complémentaires .
- Cliquez sur Commencer (première fois uniquement) ou sur Créer un nouveau groupe.
- Configurez le groupe et les modules complémentaires pour ce service :
- Nom du groupe : Saisissez un nom pour le groupe.
- Description du groupe : Ajoutez une description pour aider les clients à comprendre les modules complémentaires de ce groupe.
- Sous Choisir des modules complémentaires pour ce groupe:
- Cliquez sur + Créer un nouveau module complémentaire et saisissez les informations :
- Nom du module complémentaire : Donnez un nom à votre module complémentaire (ex. « Notes de cours »).
- Prix : Saisissez un prix pour le module complémentaire, ou laissez 0 s'il est gratuit.
- Paramètres supplémentaires : Sélectionnez les limites de votre module complémentaire :
- Heure supplémentaire : Sélectionnez cette option si le module complémentaire ajoute des minutes supplémentaires au service (ex. proposer une séance de coaching individuel de 30 minutes après la fin de votre cours de groupe).
- Quantité : Sélectionnez cette option si vous souhaitez que les clients choisissent plus d'une unité (ex. jusqu'à 2 bouteilles d'eau).
Remarque : Vous pouvez définir soit une heure supplémentaire, soit une quantité supplémentaire, et non les deux.
- Cliquez sur Créer un module complémentaire.
- Cliquez sur + Créer un nouveau module complémentaire et saisissez les informations :
- (Facultatif) Répétez ces étapes pour créer d'autres modules complémentaires à ce groupe. Cliquez ensuite sur le menu déroulant Max. de modules complémentaires par service et configurez le nombre de modules complémentaires qu'un client peut réserver par groupe. Sélectionnez Aucune limite ou choisissez un nombre spécifique (ex. 1).
- Cliquez sur Enregistrer.
Étape 4 | Configurer l'emplacement de l'ensemble de séances
Choisissez où proposer l'ensemble de séances, par exemple, dans l'établissement de votre entreprise, ou choisissez un emplacement personnalisé. Vous pouvez ajouter l'option de séance en ligne avec un lien vidéo.
Vous pouvez également ajuster la façon dont les taxes sont calculées pour chaque ensemble de séances afin de vous assurer qu'elles sont correctement appliquées. Par exemple, si vous proposez un cours en ligne, vous pouvez configurer le cours à une adresse différente des autres cours en personne.
Pour configurer l'emplacement de l'ensemble de séances :
- Faites défiler jusqu'à la section Emplacements .
- Cliquez sur Modifier pour ajouter l'emplacement concerné pour l'ensemble de séances :
- Adresse de l'établissement : Sélectionnez l'une des adresses que vous avez saisies dans les informations de l'entreprise à partir du menu déroulant Lieu du service .
Suggestion : Cliquez sur + Ajouter un nouvel emplacement pour ajouter un nouvel emplacement. - Emplacement personnalisé : Saisissez une description de l'emplacement dans le champ (ex. Cours en ligne).
- Adresse de l'établissement : Sélectionnez l'une des adresses que vous avez saisies dans les informations de l'entreprise à partir du menu déroulant Lieu du service .
- Cliquez sur Enregistrer .
- (Facultatif) Ajoutez une visioconférence pour que l'ensemble de séances puisse être proposé en ligne :
- Cliquez sur Ajouter à côté de Visioconférence.
Remarque : Si vous avez déjà ajouté une visioconférence, cliquez sur le curseur pour l'activer. - Sélectionnez l'option correspondante et cliquez sur Continuer. En savoir plus sur l'organisation d'un cours en ligne.

- Cliquez sur Ajouter à côté de Visioconférence.
- Choisissez comment calculer les taxes pour ce service :
- En fonction de l'adresse de l'établissement: Les taxes sont calculées en utilisant l'adresse de votre entreprise.
- En fonction de l'adresse de facturation du client: Les taxes sont calculées en utilisant l'adresse de facturation de votre client.
En savoir plus sur la collecte des taxes.
Étape 5 | Programmer les moments où vous proposez l'ensemble de séances
Une fois que vous avez décidé de votre prix, de vos options de paiement et de votre emplacement, vous pouvez ajouter des détails plus spécifiques, notamment :
- Qui donne le cours
- Le(s) jour(s) et heure(s) où vous proposez les séances de cours
- La durée de chaque séance de cours
- Les dates de début et de fin
Suggestion :
Les instructions ci-dessous vous montrent comment configurer votre programme dans le formulaire de création de service. Il est également possible d' utiliser l'agenda de réservations pour configurer les horaires des cours.
Pour planifier le moment où vous offrez le cours :
- Faites défiler vers le bas et cliquez sur Ajouter des séances sous Programme.

- Sélectionnez le membre d'équipe en charge du cours.
- Sélectionnez la date et l'heure de début de la première séance
- Sélectionnez la durée de chaque séance dans le menu déroulant Durée.
Suggestion : Pour créer un service de plusieurs jours, sélectionnez Personnalisé dans le menu déroulant et configurez la durée de la séance pour couvrir plusieurs jours (jusqu'à 99 heures). - Sélectionnez la fréquence des réunions dans le menu déroulant Répéter .
Remarque : Pour créer un cours ponctuel, sélectionnez Ne se répète pas dans le menu déroulant Répéter. - (Cours récurrents uniquement) Cliquez pour sélectionner des jours supplémentaires où vous proposez le service.
- (Séances récurrentes uniquement) Cliquez sur l'agenda à côté de Jusqu'à pour sélectionner la fin de l'ensemble de séances.

- (Facultatif) Cliquez sur Enregistrer et ajouter pour ajouter plus de séances au cours qui ont lieu en dehors des jours et des heures que vous avez ajoutés à l'étape précédente.
- Cliquez sur Sauvegarder.

Étape 6 | Ajouter des images pour présenter votre ensemble de séances
Ajoutez une image de couverture et une galerie d'images pour montrer aux clients en quoi consiste votre cours. L'image de couverture apparaît en haut de la page du service et la galerie apparaît à côté des informations sur votre cours.
Pour ajouter des images à votre module :
- Faites défiler vers le bas et cliquez sur Images.
- Ajoutez les types d'images suivants à votre rendez-vous :
- Image de couverture : Sélectionnez une image pour l'arrière-plan de l'en-tête de votre service.
- Galerie de service : Ajoutez plus d'images de haute qualité à une galerie pour votre page de service. Vous pouvez personnaliser la mise en page et le design de la galerie dans votre Éditeur.
- (Facultatif) Cliquez sur + Ajouter du texte alternatif pour ajouter du texte alternatif à vos images qui les décrit pour les moteurs de recherche et les lecteurs d'écran.
Étape 7 | Personnaliser vos préférences de réservation
Après avoir configuré votre ensemble de séances, consultez la section Préférences de réservation en bas. Vous pouvez ajouter votre propre formulaire de réservation, choisir si les clients peuvent ou non réserver ce cours en ligne, et décider s'ils peuvent réserver après que le cours a déjà commencé.
Pour personnaliser vos préférences de réservation :
- Faites défiler vers le bas et cliquez sur Préférences de réservation.
- Sélectionnez une politique de réservation dans la liste déroulante ou choisissez ce que vous souhaitez faire :
- Ajouter une nouvelle politique : Cliquez sur + Ajouter une nouvelle politique pour créer une nouvelle politique de réservation.
- Modifier la politique : Cliquez sur Modifier la politique pour apporter des modifications à une politique de réservation existante.
- (Facultatif) Autorisez les réservations en ligne :
- Activez le curseur Réservations en ligne .
Remarque : Désactivez le curseur Réservations en ligne pour que l'ensemble de séances soit en mode aperçu uniquement. - Choisissez le formulaire de réservation que vous souhaitez utiliser dans la liste déroulante (uniquement si vous avez activé les réservations en ligne) :
- Formulaire personnalisé : Cliquez sur Formulaire de réservation personnalisé pour créer un nouveau formulaire de réservation pour ce service.
- Modifier le formulaire : Cliquez sur Modifier le formulaire pour apporter des modifications à votre formulaire de réservation.
- Activez le curseur Réservations en ligne .
- Cliquez sur Enregistrer .
Vous voulez en savoir plus ?
Consultez le cours complet sur Wix Learn à propos de l'ajout de cours et d'ensembles de séances à votre site pour développer votre activité.
FAQ
Cliquez ci-dessous pour en savoir plus sur la création d'ensembles de séances dans Wix Réservations.
Comment puis-je masquer un service de mon site ?
Comment puis-je afficher le cours dans une catégorie de service spécifique sur mon site ?
Comment mettre à jour les paramètres de référencement de mon nouveau cours ?
Comment promouvoir mon nouveau cours ?
Comment puis-je empêcher les clients de réserver lorsqu'un cours est complet ?
Comment puis-je modifier une séance ?
Comment les clients voient-ils des informations pertinentes sur un cours sur mon site ?
Comment puis-je créer un cours de plusieurs jours ?
Puis-je créer un cours à partir de l'appli mobile Wix ?





 à côté de Préférences de réservation.
à côté de Préférences de réservation.

