Système de gestion de contenu (CMS) : Afficher le contenu de la collection sur votre page d'article Wix Boutique
11 min
Dans cet article
- Étape 1 | Créer une collection qui fait référence à votre collection d'applis Wix
- Étape 2 | Configurer des ensembles de données et leur connecter des éléments
Votre page d'article Wix Boutique possède des versions différentes pour chacun de vos articles qui partagent la même mise en page. Dans le Système de gestion de contenu (CMS), vous pouvez maintenant personnaliser cette page pour inclure des informations supplémentaires sur l'article qui sont enregistrées dans une collection du CMS distinct. Vous pouvez également masquer le contenu par défaut de la page d'article et les afficher dans les éléments pris en charge pour plus de contrôle sur la mise en page. Cela vous donne la possibilité de personnaliser votre page d'article et d'améliorer vos offres de produits, ce qui crée une expérience plus riche pour vos clients.
Tout d'abord, vous créez une collection « Détails » dans le CMS, qui fait référence à la collection d'applis Wix. Cette collection « Détails » est l'endroit où vous enregistrerez les informations supplémentaires que vous souhaitez intégrer dans votre page d'article. Puis, configurez des ensembles de données sur votre page, en les connectant à votre collection d'applis Wix Boutique et à votre collection « Détails » dans le CMS. Enfin, connectez les éléments pris en charge, comme l'élément de contenu enrichi, à votre collection « Détails » pour afficher les informations supplémentaires.
Si nécessaire, vous pouvez masquer le contenu par défaut sur le widget de votre page d'article et l'afficher ailleurs en connectant des éléments à votre collection d'applis Wix Boutique. Par exemple, vous pouvez masquer la galerie intégrée de la page d'article, puis ajouter une galerie Pro et la connecter au type de champ Galerie médias de votre collection d'applis Wix Boutique. Cela vous donne plus de contrôle sur la personnalisation de votre galerie et sur son affichage n'importe où sur la page. Il en va de même pour tous les éléments du widget Boutique que vous souhaitez davantage contrôler.
Cela peut changer la donne pour votre entreprise en ligne. Imaginez que vous êtes propriétaire d'une boutique et que vous souhaitez une page d'article personnalisée et donner aux clients un aperçu plus détaillé de vos articles. Grâce à ce processus, vous pouvez facilement ajouter des détails supplémentaires, tels que l'histoire d'un article ou des instructions d'entretien spécifiques, directement sur votre page d'article personnalisée.

Avant de commencer :
- Assurez-vous d'ajouter le système de gestion de contenu (CMS) à votre site si vous ne l'avez pas déjà fait.
- Activez les collections d'applis Wix pour pouvoir utiliser Wix Boutique avec le CMS. Votre collection d'applis Wix Boutique est en lecture seule et inclut automatiquement toutes les informations des articles que vous avez configurées dans Wix Boutique.
Étape 1 | Créer une collection qui fait référence à votre collection d'applis Wix
Si vous souhaitez que votre page d'article inclue des informations sur vos articles qui n'existent pas déjà dans Wix Boutique, vous devez créer une collection du CMS avec les informations supplémentaires. Pour chaque élément de la collection, vous aurez également besoin d'un champ de référence qui se connecte à l'article concerné dans votre collection d'applis Wix Boutique.
Suggestion :
Si vous n'avez pas besoin d'afficher des informations supplémentaires sur l'article et que vous souhaitez utiliser uniquement les données existantes de Wix Boutique dans les éléments de page connectés sur la page d'article, ignorez cette étape.
Pour créer une collection du CMS qui fait référence à votre collection d'applis Wix Boutique :
- Créez une collection d'éléments multiples où vous conserverez les informations supplémentaires que vous souhaitez intégrer dans votre page d'article.
- Cliquez sur + Ajouter un élément pour ajouter des éléments pour chaque article sur lequel vous souhaitez enregistrer des informations supplémentaires.
- Cliquez sur + Ajouter un champ pour ajouter des champs pour chaque type de contenu que vous souhaitez enregistrer (ex. Contenu enrichi).
- Cliquez sur les cellules correspondantes pour ajouter votre contenu à chaque élément.
- Ajoutez un type de champ Référence et connectez-le à la collection de l'appli Wix Boutique :
- Cliquez sur Gérer les champs puis sur + Ajouter un champ.
- Sélectionnez Référence et cliquez sur Choisir le type de champ.
Suggestion : Sélectionnez le champ Multi-références si vous souhaitez utiliser le contenu d'un élément pour plusieurs articles. - Saisissez Nom du champ.
- (Velo uniquement) Si nécessaire, mettez à jour l'ID du Champ, qui est utilisé dans le code du site. Vous ne pourrez pas mettre à jour cet identifiant plus tard.
- Cliquez sur le menu déroulant Collection référencée et sélectionnez Articles sous Boutique.
- (Facultatif) Saisissez un texte d'aide pour inclure une infobulle dans votre collection à côté du nom du champ.
- Cliquez sur Enregistrer

- Pour chaque élément, cliquez sur le champ de référence et sélectionnez l'article concerné. Vous pouvez sélectionner plusieurs articles si vous avez ajouté un champ multi-références à l'étape précédente.

Étape 2 | Configurer des ensembles de données et leur connecter des éléments
Les ensembles de données sont les outils qui connectent les éléments de page tels que le texte, les boutons et les images au contenu de la collection. Ils facilitent les connexions entre les éléments et le contenu des champs de votre collection.
Vous devrez ajouter un ou deux ensembles de données à la page d'article, selon que vous souhaitez afficher des informations supplémentaires à partir de la collection de votre CMS ou non.
Les étapes de cette section vous montrent comment ajouter les ensembles de données suivants à votre page d'article :
- Ensemble de données Collection d'applis Wix : Il lit les informations sur les articles qui sont stockées et gérées dans votre appli Wix Boutique. Ajoutez un filtre de slug d'URL à cet ensemble de données. Vous pouvez connecter des éléments pris en charge à l'ensemble de données pour afficher le contenu de Wix Boutique.
- Ensemble de données Détails : Il lit le contenu supplémentaire que vous avez stocké sur vos articles à partir de votre propre collection de CMS. Ajoutez un filtre à l'ensemble de données qui filtre le champ de référence ou de multi-références de votre collection. Connectez des éléments, tels que l'élément de contenu enrichi, à cet ensemble de données pour afficher le contenu supplémentaire que vous avez ajouté à votre collection « Détails » du CMS.
Remarque : Vous n'avez pas besoin de cet ensemble de données si vous n'avez pas besoin d'afficher des informations supplémentaires à partir de votre collection « Détails » du CMS, et que vous souhaitez simplement afficher le contenu de votre collection d'applis Wix Boutique.
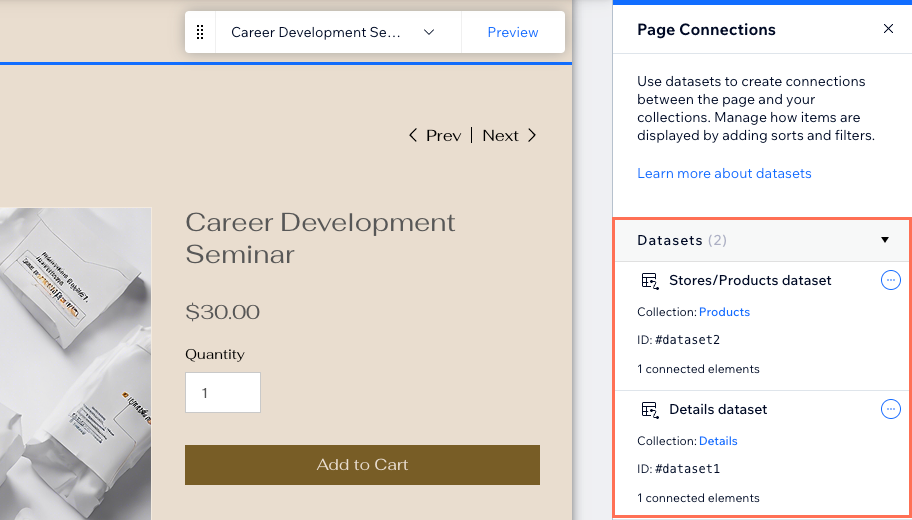
Éditeur Wix
Éditeur Studio
- Accédez à votre Éditeur.
- Accéder à votre page d'article :
- Cliquez sur Pages et menu
 à gauche de l'Éditeur.
à gauche de l'Éditeur. - Cliquez sur Pages de la boutique et sélectionnez la page d'article.
- Cliquez sur Pages et menu
- Ajoutez un ensemble de données qui se connecte à votre collection « Détails » du CMS et filtre votre champ de référence ou de multi-références :
Remarque : Ignorez cette étape si vous n'avez pas besoin d'afficher des informations supplémentaires à partir d'une collection « Détails » du CMS.- Cliquez sur CMS
 à gauche.
à gauche. - Cliquez sur Ajouter des éléments de contenu.
- Cliquez sur Dataset.
- Cliquez sur le menu déroulant Choisir une collection et sélectionnez votre collection « Détails ».
- Modifiez le Nom du Dataset si nécessaire et cliquez sur Créer.
- Cliquez sur + Ajouter un filtre sous Filtre dans les paramètres de l'ensemble de données.
- Cliquez sur le menu déroulant Champ, sélectionnez votre champ Référence (Articles) ou Multi-références (Articles) , puis cliquez sur Ajouter un filtre.
- Cliquez sur CMS

- Ajoutez un dataset qui se connecte à votre collection d'applis Wix Boutique :
- Cliquez sur Ajouter un dataset au bas du panneau à droite.
- Cliquez sur le menu déroulant Choisir une collection et sélectionnez la collection Articles sous Boutique.
- Modifiez le Nom du Dataset si nécessaire et cliquez sur Créer.

- Ajoutez un filtre de slug d'URL à votre dataset Boutiques / Articles :
- Cliquez sur l'icône Plus d'actions
 à côté de votre dataset Boutiques / Articles et sélectionnez Paramètres du dataset.
à côté de votre dataset Boutiques / Articles et sélectionnez Paramètres du dataset. - Cliquez sur + Ajouter un filtre sous Filtre.
- Cliquez sur le menu déroulant Champ et sélectionnez Slug (Texte).
- Laissez est sélectionné comme Condition.
- Sous Source de valeur, sélectionnez Slug d'URL.
- Cliquez sur Ajouter un filtre.
- Cliquez sur l'icône Plus d'actions

- Ajoutez les éléments pris en charge que vous souhaitez connecter.
- Connectez les éléments aux champs correspondants dans l'ensemble de données concerné :
- Ensemble de données Détails : Connectez-vous aux champs de collection de cet ensemble de données pour utiliser le contenu de votre collection « Détails » du CMS.
- Ensemble de données Boutique/Articles : Connectez-vous aux champs de collection de ce dataset pour utiliser le contenu de votre collection d'applis Wix Boutique.
Suggestion : Vous pouvez ajouter un bouton ou une image, puis connecter son action de cliquer à l'action de l'ensemble de données Ajouter au panier pour créer votre propre bouton « Ajouter au panier ». De même, connectez-vous à l'action Ouvrir l'affichage rapide pour créer un bouton qui ouvre la fenêtre « Aperçu rapide ».

- (Facultatif) Masquez les détails par défaut de votre widget de page d'article :
- Cliquez sur l'élément Page d'article et sélectionnez Paramètres.
Remarque : Si vous ne voyez pas Paramètres, vous utilisez la nouvelle page d'article Wix Boutique. Sélectionnez l'icône Éléments à la place et décochez les cases à côté de chaque élément de widget que vous souhaitez masquer. Passez ensuite à l'étape 9.
à la place et décochez les cases à côté de chaque élément de widget que vous souhaitez masquer. Passez ensuite à l'étape 9. - Cliquez sur l'onglet Paramètres.
- Décochez les cases à côté de chaque information que vous souhaitez masquer dans le widget de la page d'article.
- Désactivez le curseur à côté des boutons ou des icônes concernés pour les masquer du widget.
- Si nécessaire, personnalisez davantage le widget de votre page d'article.
- Cliquez sur l'élément Page d'article et sélectionnez Paramètres.
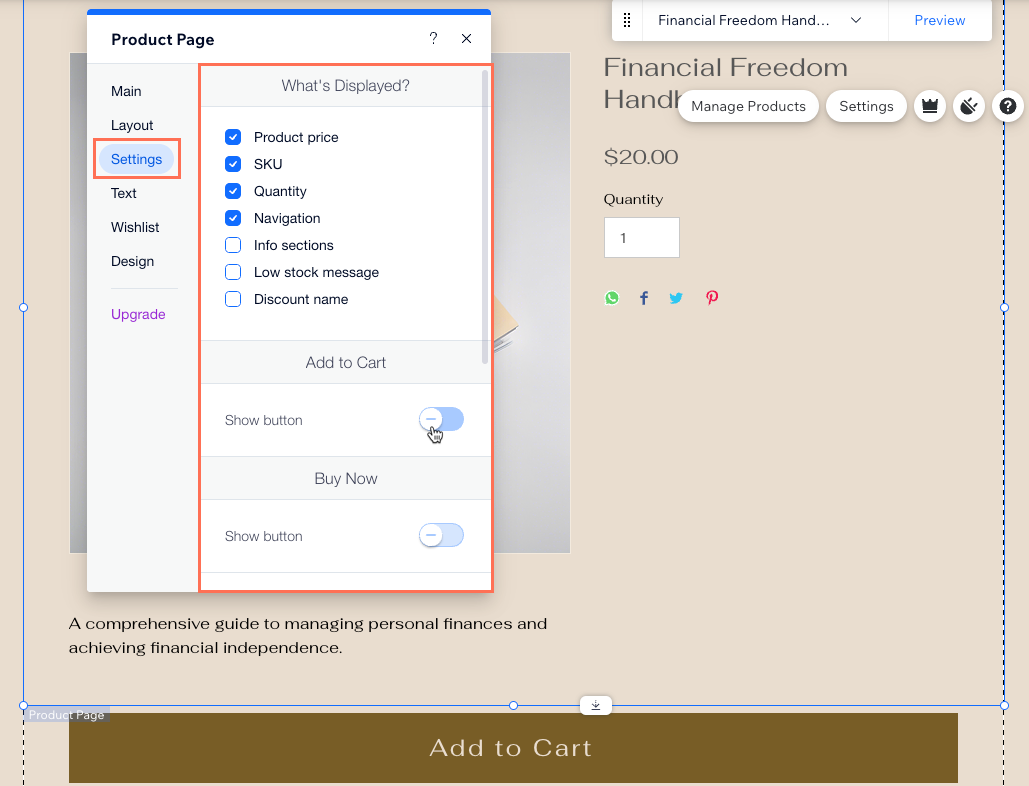
- Utilisez la barre d'outils Aperçu pour tester les connexions pour les articles concernés.
- Publiez votre site lorsque vous êtes prêt à mettre en ligne les modifications.

