Système de gestion de contenu (CMS) : Ajouter et configurer des champs de « contenu enrichi »
17 min
Dans cet article
- Ajouter le type de champ « Contenu enrichi » dans votre collection
- Ajouter l'élément de contenu enrichi à votre page
- Options et fonctionnalités de formatage dans l'Éditeur de contenu enrichi
Créez de grands blocs de contenu associés à vos éléments de collection que vous pouvez formater à partir du Système de gestion de contenu (CMS). Vous pouvez combiner du texte formaté avec des médias, des fichiers, du code HTML, des posts de réseaux sociaux, des solutions professionnelles Wix et plus encore. Lorsque vous ajoutez et connectez l'élément de contenu enrichi sur votre site, il conserve la même mise en forme que celle que vous avez définie dans les champs de la collection eux-mêmes.
Pour obtenir un aperçu de ce processus, consultez notre vidéo du guide du système de gestion de contenu (CMS).
Ajouter le type de champ « Contenu enrichi » dans votre collection
Sélectionnez le type de champ « Contenu enrichi » lorsque vous créez un nouveau champ dans votre collection. Vous pouvez également modifier les champs existants pour les transformer en champs de « contenu enrichi ». Après avoir créé le champ « Contenu enrichi », ajoutez et formatez votre contenu dans le champ pour chaque élément de votre collection.
Pour ajouter un champ de « Contenu enrichi » :
- Accédez au CMS dans le tableau de bord de votre site. Vous pouvez également cliquer sur CMS
 dans votre Éditeur, puis cliquez sur Vos collections.
dans votre Éditeur, puis cliquez sur Vos collections. - Cliquez sur la collection concernée.
- Cliquez sur Gérer les champs.
- Cliquez sur + Ajouter un champ.
- Sélectionnez Contenu enrichi et cliquez sur Choisir le type de champ.
- Saisissez un nom dans le champ Nom de champ.
- (Velo uniquement) Mettez à jour l'ID du champ, qui est utilisé dans le code du site. Vous ne pourrez pas mettre cet identifiant à jour plus tard.
- (Facultatif) Saisissez un texte d'aide si vous souhaitez qu'une infobulle apparaisse dans votre collection à côté du titre du champ.
- Cliquez sur Enregistrer.
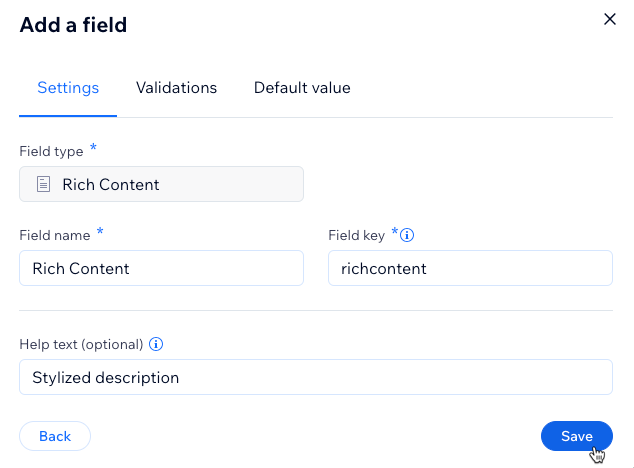
- Cliquez sur le champ « Contenu enrichi » pour l'élément concerné dans votre collection.
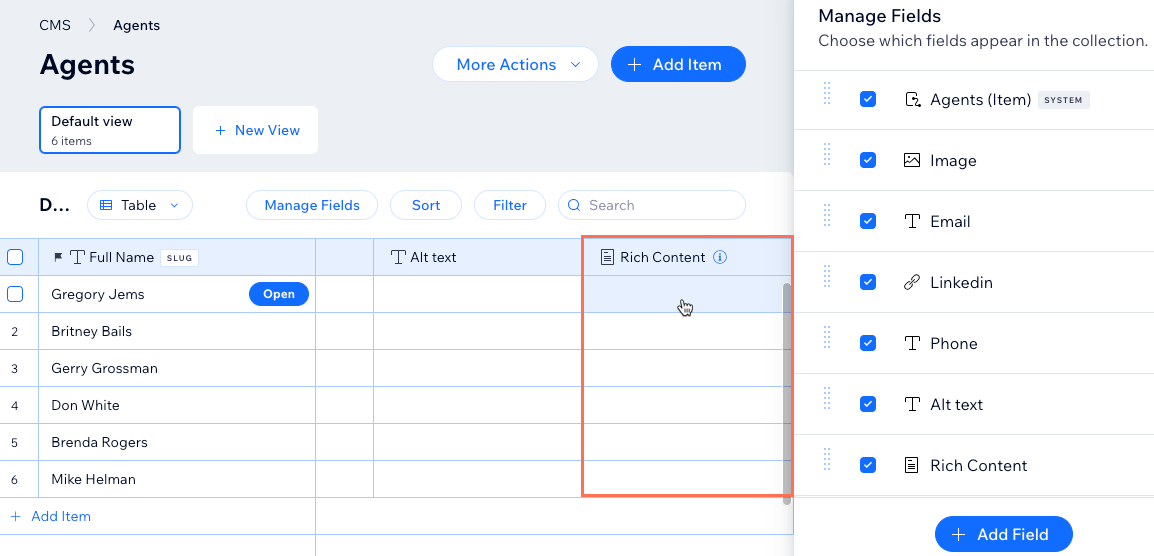
- Saisissez le texte que vous souhaitez utiliser pour l'élément et choisissez parmi les options de formatage disponibles en haut. Vous pouvez également ajouter des images, des vidéos, des pièces jointes et plus de fonctionnalités à partir des icônes en bas.
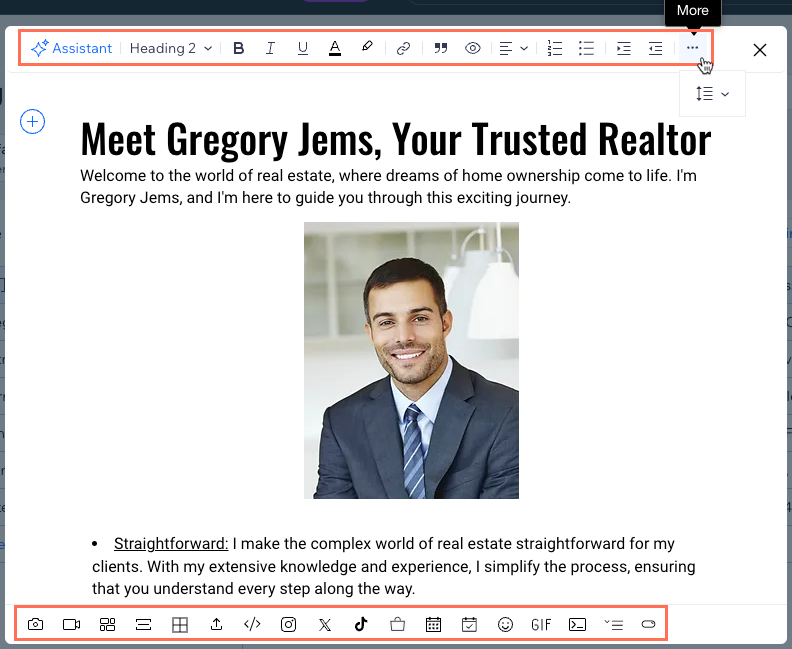
Vous souhaitez utiliser des valeurs par défaut avec votre champ « Contenu enrichi » ?
Vous pouvez ajouter des valeurs par défaut qui sont appliquées au champ « Contenu enrichi » de chaque nouvel élément. Lorsque vous créez ou modifiez un champ de « Contenu enrichi », cliquez sur l'onglet Valeur par défaut et ajoutez le contenu que vous souhaitez appliquer aux nouveaux éléments. En savoir plus sur l'ajout de valeurs par défaut aux champs.
Ajouter l'élément de contenu enrichi à votre page
Éditeur Wix
Éditeur Studio
- Accédez à votre Éditeur.
- Accédez à la page ou à la section dans laquelle vous souhaitez ajouter l'élément de contenu enrichi.
- Cliquez sur CMS
 à gauche de l'éditeur.
à gauche de l'éditeur. - Cliquez sur Ajouter des éléments de contenu.
- Cliquez sur Contenu enrichi.
- Cliquez sur l'icône Connecter au Système de gestion de contenu (CMS )
 sur l'élément de contenu enrichi.
sur l'élément de contenu enrichi. - Cliquez sur le menu déroulant Choisir un dataset et sélectionnez un dataset existant qui se connecte à votre collection. Vous pouvez également cliquer sur Ajouter un dataset, puis choisissez la collection à laquelle vous souhaitez connecter, donnez un nom au dataset et cliquez sur Créer.
- Cliquez sur le menu déroulant Connecter le contenu à et sélectionnez le champ de contenu enrichi que vous avez créé.
- Cliquez sur Paramètres sur l'élément de visualisation de contenu enrichi.
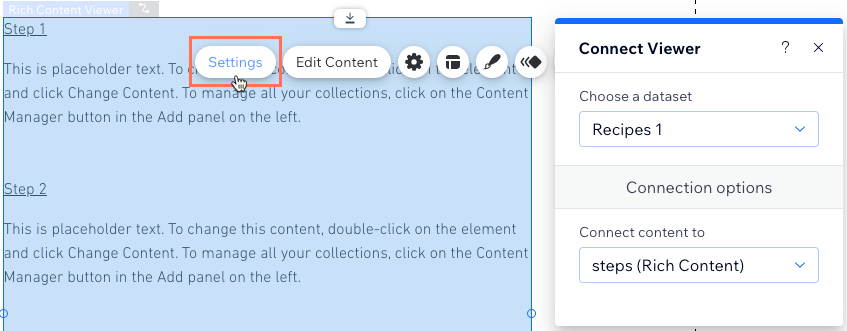
- Choisissez la manière dont vous souhaitez afficher le contenu long :
- Tout afficher : Tout le contenu des champs de contenu enrichi connectés s'affiche dans le lecteur.
- Couper : Afficher uniquement une partie du contenu long dans le visualiseur :
- Choisissez comment couper le contenu qui apparaît dans le visualiseur :
- Paragraphes : Choisissez le nombre de paragraphes affichés. Activez le contenu du plugin Afficher si vous souhaitez afficher du contenu tel que des images, des vidéos et des tableaux dans le visualiseur.
- Mots : Choisissez le nombre de mots affichés.
- Cliquez sur le curseur En voir plus pour choisir la façon dont le contenu peut être développé :
- Activé : Si le contenu est coupée, les visiteurs peuvent cliquer sur un lien « En voir plus » pour étendre le contenu affiché. Saisissez le texte à utiliser dans les champs de texte En voir plus/moins .
- Désactivé : Le texte est coupée et se termine par « ... » si tout le contenu ne tient pas dans la fenêtre. Les visiteurs ne peuvent pas cliquer pour développer le contenu affiché.
- Choisissez comment couper le contenu qui apparaît dans le visualiseur :
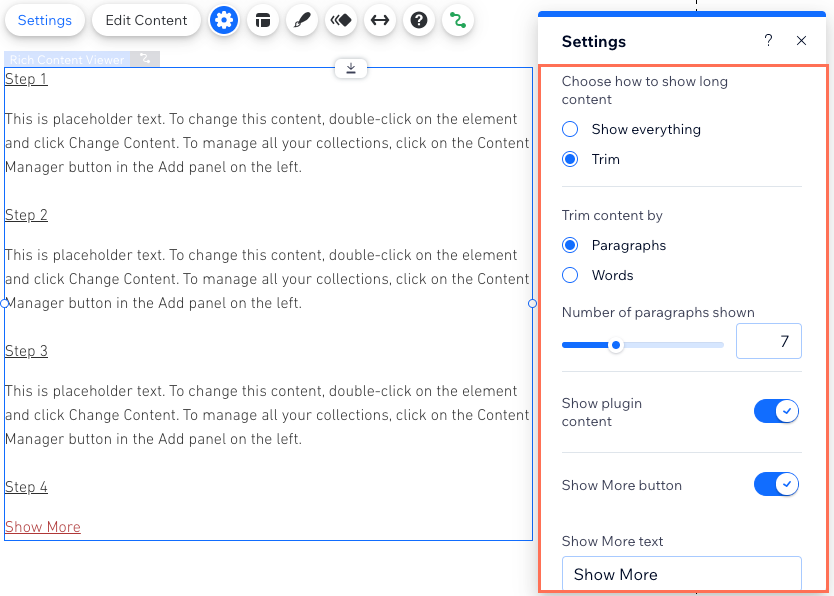
- Cliquez sur l'icône Mise en page .
 sur l'élément de visualisation de contenu enrichi et définissez le remplissage en haut, en bas et sur le côté.
sur l'élément de visualisation de contenu enrichi et définissez le remplissage en haut, en bas et sur le côté. - Cliquez sur l'icône Design .
 pour personnaliser l'arrière-plan et les couleurs du bouton « En voir plus », la bordure, les angles et remplacer la mise en forme du texte.
pour personnaliser l'arrière-plan et les couleurs du bouton « En voir plus », la bordure, les angles et remplacer la mise en forme du texte.
Suggestion :
Sur les pages d'éléments dynamiques, cliquez sur le menu déroulant Aperçu et sélectionnez d'autres éléments pour voir comment le champ de contenu enrichi apparaîtra sur chaque version de la page.


Options et fonctionnalités de formatage dans l'Éditeur de contenu enrichi
Lorsque vous modifiez votre champ de contenu enrichi dans votre collection, choisissez parmi les options en haut pour formater votre texte. Vous pouvez cliquer sur des icônes en bas pour ajouter des fonctionnalités telles que des tableaux, du code HTML et des posts de réseaux sociaux.
Cliquez ci-dessous pour en savoir plus sur les options disponibles dans l'Éditeur de contenu enrichi.
Formatage du texte
Image
Vidéo
Galerie
Séparateur
Tableau
Ajouter un fichier
Insérer du code HTML
Réseaux sociaux
Solutions entreprises Wix
Émoticône
GIF
Ajouter un extrait de qualité
Liste extensible
Bouton



 pour ajouter une image, puis choisissez parmi les options de formatage suivantes :
pour ajouter une image, puis choisissez parmi les options de formatage suivantes :  Taille : Choisissez une taille pour l'image : Taille réduite, Moyenne, Pleine largeur ou Taille d'origine.
Taille : Choisissez une taille pour l'image : Taille réduite, Moyenne, Pleine largeur ou Taille d'origine. Alignement : Choisissez un alignement : Gauche, Centre ou Droite.
Alignement : Choisissez un alignement : Gauche, Centre ou Droite.  Lien : Connectez l'image à une URL ou à une section dans le contenu enrichi. Vous pouvez
Lien : Connectez l'image à une URL ou à une section dans le contenu enrichi. Vous pouvez  Paramètres : Ajoutez une légende, ajoutez un texte alternatif, configurez l'image pour qu'elle se développe lorsqu'on clique dessus et choisissez d'autoriser les téléchargements.
Paramètres : Ajoutez une légende, ajoutez un texte alternatif, configurez l'image pour qu'elle se développe lorsqu'on clique dessus et choisissez d'autoriser les téléchargements.  Remplacer : Choisissez une autre image à afficher.
Remplacer : Choisissez une autre image à afficher. Supprimer : Supprimez l'image.
Supprimer : Supprimez l'image. 
 pour ajouter une vidéo. Intégrez ensuite une vidéo en collant son URL et en cliquant sur Intégrer la vidéo ou en téléchargeant une vidéo à partir de l'onglet Télécharger .
pour ajouter une vidéo. Intégrez ensuite une vidéo en collant son URL et en cliquant sur Intégrer la vidéo ou en téléchargeant une vidéo à partir de l'onglet Télécharger . pour ajouter une galerie d'éléments médias. Sélectionnez les médias que vous souhaitez ajouter et cliquez sur Ajouter à la page. Choisissez ensuite parmi les options de formatage suivantes :
pour ajouter une galerie d'éléments médias. Sélectionnez les médias que vous souhaitez ajouter et cliquez sur Ajouter à la page. Choisissez ensuite parmi les options de formatage suivantes : Ajouter un média : Ajoutez plus d'images ou de vidéos à la galerie.
Ajouter un média : Ajoutez plus d'images ou de vidéos à la galerie.  pour ajouter un séparateur. Choisissez ensuite le style et la largeur de la ligne.
pour ajouter un séparateur. Choisissez ensuite le style et la largeur de la ligne. 
 .
. 
 pour ajouter du code HTML ou intégrer une adresse de site internet. Saisissez le code HTML ou l'URL et cliquez sur Enregistrer. Choisissez ensuite parmi les options de formatage pour ajuster la largeur, la hauteur et l'alignement du widget HTML.
pour ajouter du code HTML ou intégrer une adresse de site internet. Saisissez le code HTML ou l'URL et cliquez sur Enregistrer. Choisissez ensuite parmi les options de formatage pour ajuster la largeur, la hauteur et l'alignement du widget HTML. 


 pour choisir parmi une liste catégorisée d'emojis à ajouter.
pour choisir parmi une liste catégorisée d'emojis à ajouter.  et recherchez une image GIF animée à ajouter.
et recherchez une image GIF animée à ajouter. 
 pour ajouter une liste réductible que les visiteurs peuvent cliquer pour développer et en savoir plus. Saisissez ensuite le titre de la liste qui apparaît avant que les visiteurs ne cliquent dessus, puis le contenu qui sera élargi.
pour ajouter une liste réductible que les visiteurs peuvent cliquer pour développer et en savoir plus. Saisissez ensuite le titre de la liste qui apparaît avant que les visiteurs ne cliquent dessus, puis le contenu qui sera élargi.  pour ajouter un bouton. Personnalisez ensuite le bouton :
pour ajouter un bouton. Personnalisez ensuite le bouton :  et saisissez le texte du bouton, collez le lien et choisissez parmi les options suivantes :
et saisissez le texte du bouton, collez le lien et choisissez parmi les options suivantes :
 pour aligner, choisissez l'alignement du texte : À gauche, au centre ou à droite
pour aligner, choisissez l'alignement du texte : À gauche, au centre ou à droite