Wix Boutique : Personnaliser la nouvelle page d'article
6 min
Dans cet article
- Étape 1 | Personnaliser les paramètres globaux
- Étape 2 | Personnaliser les éléments individuels de la page d'article
- FAQ
Important :
La nouvelle page d'article est actuellement disponible uniquement dans l'éditeur Studio.
La nouvelle page d'article entièrement personnalisable de Wix vous permet de donner vie à votre vision du design. Commencez par personnaliser les paramètres globaux de la page, comme masquer les éléments dont vous n'avez pas besoin et sélectionner vos options de mise en page principales. Ensuite, ajustez d'autres parties de la page d'article pour obtenir le look parfait.
Suggestion :
La page d'article est une page dynamique. Cela signifie que vous ne la personnalisez qu'une seule fois. Les modifications que vous effectuez s'appliquent à chacun de vos articles.
Vous voulez voir comment votre design apparaîtra lorsqu'il sera appliqué à d'autres articles ? Sélectionnez simplement un article dans la barre d'outils de l'aperçu.
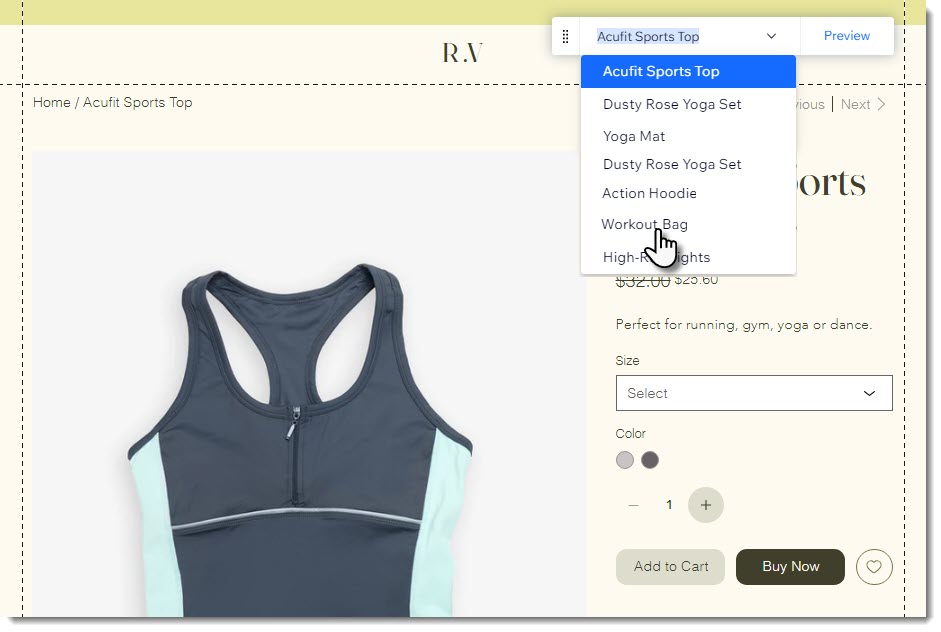
Étape 1 | Personnaliser les paramètres globaux
Commencez par personnaliser les paramètres qui s'appliquent à l'ensemble de la page. Cliquez une fois sur la page d'article dans l'Éditeur pour afficher les paramètres globaux.
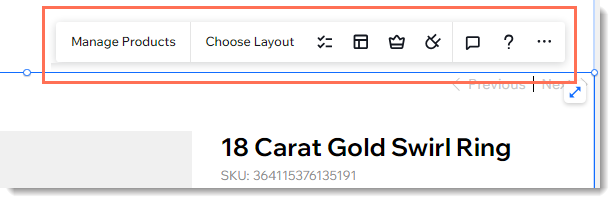
- Gérez les articles : Cliquez pour ouvrir le tableau de bord et ajouter ou modifier des articles.
- Choisissez la mise en page : Sélectionnez les paramètres de mise en page qui s'appliquent à l'ensemble de la page d'article.
Suggestion : Par la suite, vous pourrez sélectionner une mise en page pour l'affichage de l'image de votre article. - Éléments : Décochez la case à côté de l'élément que vous souhaitez masquer sur votre page d'article.
Suggestion : Vous ne verrez peut-être pas certains éléments visibles s'ils ne correspondent pas à l'article que vous consultez actuellement. Par exemple, pour afficher l'élément Options d'article, sélectionnez un article qui comporte des options. - Plugins : Ajoutez des plugins qui fonctionnent en même temps que la page d'article, telles que Wix Reviews ou la liste d'envies.
Suggestion :
Les options de design sont disponibles dans le panneau Inspecteur.
Étape 2 | Personnaliser les éléments individuels de la page d'article
Vous avez maintenant la possibilité de personnaliser chacun des éléments que vous avez choisi d'afficher. Votre premier clic affiche les paramètres globaux. Ensuite, cliquez sur l'un des éléments individuels (ex. l'élément du nom de l'article) pour afficher les options de personnalisation disponibles.
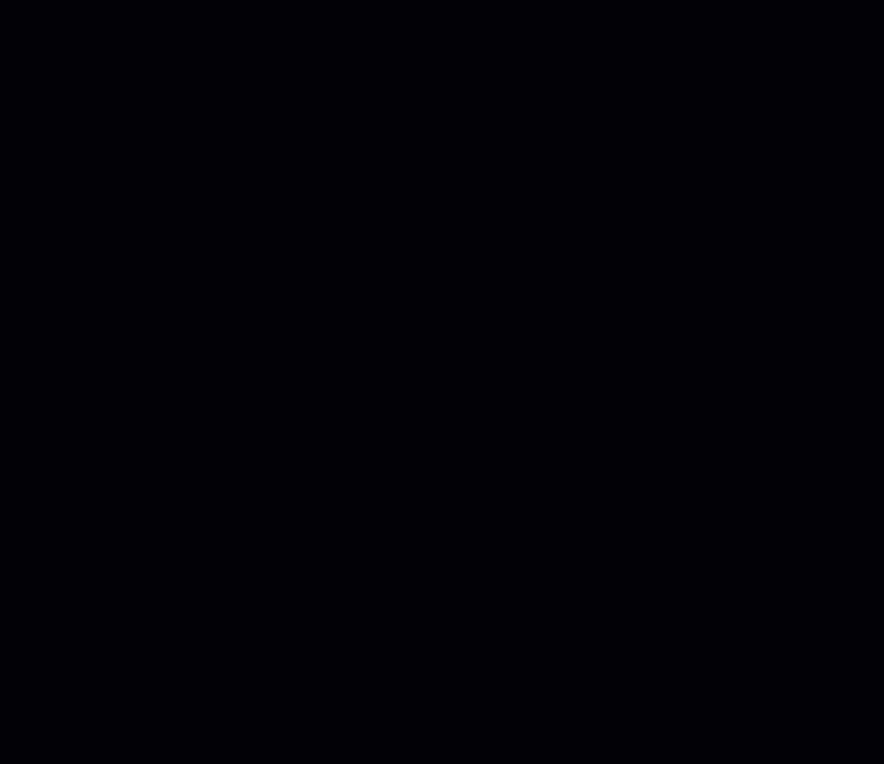
Notez que certains éléments, comme les boutons d'action, ont des états différents qui doivent être sélectionnés avant de pouvoir les voir et les personnaliser.
Par défaut, seuls les boutons d'ajout au panier et Acheter sont visibles. Cependant, après avoir cliqué sur les boutons, vous pouvez sélectionner d'autres options dans le menu déroulant Boutons d'action . Il s'agit du bouton Rupture de stock et du bouton S'abonner.
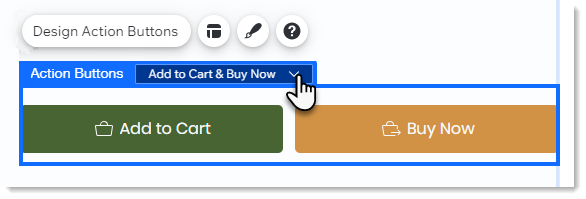
FAQ
Cliquez sur une question ci-dessous pour en savoir plus sur la personnalisation de la nouvelle page d'article.
Je veux personnaliser un élément, mais je ne le vois pas. Que puis-je faire ?
Quels sont les éléments de la page d'article ?
Comment personnaliser les images de la galerie ?
Puis-je également personnaliser la vue mobile ?
Est-il possible de modifier le positionnement des éléments sur la page d'article ?



 pour afficher les éléments de la page d'article.
pour afficher les éléments de la page d'article.

