Wix Boutique : Ajouter et personnaliser des options d'articles
11 min
Dans cet article
- Créer des options d'articles
- Afficher différentes images pour les choix d'options d'articles
- Paramétrer les préférences d'inventaire
- Fixer des prix différents pour les variantes
- Fixer le coût des marchandises pour les variantes
- Ajouter du poids aux variantes
- Apporter des modifications groupées aux variantes d'articles
- FAQ
Important :
Nous sommes en train de publier une toute nouvelle page de création d'article. Si le premier champ que vous voyez est « Nom », vous avez la nouvelle version. Découvrez comment ajouter des options d'article ou les options d'article.
Créez des options d'articles afin de pouvoir vendre différentes versions d'un même article. Vous pouvez gérer l'inventaire pour chaque variante séparément, fixer des prix différents pour les différentes variantes, effectuer des modifications groupées et plus encore.
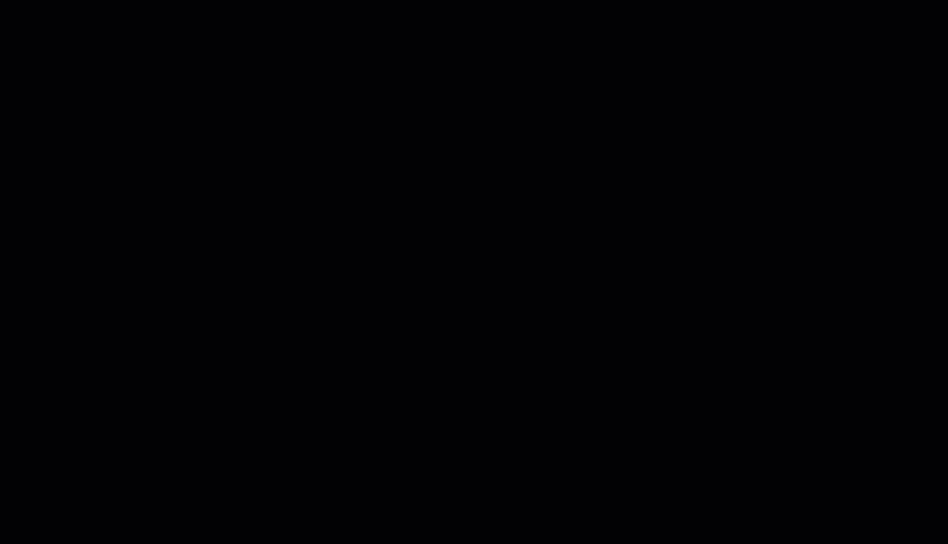
Créer des options d'articles
Avant de créer des options d'article, assurez-vous de bien comprendre la terminologie des options d'article.
- Options d'articles : Cela fait référence au type d'option, par exemple "Couleur".
- Choix des options d'articles : Ce terme fait référence aux choix disponibles pour une option d'articles. Pour l'option "Couleur", vos choix peuvent être "Bleu" ou "Vert".
- Variantes : Ce terme fait référence à l'article spécifique que vous vendez. Par exemple, si votre article a 2 options d'article (taille et couleur), et que chacune d'elles a 2 choix (petit ou grand; bleu ou vert), votre article a 4 variantes :
- Petit - bleu
- Petit - vert
- Grand - bleu
- Grand - vert
Pour créer des options d'article :
- Accédez à l'onglet Articles de la boutique dans le tableau de bord de votre site.
- Effectuez l'une des opérations suivantes :
- Cliquez pour sélectionner un article physique existant.
- Cliquez sur Nouvel article et sélectionnez Physique.
- Faites défiler la page vers le bas jusqu'à la section Options d'article.
- Cliquez sur + Ajouter options.
- Choisissez ce que vous souhaitez faire :
Créer des options de nuancier pour votre article
Créer des options de liste déroulante pour votre article
Suggestion :
Vous pouvez modifier le nom d'une option d'article (par exemple taille). Lorsque vous faites cela, le nom se met à jour pour tous les articles. Cliquez sur l'icône Paramètres  à côté de Options d'article pour commencer.
à côté de Options d'article pour commencer.
 à côté de Options d'article pour commencer.
à côté de Options d'article pour commencer. Afficher différentes images pour les choix d'options d'articles
Aidez les clients à visualiser les options de vos articles en affichant des images séparées.
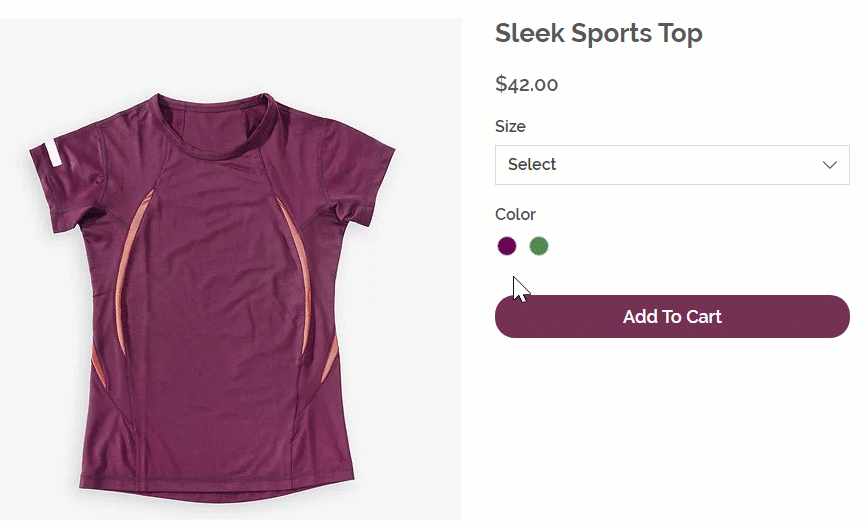
Remarque :
Chaque image peut être liée à un ensemble de choix d'options. Par exemple, si un article a 2 couleurs et 2 formes, vous pouvez lier une image différente à chaque couleur ou à chaque forme, mais pas aux 4 variantes. Vous pouvez voter pour cette fonctionnalité.
Pour associer des images, des GIF et des vidéos à des choix d'options d'articles :
- Accédez à l'onglet Articles de la boutique dans le tableau de bord de votre site.
- Sélectionnez un article avec des options.
- Faites défiler vers le bas jusqu'à la section Options d'articles et cliquez sur Connecter des images .
- Si vous avez créé plus d'un type d'option, sélectionnez l'option correspondante.
- Cliquez sur l'icône Plus
 à côté du premier choix d'option.
à côté du premier choix d'option. - Sélectionnez ou importez jusqu'à 15 images pour chaque choix d'option et cliquez sur Terminer.
- Cliquez sur Appliquer.
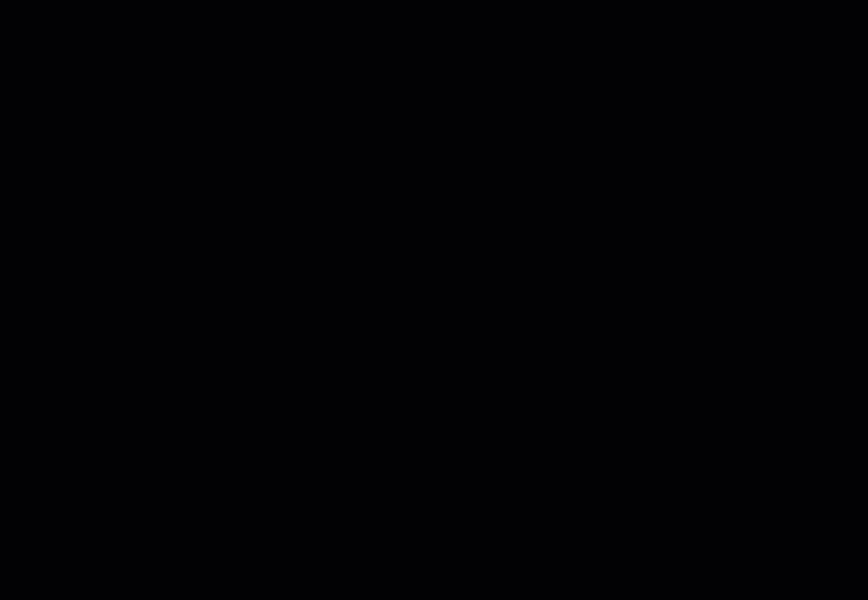
Paramétrer les préférences d'inventaire
Vous pouvez gérer l'inventaire des variantes des articles de deux manières :
- Gérer l'inventaire : Suivez le nombre de variantes d'articles que vous avez en stock.Lorsque vous effectuez une vente, le montant de l'inventaire est automatiquement mis à jour.
- En stock / En rupture de stock : Vous pouvez attribuer manuellement un statut "En stock" ou "En rupture de stock" aux variantes d'articles. Lorsque vous êtes à court d'une variante d'articles, vous pouvez changer manuellement le statut en "Rupture de stock".
Pour définir la façon dont vous gérez l'inventaire des variantes :
- Accéder aux articles de la boutique dans le tableau de bord de votre site.
- Sélectionnez un article avec des options.
- Faites défiler l'écran jusqu'à la section Options d'articles.
- Cliquez sur le bouton Gérez les prix et l'inventaire pour les variantes pour l'activer.
- (Facultatif) Saisissez une UGS (unité de gestion de stock) unique pour chaque variante.
- Sélectionnez une option de gestion des stocks :
- Gérer l'inventaire :
- Cliquez sur le curseur Gérer l'inventaire en haut à droite pour l'activer.
- Saisissez le nombre total d'articles en stock dans le champ Inventaire.
- Marquer l'inventaire comme En stock / En rupture de stock :
- Cliquez sur le curseur Gérer l'inventaire en haut à droite pour le désactiver.
- Dans la liste déroulante, sélectionnez En stock ou Rupture de stock.
- Gérer l'inventaire :
- Cliquez sur Appliquer.

Fixer des prix différents pour les variantes
Vous pouvez préférer vendre différentes variantes à des prix différents, par exemple si vous vendez les mêmes boucles d'oreilles en or et argent.
Après avoir saisi un prix pour l'article lui-même, vous pouvez ajouter un supplément pour les variantes plus coûteuses. Vous pouvez également ajouter des prix négatifs pour réduire le prix de base.
Pour augmenter ou diminuer une variante de prix :
- Accéder aux articles de la boutique dans le tableau de bord de votre site.
- Sélectionnez un article avec des options.
- Assurez-vous que l'option Gérez les prix et l'inventaire pour les variantes est activée.
- Si vous avez déjà enregistré des options d'inventaire de variantes, cliquez sur Modifier .
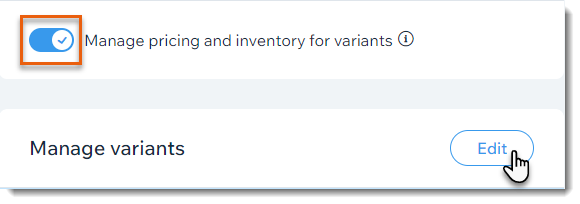
- Sélectionnez une option :
- Augmenter le prix de base : Sous Différence de prix, saisissez l'augmentation de prix (par exemple saisissez 10 pour augmenter le prix de 10 €).
- Diminuer le prix de base : Sous Différence de prix, saisissez la réduction de prix (par exemple saisissez -10 pour diminuer le prix de 10 €).
- Cliquez sur Appliquer.
Remarques :
- Si vous fixez différents prix, vous pouvez montrer que le prix a une fourchette (par exemple à partir de 12,00 €).
- Si vous affichez un prix par unité (ex. 5 €/1 kg) sur votre site, et que vous augmentez ou diminuez les prix des options d'article, le prix correct par unité ne s'ajuste pas automatiquement. Vous pouvez voter pour cette fonctionnalité.
Fixer le coût des marchandises pour les variantes
Le coût des marchandises est le montant qu'il vous en coûte pour fabriquer ou acheter l'article.
Vous pouvez saisir un coût de marchandise unique pour un article qui a des variantes. Le profit et la marge sont calculés automatiquement.
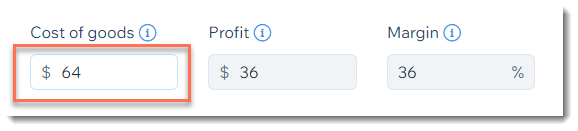
Vous pouvez également saisir un montant distinct du coût des marchandises pour chaque variante.
Pour paramétrer le coût des marchandises pour les variantes individuelles :
- Accéder aux articles de la boutique dans le tableau de bord de votre site.
- Sélectionnez un article avec des options.
- Assurez-vous que l'option Gérez les prix et l'inventaire pour les variantes est activée.
- Si vous avez déjà enregistré des options d'inventaire de variantes, cliquez sur Modifier .
- Saisissez le coût des marchandises pour chaque variante.
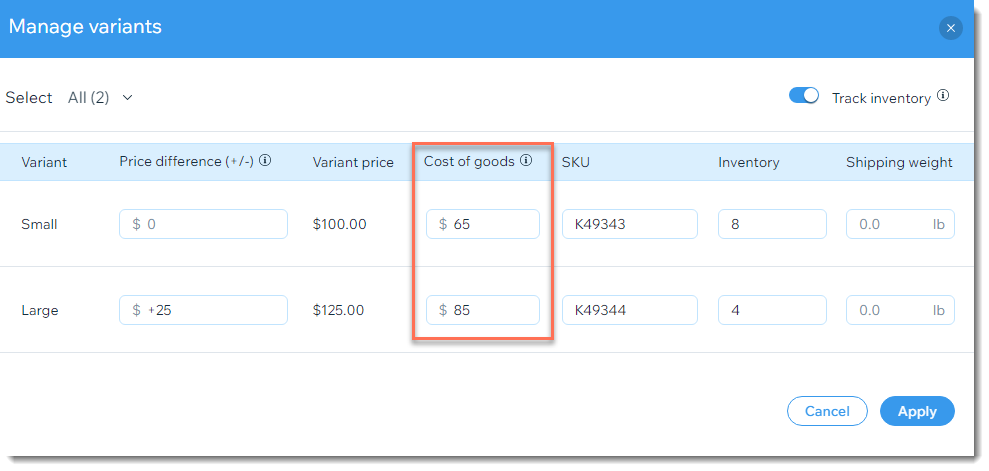
Ajouter du poids aux variantes
Si vous calculez les frais d'expédition en fonction du poids de l'article, vous devez saisir un poids pour chacune de vos variantes d'article.
Pour ajouter des poids aux variantes :
- Aller aux articles de la boutique dans le tableau de bord de votre site.
- Sélectionnez un article avec des options.
- Assurez-vous que l'option Gérez les prix et l'inventaire pour les variantes est activée.
- Si vous avez déjà enregistré des options d'inventaire de variantes, cliquez sur Modifier .
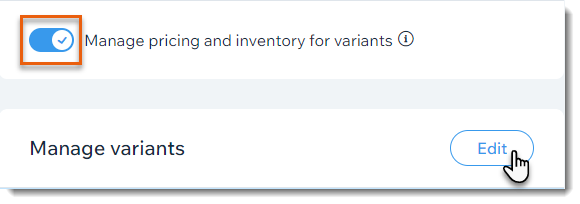
- Sélectionnez une option :
- Saisissez un poids dans le champ Poids d'expédition pour chaque variante.
- Saisissez le même poids pour chaque variante :
- Cliquez sur Sélectionnez Tout en haut à gauche.
- Cliquez sur Saisir un poids.
- Saisissez le poids.
- Cliquez sur l'icône Coche
 .
.
- Cliquez sur Appliquer.
Apporter des modifications groupées aux variantes d'articles
Après avoir créé les options d'article dont vous avez besoin, vous pouvez modifier le prix, le poids et le montant de l'inventaire de plusieurs variantes à la fois. Par exemple, si vous vendez un article en 10 couleurs et 3 tailles, et que vous souhaitez ajouter un poids aux 30 variantes, vous pouvez le faire en une seule fois.
Pour mettre à jour plusieurs variantes:
- Accéder aux articles de la boutique dans le tableau de bord de votre site.
- Sélectionnez un article avec des options.
- Assurez-vous que l'option Gérez les prix et l'inventaire pour les variantes est activée.
- Cliquez sur Modifier .
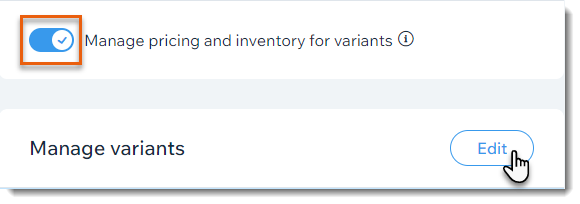
- Sélectionnez les variantes que vous souhaitez mettre à jour:
- Toutes les variantes : Cochez la case en haut à gauche pour sélectionner toutes les variantes.
- Variantes avec des options d'articles spécifiques : Cliquez sur le menu déroulant Tout en haut à gauche et sélectionnez un article (par exemple « Petite »).

- Variantes spécifiques : Cochez les cases situées à côté des variantes que vous souhaitez mettre à jour.
- Sélectionnez la mise à jour que vous souhaitez effectuer dans les options en haut à droite:
- Modifier le coût des marchandises : Saisissez le coût des marchandises (combien il vous en coûte pour fabriquer ou acheter l'article).
- Modifier la différence de prix : Saisissez une différence de prix positive ou négative pour augmenter ou diminuer le prix de base de l'article (par exemple, saisissez -5 pour réduire le prix de la variante de 5 €).
- Modifier l'inventaire : Saisissez un montant de stock (par exemple, saisissez 20 pour fixer le montant du stock à 20).
Suggestion : Accédez à l'onglet Inventaire pour effectuer des modifications groupées avancées _blank"). - Définir le poids : Saisissez un poids.
- Cliquez sur Appliquer .
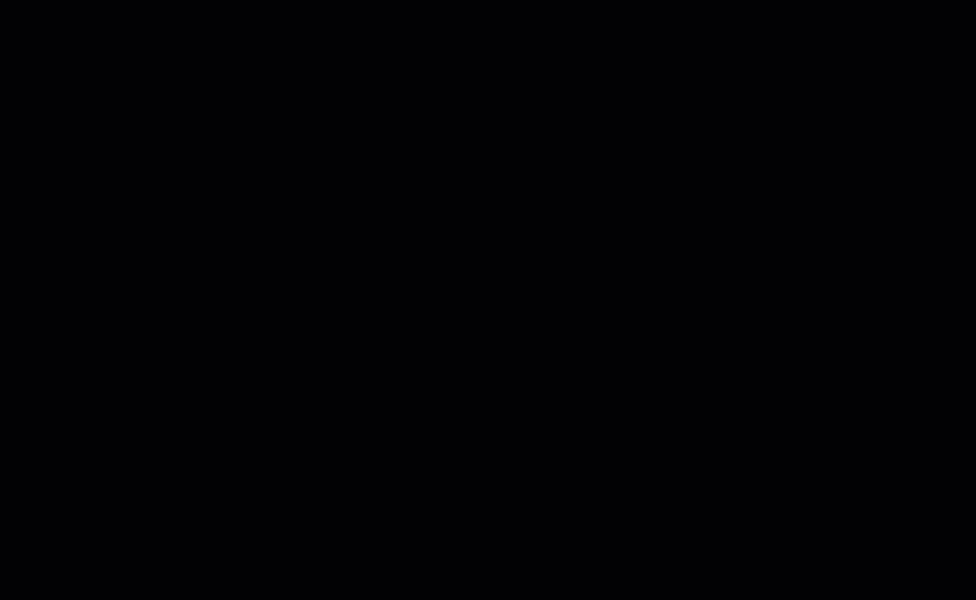
Prochaine étape ?
- Mettre à jour votre inventaire chaque fois que vous obtenez plus de marchandise.
- Utilisez l'appli Wix pour scanner les codes-barres.
- Cliquez sur l'icône Visibilité
 pour masquer les variantes que vous ne souhaitez pas afficher dans votre boutique.
pour masquer les variantes que vous ne souhaitez pas afficher dans votre boutique. 
- Consultez le cours complet de Wix Learn pour commencer avec Wix eCommerce.
FAQ
Puis-je créer des options d'articles pour n'importe quel article ?
Combien d'options, de choix et de variantes puis-je créer ?
Combien d'options d'article peuvent être affichées dans la page de catégorie ou la galerie de la grille ?



 .
.


