Wix Boutique : Paramétrer la livraison en fonction du poids
6 min
Dans cet article
- Étape 1 | Créer ou sélectionner une région d'expédition
- Étape 2 | Paramétrer une règle de tarif en fonction du poids
- Étape 3 | Proposer des options de livraison locale ou de retrait
- Étape 4 | Saisir le poids des articles
Important :
Cet article fait référence à la version précédente de la page d'expédition de Wix Boutique.
Facturez les clients d'une manière qui reflète vos frais d'expédition réels en fixant les prix d'expédition en fonction du poids du colis. Cela s'avère pratique lorsque vous avez des articles de poids différents, par exemple, si vous vendez à la fois des manteaux épais et des bijoux légers.
Important :
- Si une région n'a pas de condition d'expédition, les clients de cette région ne peuvent pas effectuer d'achats.
- Si vous avez déjà configuré les paramètres d'expédition (et les taxes) dans un compte de marchand (ex dans PayPal), retirez ces paramètres avant de commencer.
- Vous ne trouvez pas la région d'expédition dont vous avez besoin ? Contactez-nous pour nous faire savoir quelle région est manquante.
Étape 1 | Créer ou sélectionner une région d'expédition
Pour commencer, créez la région à laquelle s'applique la condition d'expédition.
Suggestion :
Si vous avez déjà créé la région de livraison, il vous suffit de la sélectionner et de passer à l'étape 2.
Une région peut être composée d'un ou plusieurs pays. Il peut même y avoir une ou plusieurs régions à l'intérieur d'un même pays.
Par exemple, un marchand peut configurer 4 conditions d'expédition : Une région d'expédition locale pour la région parisienne, une région pour le reste de la France, une autre pour la Belgique et l'Allemagne et enfin une autre pour le reste du monde.
Pour créer ou sélectionner une région :
- Accéder à Expédition dans le tableau de bord de votre site.
- Sélectionnez une option :
- Modifier une règle par défaut : Cliquez sur la région que vous souhaitez configurer.

- Créer une nouvelle règle :
- Cliquez sur Ajouter une région.
- Cliquez sur + Ajouter une destination , commencez à saisir un nom de pays et sélectionnez-le.
- Modifier une règle par défaut : Cliquez sur la région que vous souhaitez configurer.
- (Facultatif) Sélectionnez une ou plusieurs régions spécifiques au sein d'un pays (certains pays n'ont pas de régions locales) :
- Cliquez sur Modifier à côté du numéro de région.

- Décochez les cases à côté des régions ou des États auxquels vous ne souhaitez pas que la règle s'applique et cliquez sur Terminé.
- Cliquez sur Modifier à côté du numéro de région.
- (Facultatif) Cliquez sur le titre (par exemple Région 2) et renommez-la (par exemple Angleterre et Écosse).
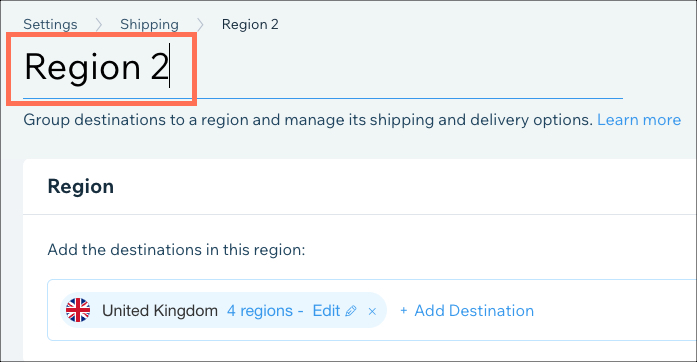
- Cliquez sur Enregistrer ou faites défiler vers le bas pour passer directement à l'étape suivante.
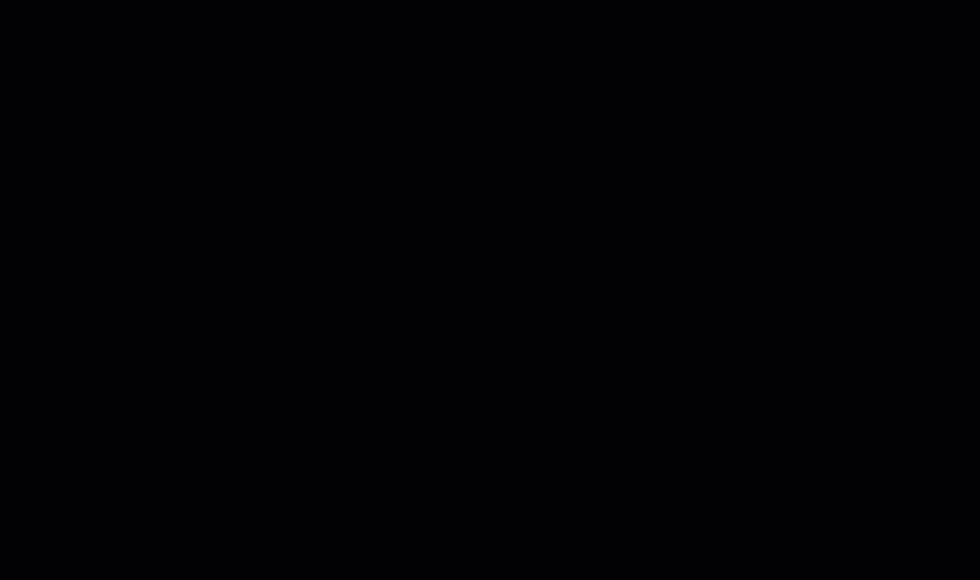
Étape 2 | Paramétrer une règle de tarif en fonction du poids
Maintenant que vous avez sélectionné une région, il est temps de configurer la règle par fourchette de prix pour cette région. Pour ce faire, vous devez configurer au moins 2 plages de poids, chacune avec son propre tarif.
Remarque :
Vous pouvez créer jusqu'à 30 fourchettes de poids.
Pour configurer une règle de tarif en fonction du poids :
- Cliquez sur le menu déroulant Choisissez comment les frais d'expédition sont calcul et sélectionnez Tarif en fonction du poids.
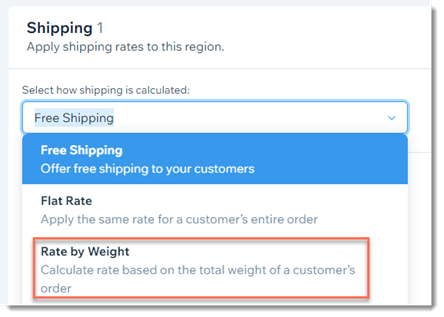
- Saisissez un nom dans le champ Nom de l'option de livraison (par exemple livraison standard).
- (Facultatif) Saisissez une date dans le champ Date de livraison approx.
- Saisissez la limite supérieure de la première fourchette de poids (par ex. saisissez 2 kg pour créer une règle pour 0 - 2 kg).
Remarque : La limite supérieure de la première fourchette de poids est automatiquement définie comme limite inférieure de la deuxième fourchette de poids. - Saisissez le tarif (prix de l'expédition) pour la première fourchette de poids.
- Saisissez la limite supérieure de la seconde fourchette de poids (par exemple 4 kg).
Remarque : La dernière fourchette de poids est toujours le poids « x » et plus. Pour créer plus de 2 fourchettes, cliquez sur + Ajouter fourchette. - Saisissez le tarif (prix d'expédition) pour la seconde fourchette de poids.
- (Facultatif) Cliquez sur Ajouter fourchette pour ajouter une autre fourchette de poids et un autre taux (jusqu'à 30 fourchettes).
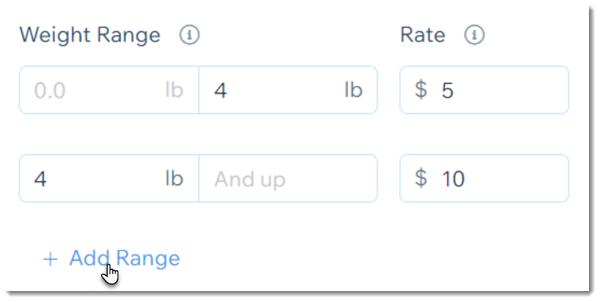
- (Facultatif) Proposez la livraison gratuite sur les commandes au dessus d'un poids spécifique :
- Cochez la case Offrir la livraison gratuite lorsqu'un client commande au delà d'un certain montant et saisissez le montant.
Remarque : Si vous créez des services d'expédition supplémentaires (par ex. livraison prioritaire), cette case doit être sélectionnée et le montant doit être spécifié pour s'appliquer à chaque service.
- Cochez la case Offrir la livraison gratuite lorsqu'un client commande au delà d'un certain montant et saisissez le montant.
- Cliquez sur Ajouter une autre option d'expédition pour ajouter des options supplémentaires (par exemple Expédition express).
- (Facultatif) Cochez la case Ajouter des frais de traitement à chaque commande et saisissez les frais de service.
- Cliquez sur Sauvegarder.
Vous pouvez voir dans le gif ci-dessous un exemple de la manière dont un marchand paramètre 3 fourchettes de prix :
- De 0 à 2 euros : 5€
- 2 - 4 euros : 10€
- 4 euros et plus : 15€
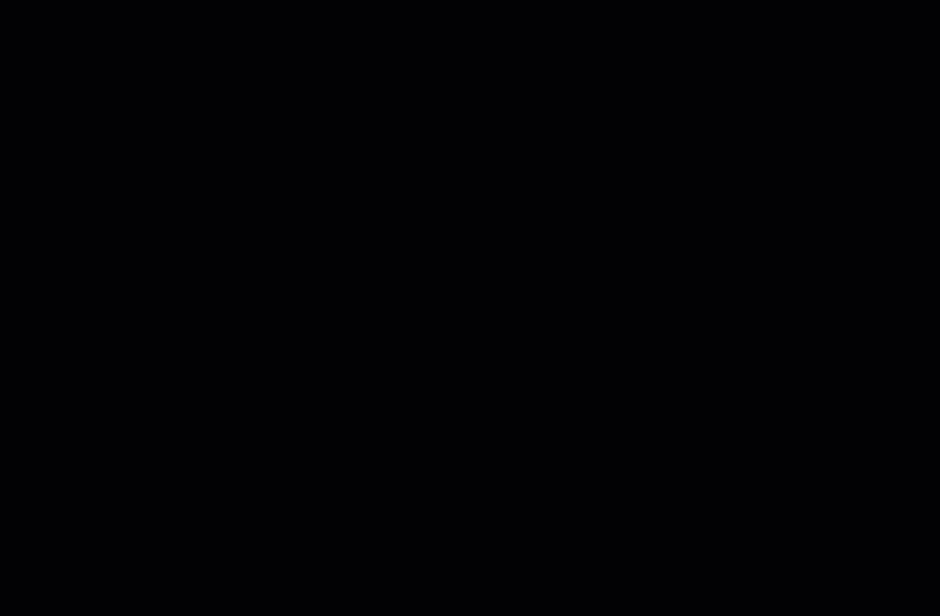
Étape 3 | Proposer des options de livraison locale ou de retrait
Après avoir enregistré votre règle de livraison, vous pouvez à nouveau sélectionner la région et ajouter des options de livraison locale ou de retrait.
- Découvrez comment ajouter la livraison locale dans une région de livraison.
- Découvrez comment ajouter le retrait local dans une région de livraison.
Pour proposer des options de livraison locale ou de retrait :

Étape 4 | Saisir le poids des articles
Pour calculer correctement les frais d'expédition, vous devez ajouter un poids à chacun de vos articles et options d'articles.
Pour saisir le poids des articles :
- Accéder aux articles dans le tableau de bord de votre site.
- Sélectionnez un article existant ou cliquez sur Nouvel article pour ajouter un nouvel article physique.
- Sélectionnez une option :
- Vous suivez l'inventaire des articles :
- Faites défiler jusqu'à la section Inventaire et expédition.
- Activez le curseur Gérer stock.
- Saisissez le poids de l'article dans le champ Poids d'expédition.

- Vous suivez l'inventaire pour les options d'articles :
- Activez le curseur Gérer les prix et l'inventaire pour les variantes .
- Saisissez un poids pour chaque variante.

- Cliquez sur Appliquer.
- Vous suivez l'inventaire des articles :
- Cliquez sur Sauvegarder.
Vous voulez en savoir plus ?
Consultez le cours complet de Wix Learn pour commencer avec Wix eCommerce. Passez à la quatrième vidéo pour en savoir plus sur la configuration de l'expédition.

