Wix Boutique : Créer un article physique
10 min
Dans cet article
- Étape 1 | Ajouter une image d'article, un GIF ou une vidéo
- Étape 2 | Saisir les informations de base sur l'article
- Étape 3 | (Facultatif) Ajouter des sections infos
- Étape 4 | Ajouter des informations sur les prix
- Étape 5 | (Facultatif) Permettre aux clients d'ajouter un texte personnalisé
- Étape 6 | (Facultatif) Ajouter des options d'article
- Étape 7 | Paramétrer les options d'inventaire et le poids d'expédition
- Étape 8 | (Facultatif) Permettre aux clients de précommander des articles
- Étape 9 | (Facultatif) Créer des abonnements à des articles
- Étape 10 | Enregistrer vos modifications
Important :
Nous sommes en train de publier une toute nouvelle page de création d'article. Si le premier champ que vous voyez est « Nom », vous avez la nouvelle version. Cliquez pour obtenir des instructions sur la manière de créer un article physique.
Commencez à créer votre boutique en ligne en créant les articles que vous souhaitez vendre.
Wix Boutique vous donne la possibilité de vendre à la fois des articles physiques (comme des affiches), ainsi que des articles numériques téléchargeables (comme des livres électroniques, des fichiers audio ou des images). Cet article vous explique comment créer des articles physiques.

Étape 1 | Ajouter une image d'article, un GIF ou une vidéo
Afficher plusieurs images d'articles, GIF ou vidéos de haute qualité pour chaque article est l'un des meilleurs moyens d'augmenter les ventes. En savoir plus sur la création et l'affichage de médias d'articles efficaces.
Les images d'articles, les GIF ou les vidéos que vous ajoutez apparaissent dans la galerie d'articles et sur la page d'article.
Pour ajouter un média d'article :
- Accéder à Articles dans le tableau de bord de votre site.
- Cliquez sur + Nouvel article.
- Sélectionnez Article physique.
- Sélectionnez une option :
- Cliquez sur Ajouter Images pour ajouter des images ou des GIF.
- Cliquez sur Ajouter vidéos pour ajouter une vidéo
- Cliquez sur Importer média pour ajouter des images, des GIF ou des vidéos et sélectionner les médias appropriés.
- Cliquez sur Ajouter à la page.
Étape 2 | Saisir les informations de base sur l'article
Ajoutez les détails de base de l'article, tels que le nom et la description de l'article.
Pour saisir les informations de base sur l'article :
- Saisissez le nom de l'article (max. 80 caractères).
- (Facultatif) Ajoutez un ruban en saisissant le nom du ruban (ex. Nouveau).
Remarques :- Vous pouvez également sélectionner des rubans que vous avez précédemment créés. Cela vous permet de gérer vos rubans en tant que groupe. En savoir plus sur les rubans.
- Les rubans apparaissent dans la galerie d'articles.
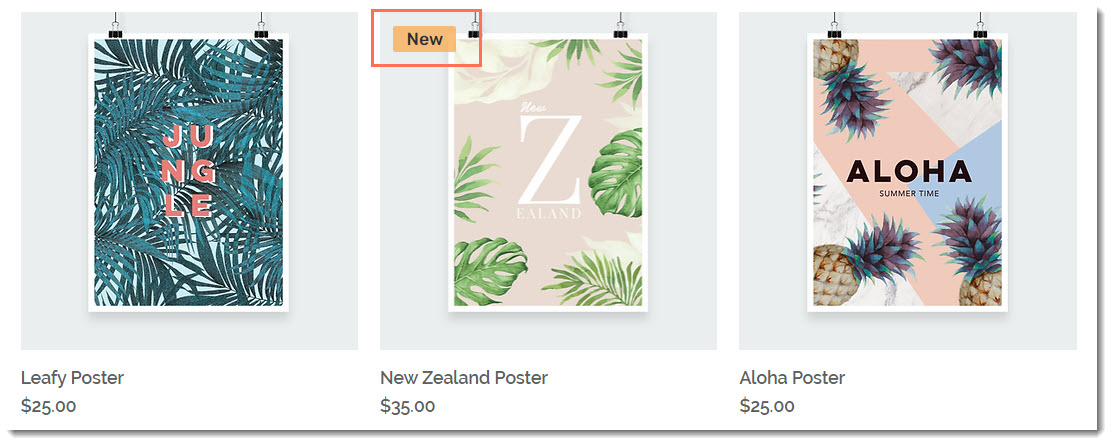
- Saisissez une description de l'article dans le champ Description . (maximum 8000 caractères, y compris les balises HTML)
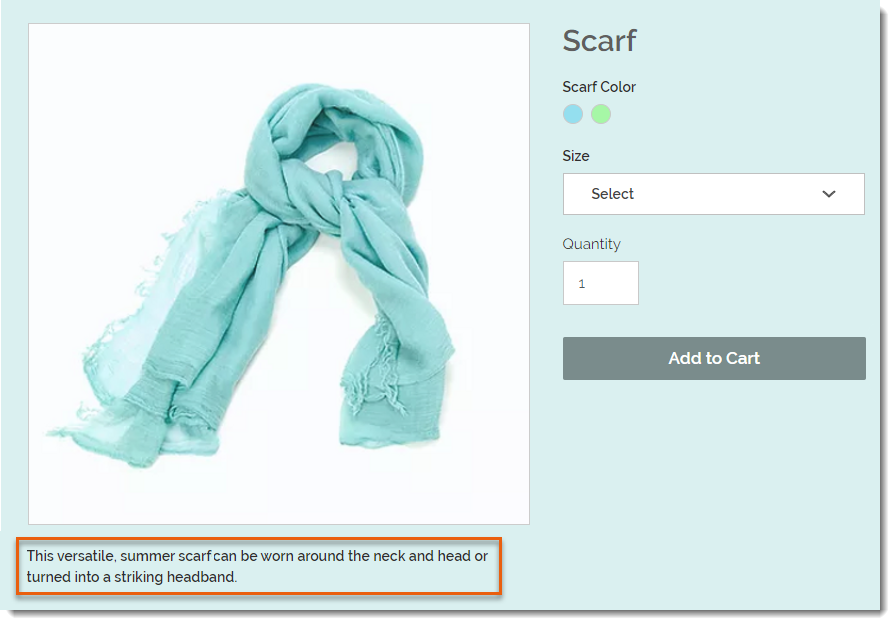
Suggestion :
- Cliquez sur Generate AI Text pour obtenir de l'aide pour rédiger une description d'article efficace.
- Lorsque vous copiez et collez une description d'une autre source, collez le texte en appuyant sur les touches Maj + Ctrl + V de votre clavier. Cela supprime toute mise en forme pour vous assurer que le texte s'affiche correctement.
Étape 3 | (Facultatif) Ajouter des sections infos
Vous pouvez ajouter des informations utiles sur les articles que les clients peuvent consulter sur la page des articles.
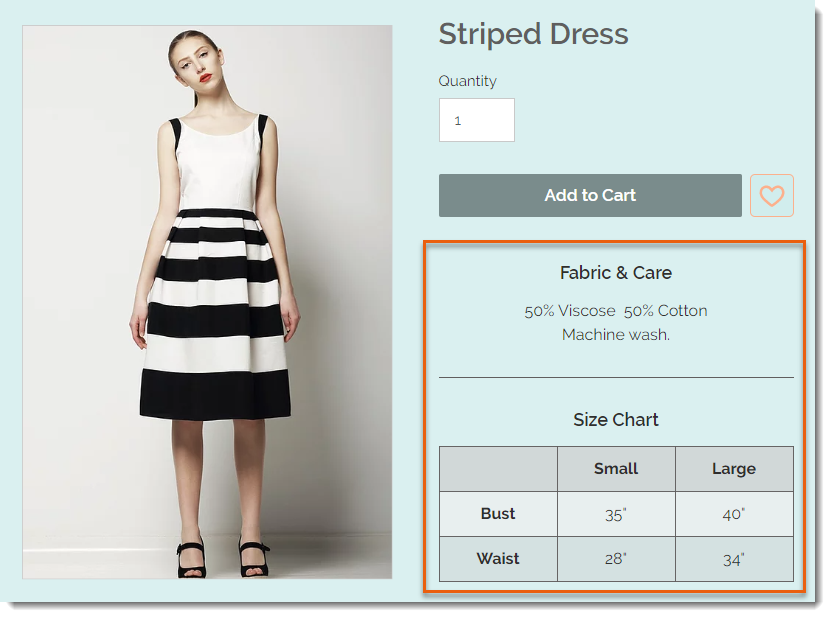
Pour ajouter une section infos :
- Cliquez sur +Ajouter une section infos .

- Saisissez le titre de la section infos.
- Sélectionnez une option :
- Ajouter du texte : Saisissez les informations pertinentes et utilisez la barre d'outils d'édition de texte pour formater le texte.
- Ajouter un tableau : Cliquez sur l'icône tableau
 pour ajouter un tableau et saisir son contenu.
pour ajouter un tableau et saisir son contenu.
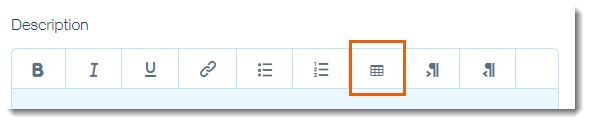
- Cliquez sur OK .
Suggestion :
Étape 4 | Ajouter des informations sur les prix
Dans la section Prix, vous pouvez saisir le prix de l'article et ajouter un prix promotionnel. Pour les articles vendus au poids, vous pouvez saisir un prix par unité (ex. 0,55 € / 1 gr.) pour aider les clients à comparer les prix.
Pour suivre vos profits et marges, saisissez un coût des marchandises. Les profits et les marges sont ensuite automatiquement calculés pour vous et apparaissent dans les rapports de données analytiques.
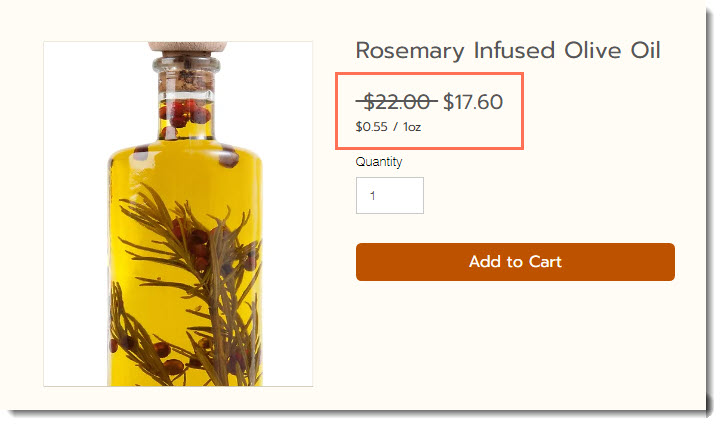
Pour ajouter des informations sur les prix :
- Saisissez le prix de base de l'article.
Suggestion : Si vous créez des options d'articles, vous pourrez les tarifer différemment en ajoutant une augmentation ou une diminution de prix. - (Facultatif) Ajoutez une réduction à l'article :
- Activez le curseur En solde.
- Sélectionnez une option :
- Cliquez sur l'icône du prix et saisissez le montant de la réduction (par exemple 10€ de réduction).

- Cliquez sur l'icône de pourcentage et saisissez le pourcentage de réduction (par exemple 10% de réduction).

- Saisissez le prix promotionnel directement dans le champ Prix promotionnel (par exemple saisissez un prix réduit de 50€).
- Cliquez sur l'icône du prix et saisissez le montant de la réduction (par exemple 10€ de réduction).
- Affichez un prix par unité pour cet article (ex. 5 € / livre).
- Activez le curseur Afficher le prix unitaire.
- Sous Quantité totale d'articles en unité, sélectionnez le type d'unité concerné (par exemple, onces) dans le menu déroulant.

- Sous Quantité totale d'articles en unité , saisissez la quantité totale d'article en unité (par exemple, si vous vendez un pot de 15 grammes, saisissez « 5 »).
- Sous Unités de base , saisissez l'unité de mesure (par exemple saisissez 1 once pour afficher un prix par once).
- (Facultatif) Saisissez le coût des marchandises (ex. 10 €).
Remarques :- Le coût des marchandises est le montant qu'il vous en coûte pour fabriquer ou acheter l'article. Une fois que vous avez saisi le coût des marchandises, le profit et la marge sont calculés automatiquement.
- Le coût n'est pas affiché aux clients.
- Vous pouvez également suivre le coût des marchandises pour chaque variante d'article.
Étape 5 | (Facultatif) Permettre aux clients d'ajouter un texte personnalisé
Vous pouvez ajouter un champ de texte personnalisé pour recueillir des informations auprès des clients.
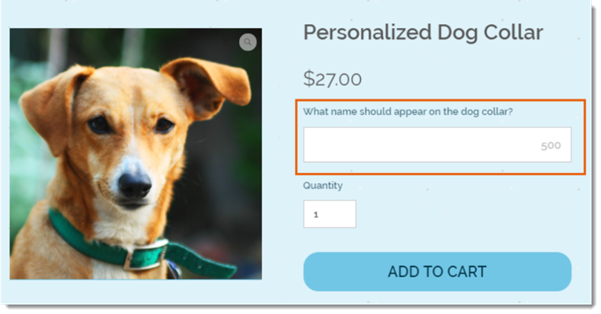
Pour ajouter un champ de texte personnalisé :
- Cliquez sur Ajouter un champ de texte personnalisé.
- Saisissez le titre du champ (par exemple Quel nom souhaitez-vous voir apparaître sur le collier du chien ?).
- Saisissez le nombre maximum de caractères que le client peut saisir.
- (Facultatif) Cochez la case Champ obligatoire pour que les clients ne puissent pas acheter l'article sans saisir de texte personnalisé.
- (Facultatif) Cliquez sur + Ajouter pour ajouter un champ de texte personnalisé supplémentaire.
Étape 6 | (Facultatif) Ajouter des options d'article
Vous pouvez vendre un article dans différentes couleurs, tailles, styles, etc. en créant des options d'articles.
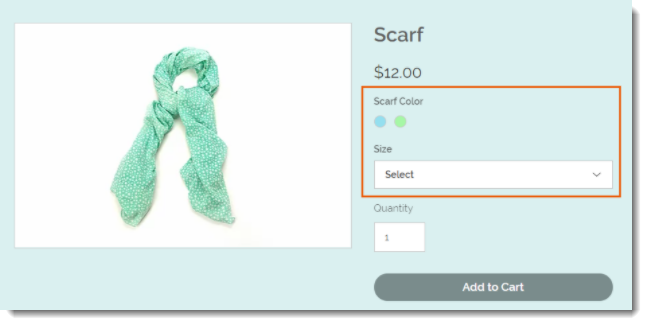
Pour commencer, cliquez sur + Ajouter des options et saisissez les détails de l'option.
Étape 7 | Paramétrer les options d'inventaire et le poids d'expédition
Wix Boutique propose 2 façons de gérer l'inventaire :
- Suivi de l'inventaire : Suivez la quantité d'un article spécifique que vous avez en stock.Lorsque vous effectuez une vente, le montant de l'inventaire est automatiquement mis à jour.
- En stock / En rupture de stock : Vous pouvez configurer manuellement le statut « En stock » ou « En rupture de stock » des articles. Lorsque qu'un article n'est plus disponible, vous modifiez manuellement son statut en « En rupture de stock ».
Remarque :
Après avoir créé des options d'article, vous pouvez gérer l'inventaire par variante.
Pour gérer l'inventaire :
- Sélectionnez une option d'inventaire :
- Ne pas suivre l'inventaire :
- Cliquez sur le curseur Suivre l'inventaire pour le désactiver.
- Dans le menu déroulant Statut, sélectionnez le statut actuel du stock de l'article.
- (Facultatif) Saisissez une SKU (Unité de Gestion des Stocks).
- (Facultatif) Saisissez un poids d'expédition.
Remarque : Assurez-vous de saisir un poids si vous proposez l'expédition par poids.
- Suivi de l'inventaire
- Activez le curseur Suivi de l'inventaire.
- Saisissez la quantité de l'article disponible dans le champ Inventaire.
- (Facultatif) Saisissez une SKU (Unité de Gestion des Stocks).
- (Facultatif) Saisissez un poids.
Remarque : Assurez-vous de saisir un poids si vous proposez la livraison au poids.
- Ne pas suivre l'inventaire :
Étape 8 | (Facultatif) Permettre aux clients de précommander des articles
Permettre aux clients de précommander nouveaux articles ou ceux qui sont temporairement en rupture de stock. Lorsque vous activez la précommande, le bouton "Ajouter au panier" se transforme automatiquement en "Précommande" lorsque les niveaux de stock tombent à zéro.

Pour activer la précommande :
- Cliquez sur le curseur Précommande pour l'activer.
- Saisissez un court message de précommande.
Remarque : Il est recommandé d'ajouter un message indiquant quand l'article devrait être disponible (par exemple Prêt à être expédié d'ici la mi-mai). La note apparaît au-dessus du bouton de précommande.

- (Facultatif) Limitez le nombre de précommandes possibles :
- Cliquez sur Limiter à .
- Saisissez le nombre maximum de précommandes que vous pouvez accepter.
Limiter les précommandes :
- Fixez une limite si vous pensez que vous pourriez obtenir plus de précommandes que vous ne pouvez en gérer.
- Pour pouvoir configurer une limite, vous devez suivre des quantités de d'inventaire spécifiques.
- Si l'article a des variantes, la limite est par variante. Cela signifie que si vous limitez à 10, et que votre article est disponible en 2 couleurs et 2 tailles, chacune des 4 variantes est limitée à 10.
Étape 9 | (Facultatif) Créer des abonnements à des articles
Créez une option d'abonnement à l'article pour permettre aux clients de recevoir des livraisons régulières de votre article.
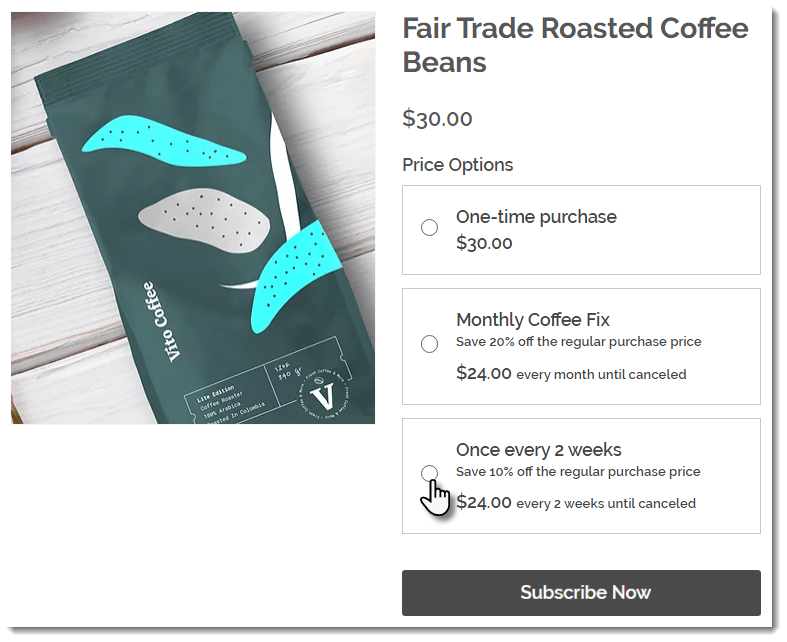
Pour créer un abonnement à un article :
- Cliquez sur +Créer un abonnement.
- Saisissez un nom d'option d'abonnement (qui apparaît sur la page de l'article).
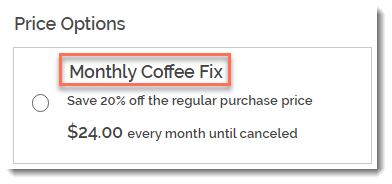
- (Facultatif) Saisissez un slogan.
Suggestion : Le slogan apparaît sur la page de l'article.

- Sélectionnez la fréquence à laquelle une nouvelle commande est créée (ex. une fois tous les 2 mois) :
- Utilisez les flèches haut et bas pour sélectionner un numéro.
- Sélectionnez une unité de temps (jour, mois ou année).

- Cliquez sur le menu déroulant Expire après et choisissez la date de fin de l'abonnement :
- Option prédéfinie : Cliquez pour sélectionner l'une des options disponibles.
- Créer une date d'expiration personnalisée : Cliquez sur Personnaliser et saisissez le nombre de cycles de facturation avant l'expiration de l'abonnement.
- (Facultatif) Offrez une réduction sur le prix normal :
- Sélectionnez le type de réduction (prix ou pourcentage).
- Saisissez le montant de la réduction.
Suggestion : Vous pouvez également saisir le prix dans le champ Prix.
- Cliquez sur Appliquer .
- (Facultatif) Cliquez sur + Nouvel abonnement pour créer une option d'abonnement supplémentaire (maximum6 formules d'abonnement).
- (Facultatif) Cliquez et faites glisser les options d'abonnement (s'il y en a plusieurs) pour les réorganiser.
- Sélectionnez la manière dont vous proposez cet article :
- Par abonnement uniquement : Les clients ne peuvent pas effectuer un achat unique.
- Par abonnement et pour un achat unique : Les clients peuvent choisir entre un achat unique ou un abonnement.
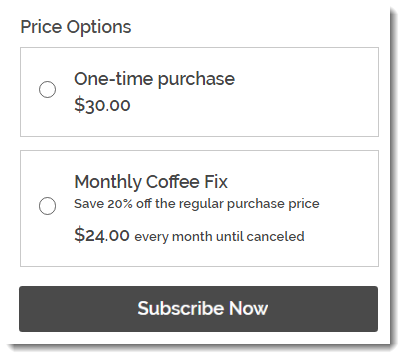
Étape 10 | Enregistrer vos modifications
Cliquez sur Enregistrer pour enregistrer vos modifications. Votre article est maintenant affiché dans votre boutique en ligne.
Prochaine étape ?
- Découvrez comment masquer les articles que vous n'êtes pas encore prêt à afficher.
- Ajouter l'article que vous avez créé à une catégorie.
- Créez une vidéo promotionnelle gratuite.
- Consultez le cours complet de Wix Learn sur commencer avec Wix eCommerce.

