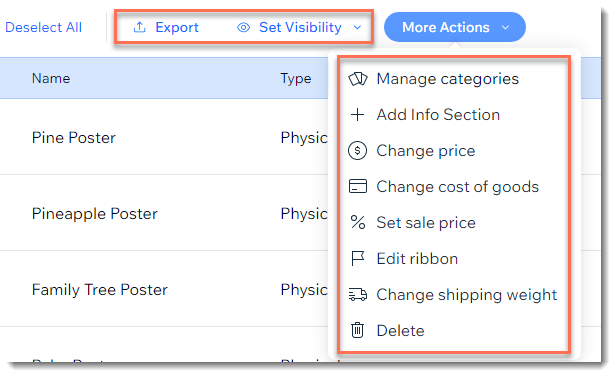Wix Boutique : Modifier plusieurs articles en même temps
8 min
Dans cet article
- Effectuer des mises à jour groupées d'articles à partir du tableau de bord de votre site
- Effectuer des mises à jour groupées d'articles à l'aide d'une feuille de calcul
- Modifier l'inventaire en masse
Important :
Nous sommes en train de publier une toute nouvelle page de création d'article. Si le premier champ que vous voyez est « Nom », vous avez la nouvelle version. Cliquez pour obtenir des instructions sur la modification de plusieurs articles à la fois.
Gagnez du temps en mettant à jour plusieurs articles à la fois au lieu de les modifier un par un. Les modifications groupées peuvent être effectuées de différentes manières. Sélectionnez la méthode qui vous convient le mieux.
Effectuer des mises à jour groupées d'articles à partir du tableau de bord de votre site
Gagnez du temps en effectuant une grande variété de modifications directement dans l'onglet Articles de la boutique du tableau de bord de votre site. Vous pouvez modifier le prix de base, fixer un prix de vente, ajouter la même section d'informations et bien plus encore.
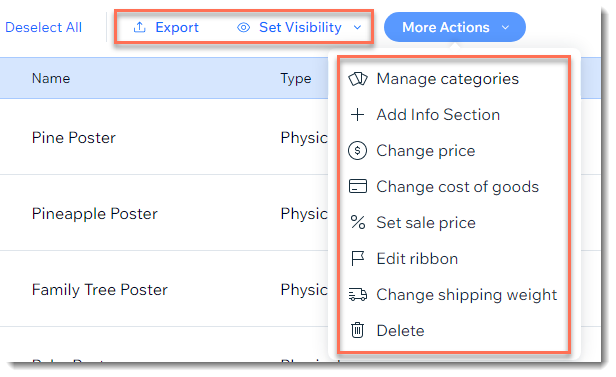
Pour effectuer des modifications groupées dans le tableau de bord de votre site :
- Accéder aux articles de la boutique dans le tableau de bord de votre site.
- Sélectionnez les articles que vous souhaitez modifier :
- Tous les articles : Cochez la case en haut à gauche.
- Articles individuels : Cochez les cases à côté des articles concernés.
- Catégorie : Cliquez sur Filtrer et sélectionnez une ou plusieurs catégories.
- Sélectionnez la modification que vous souhaitez apporter :
Exporter les données de l'article
Définir la visibilité
Ajouter une section d'informations
Modifier les prix des articles
Modifier le coût des marchandises
Fixer les prix de vente
Modifier les poids d'expédition
Gérer les catégories d'articles
Gérer les rubans
Supprimer des articles
Effectuer des mises à jour groupées d'articles à l'aide d'une feuille de calcul
Vous pouvez apporter des modifications à plusieurs articles en exportant (téléchargeant) vos articles dans un fichier CSV. Après avoir apporté vos modifications et les avoir enregistrées, réimportez le fichier dans votre boutique.
Remarques :
- L'exportation d'articles numériques n'est actuellement pas prise en charge.
- Vous pouvez exporter jusqu'à 5 000 articles.
Pour effectuer des mises à jour groupées à l'aide d'une feuille de calcul :
- Accéder aux articles de la boutique dans le tableau de bord de votre site.
- Cliquez sur Plus d'actions en haut à droite.
- Sélectionnez Importer .
- Cliquez sur Télécharger le fichier CSV .
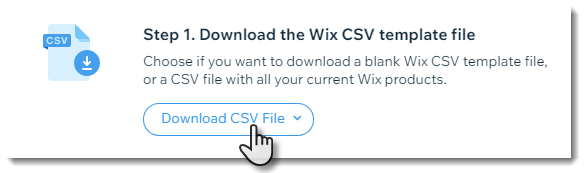
- Cliquez sur Wix CSV avec vos articles .
- Ouvrez le fichier CSV.
Remarque : Les utilisateurs de Mac doivent ouvrir le fichier avec Numbers ou Excel version 15 ou supérieure. - Enregistrez le fichier téléchargé au format CSV (délimité par des virgules).
- Mettez à jour les informations sur l'article et enregistrez le fichier sous un nom différent.
Important :
Certains changements (ex. supprimer ou ajouter des colonnes) cassera le fichier. Pour savoir ce que représente chacune des colonnes et comment modifier le fichier en toute sécurité, cliquez ici.
- Retournez à Articles de la boutique dans le tableau de bord de votre site.
- Cliquez sur Plus d'actions en haut à droite.
- Sélectionnez Importer .
- Cliquez sur Importer un fichier CSV .
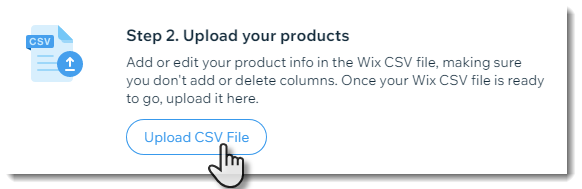
- Importez le fichier mis à jour que vous avez enregistré à l'étape 7.
- S'il y a des messages d'erreur, corrigez-les et importez à nouveau le fichier.
Modifier l'inventaire en masse
Vous venez de recevoir un nouvel inventaire ? Vous pouvez apporter des modifications d'inventaire groupées dans l'onglet Inventaire.