Wix Boutique : Importer des articles dans Wix Boutique
9 min
Dans cet article
- Étape 1 | Télécharger le fichier modèle CSV Wix
- Étape 2 | Ajouter vos articles et téléchargez le fichier
- Ajouter vos articles
- Téléchargement du fichier CSV
- Gérer les erreurs
- FAQ
Important :
Nous sommes en train de publier une toute nouvelle page de création d'article. Si le premier champ que vous voyez est « Nom », vous avez la nouvelle version. Cliquez pour obtenir des instructions sur l' importation d'articles.
Vous envisagez de passer d'une autre plateforme eCommerce à Wix Boutique ? Nous sommes ravis de vous compter parmi nous ! Vous pouvez importer vos articles en utilisant notre fichier modèle Wix CSV pour que votre boutique soit opérationnelle.
Avant de commencer :
- Pour migrer des articles à partir d'une boutique créée sur une autre plateforme de eCommerce, accédez d'abord à cette plateforme et exportez vos données articles. Ensuite, passez à l'étape 1 ci-dessous.
- Pour migrer depuis une autre boutique Wix, accédez au site et exportez vos articles. Ensuite, passez à l'étape 2 ci-dessous (Ajouter vos articles) pour importer les articles dans votre nouvelle boutique.
- Pour savoir comment exporter et importer des articles de la même boutique, cliquez ici.
Étape 1 | Télécharger le fichier modèle CSV Wix
Téléchargez le fichier modèle CSV Wix et enregistrez-le sur votre ordinateur. Ce fichier comprend 3 exemples d'articles, dont 2 ont des variantes d'article. Voici des exemples pour vous aider à comprendre comment ajouter vos articles au fichier.
Pour télécharger le fichier modèle CSV Wix :
- Accédez à l'onglet Articles de la boutique dans le tableau de bord de votre site.
- Cliquez sur Plus d'actions.
- Cliquez sur Importer.
- Cliquez sur Télécharger le fichier CSV.
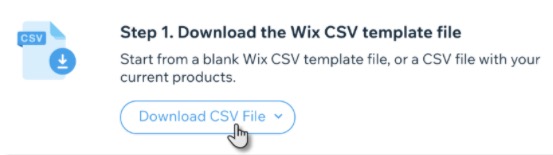
- Sélectionnez une option
- Modèle CSV Wix vierge : Importez des articles d'une autre boutique.
- Wix CSV avec vos articles : Mettez à jour les produits existants. En savoir plus
- Ouvrez le fichier CSV.
Remarque : Les utilisateurs de Mac doivent ouvrir le fichier avec Numbers ou Excel version 15 ou supérieure. - Enregistrez le fichier téléchargé au format CSV (délimité par des virgules).
Remarque :
Vous pouvez également cliquer ici pour télécharger le fichier modèle Wix CSV.
Étape 2 | Ajouter vos articles et téléchargez le fichier
Ajoutez vos articles au fichier de modèle que vous avez téléchargé. Une fois que vous êtes prêt, téléchargez le fichier dans votre boutique.
Ajouter vos articles
- Saisissez les données de l'article dans le modèle, en suivant les instructions du tableau ci-dessous. Vous devez également suivre ces directives:
- N'ajoutez pas et ne supprimez pas de colonnes.
- Ne modifiez pas les noms des colonnes.
- Chaque article doit avoir un handleId , un nom , un type de champ , un prix .
- Chaque variante doit avoir un handleId , fieldType , optionChoices .
- Si vous ne savez pas comment remplir les champs non obligatoires, laissez-les vides et apportez des modifications aux articles plus tard.
- Il se peut que votre fichier d'une autre plateforme contienne des champs qui ne se trouvent pas dans le fichier modèle CSV Wix. Ne les ajoutez pas.
- Supprimez les lignes d'exemples de données.
Remarque : Vous pouvez également laisser les exemples de données et supprimer les exemples d'articles après l'importation. - Enregistrez le fichier au format CSV.
Champ | Qu'est-ce que c'est ? | Instructions |
|---|---|---|
handleId | Un libellé unique utilisé pour identifier l'article. | Le champ est obligatoire Les variantes d'un article doivent avoir le mêmehandleId que l'article. |
Type de champ | Si l'article est un article ou une variante | Le champ est obligatoire Doit être un article ou une variante. |
Nom | Le nom que vous avez donné à votre article | Obligatoire pour les articles. Les variantes doivent rester vides. Longueur max. : 80 caractères |
Description | La description de votre article | Longueur max. : 8000 caractères |
productImageUrl | Les images de l'article | Max. 15 images / GIF par article séparés par un point-virgule ; . N'ajoutez pas d'espace après les points-virgules. Doit être une URL. Découvrez comment localiser l'URL. Remarque : Les URL des images stockées sur d'autres plateformes ne se chargeront pas si cette boutique (hébergée sur l'autre plateforme) a été supprimée. Vous pouvez également laisser ce champ vide et importer des images directement dans votre boutique Wix après l'importation. Les formats de fichiers acceptés sont .jpg, png et gif. |
Catégorie | La (les) collection (s) à laquelle un article appartient | Saisissez les noms des collections, séparés par un point-virgule ;. N'incluez pas la collection « Tous les articles ». |
SKU (UGS) | Unité de gestion des stocks | Longueur max. : 40 caractères Peut être composé de caractères ou de chiffres. Doit être unique. |
Ruban | Le ruban apparaît sur l'article sur le site en ligne. (par ex. « Soldé ») | Longueur max. : 20 caractères |
Prix | Prix de l'article | Obligatoire pour les articles. Laisser vide pour les variantes Nombre positif ou zéro. 9 chiffres maximum. Pas plus de 2 chiffres après la virgule. |
Supplément | Le prix de la variante est-il le même que celui de l'article ? Est-il inférieur ? Supérieur ? | Laissez le champ vide pour les articles. Laissez ce champ vide si une variante n'a pas de supplément. Il peut s'agir d'un nombre positif ou négatif. Pas plus de 9 chiffres. Pas plus de 2 chiffres après la virgule. |
Visible | Si l'élément est masqué ou visible dans la galerie | Doit être TRUE ou FALSE . Sensible à la casse Si le champ est laissé vide, il est marqué true |
discountMode | Montant de la réduction ou pourcentage de réduction | Doit être Montant ou Pourcentage. Sensible à la casse |
discountValue | Le montant de la réduction | Pas plus de 9 chiffres Si pourcentage, doit être compris entre 1 et 99 Si montant, doit être inférieur au prix de l'article. |
Inventaire | Quantité de l'inventaire de l'article ou de la variante | Doit être InStock, Outofstock ou plusieurs (par exemple 55). Si le champ est laissé vide, il est marqué En stock |
poids | Poids de l'article | Pas plus de 9 chiffres Pas plus de 3 chiffres après la décimale |
Frais | Coût de la marchandise (si vous avez saisi le coût d'achat ou de fabrication de l'article) | Pas plus de 9 chiffres Pas plus de 2 chiffres après la virgule |
productOptionName | Nom du type d'option (par ex., couleur, taille) | 50 caractères maximum 6 noms d'options maximum |
productOptionType | Choisissez Couleur ou « Menu déroulant » pour tout le reste | Obligatoire pour les options d'articles. Doit être Couleur ou Liste déroulante Sensible à la casse |
productOptionDescription | Choix d'option | Dans les lignes d'article, saisissez toutes les options d'article (le cas échéant) séparées par un point-virgule ; Dans les lignes de variante, saisissez la description de la variante correspondante. Menu déroulant : Saisissez une description de texte. Max. longueur : 20 caractères par option CURL: Saisissez une valeur RGB (+ description du texte) OU une valeur hexadécicale (+ description du texte) par option. Remarque : Il est préférable de saisir une valeur + texte (ex. #fffff:white;#000000:blank) OU RGB(255, 165, 0):coloré; RGB(94 162,38):vert |
additionalInfoTitle | Titre de la section Informations supplémentaires sur l'article | Obligatoire lorsqu'il y a des informations supplémentaires. Un maximum de 6 autorisés par article. Longueur max. : 50 caractères |
Additional info description | Contenu de la section Informations supplémentaires sur l'article | Si vous saisissez du code HTML, assurez-vous qu'il est exact car il ne sera pas validé. Des balises HTML incorrectes peuvent entraîner le dysfonctionnement de la page d'article. Max. longueur : 8 000 caractères |
Champ texte personnalisable | Titre du champ de texte personnalisé sur le site en ligne | Obligatoire lorsqu'il y a du texte personnalisé Un maximum de 2 autorisés par article. Max. longueur : 100 caractères |
customTextCharLimit | Nombre de caractères que les clients peuvent saisir | Obligatoire lorsqu'il y a du texte personnalisé Saisissez une valeur comprise entre 1 et 500 |
customTextMandatory | Si les clients doivent saisir un texte personnalisé ou non | Doit être VRAI ou FAUX Sensible à la casse |
Une fois que toutes les données ont été saisies, vous pouvez revenir à l' onglet Articles de la boutique et télécharger le fichier.
Téléchargement du fichier CSV
- Accédez à l'onglet Articles boutique dans le tableau de bord de votre site.
- Cliquez sur Plus d'actions.
- Cliquez sur Importer.
- Cliquez sur Importer un fichier CSV .
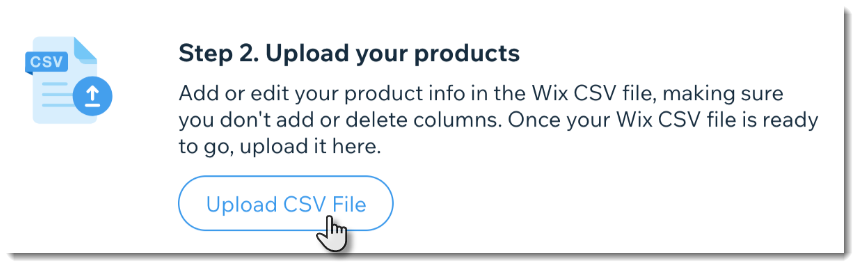
- Téléchargez le fichier mis à jour que vous avez enregistré et cliquez sur Continuer .
- Lisez l'avis d'importation et vérifiez les messages d'erreur.
- Procédez à l'une des options suivantes :
- Aucun article avec des erreurs : Cliquez sur Importer des articles pour terminer le processus.
- Articles avec des erreurs : Si vous avez des articles avec des erreurs, vous pouvez les corriger et les importer à nouveau (voir les instructions ci-dessous) ou importer vos articles tels que. Si vous continuez à importer sans corriger les erreurs, seuls les articles sans erreur sont importés.
Remarque : Si vous décidez d'importer sans corriger les erreurs, cliquez d'abord sur Afficher les erreurs pour savoir quels articles ou variantes ne sont pas importés.
Important :
Le téléchargement des images d'articles peut prendre jusqu'à une heure si vous avez de nombreux articles. Vous pouvez continuer à apporter des modifications dans votre boutique pendant le téléchargement des images en arrière-plan.
Suggestion :
Pour afficher vos articles importés, accédez à l'onglet Articles dans le tableau de bord de votre site et sélectionnez Dernier importé dans le menu déroulant Filtrer par..
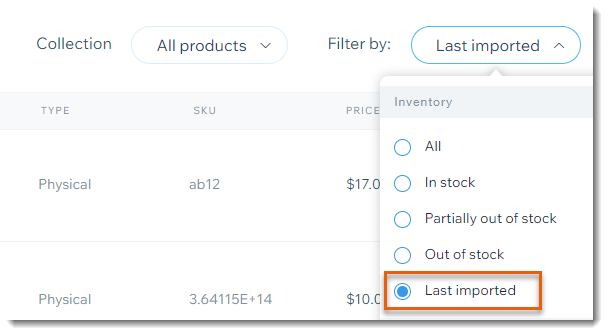
Gérer les erreurs
Si l'une des lignes du fichier contient une erreur critique, elle s'affiche dans la vérification de l'importation.
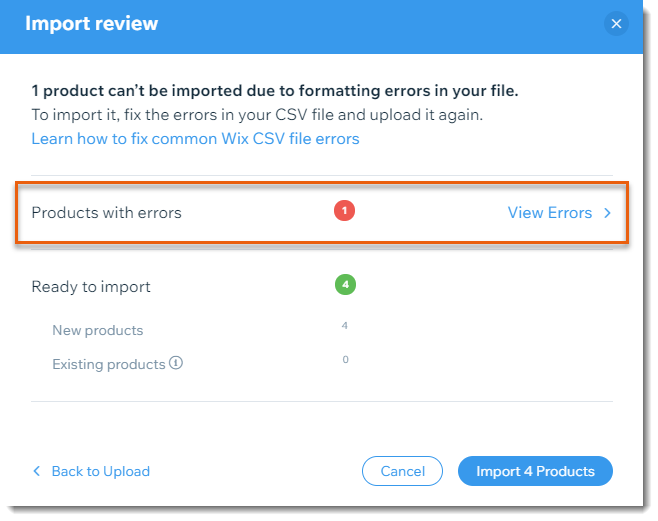
Pour gérer les erreurs et télécharger un fichier corrigé :
- Cliquez sur Afficher les erreurs .
- Consultez l'erreur spécifique dans la colonne Erreur .
Remarque : Pour plus d'informations sur la portée de chaque erreur, cliquez ici.
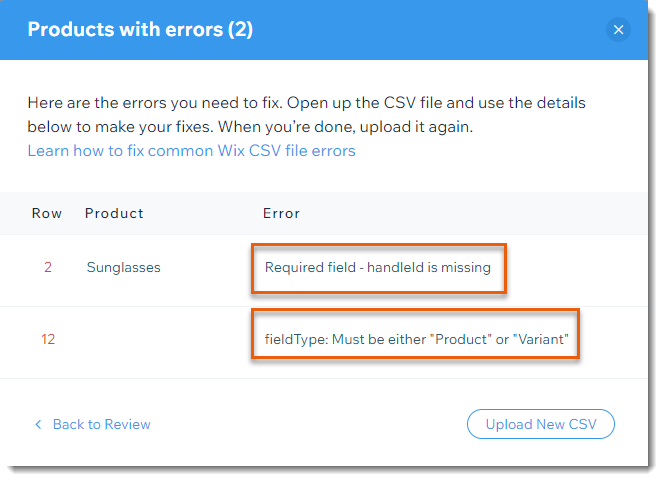
- Ouvrez le fichier CSV.
- Corrigez les erreurs.
- Enregistrez le fichier CSV.
- Lorsque vous êtes prêt, cliquez sur Importer un nouveau fichier CSV pour importer le fichier corrigé.
Remarque : L'importation peut prendre quelques minutes.
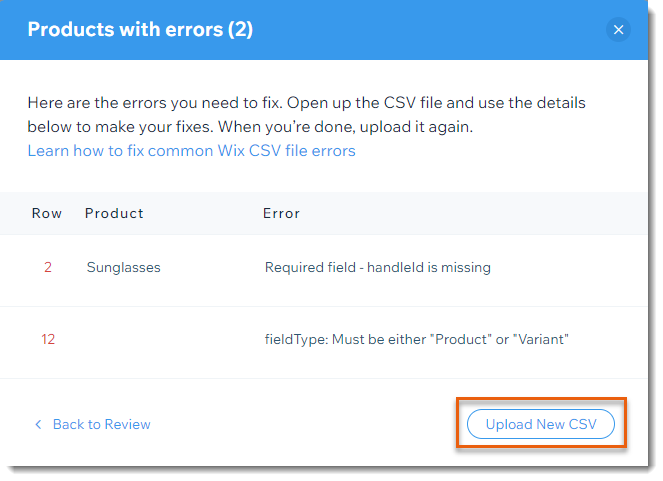
FAQ
Puis-je utiliser l'outil d'importation pour apporter des modifications groupées aux articles de ma boutique Wix existante ?
Puis-je utiliser l'outil d'importation pour déplacer des articles d'une boutique Wix à une autre ?
Existe-t-il d'autres moyens de migrer à partir d'autres plateformes de commerce électronique ?
Combien d'articles puis-je importer en utilisant un fichier ?
Puis-je importer des articles numériques ?
J'ai besoin d'ajouter des URL d'image au modèle. Comment trouver l'URL d'une image ?
Puis-je importer un fichier d'article avec des caractères non latins ?
Puis-je télécharger un fichier avec des caractères en exposant ou en indice ?
Que se passe-t-il si j'importe depuis une boutique avec une devise différente ?
Comment puis-je en savoir plus sur la création de ma boutique ?



