Wix Boutique : Ajouter des images, des GIF et des vidéos aux articles
5 min
Dans cet article
- Créer des images d'articles efficaces
- Ajouter des médias aux articles
- Modifier et rogner des images
- Ajouter du texte alternatif aux images
- Afficher des images différentes pour les options d'article
- Ajouter des vidéos d'articles
- FAQ
Important :
Nous sommes en train de publier une toute nouvelle page de création d'article. Si le premier champ que vous voyez est « Nom », vous avez la nouvelle version. Cliquez pour plus d'informations sur les images, les GIF et les vidéos.
Ajoutez des images, des GIF ou des vidéos à vos articles pour que les clients puissent découvrir les articles de votre boutique. Les visuels de haute qualité aident à attirer l'attention de vos clients, à renforcer leur confiance et à encourager les achats.
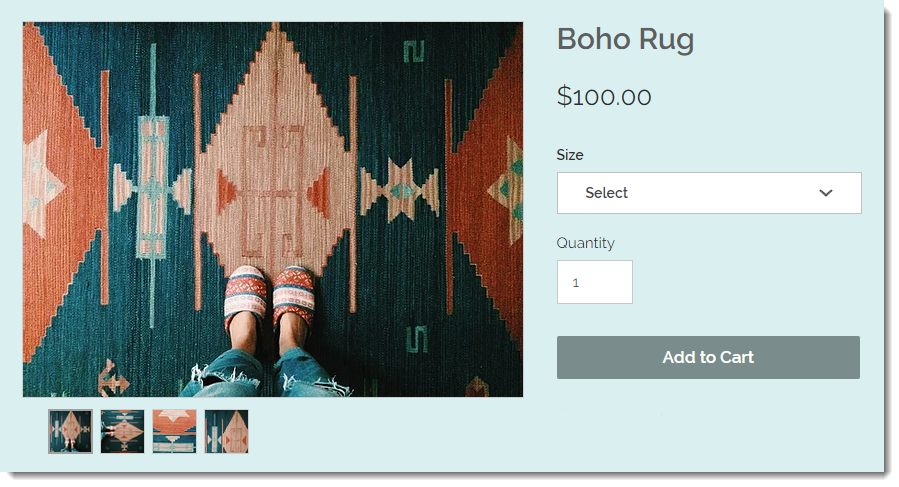
Créer des images d'articles efficaces
De superbes images d'articles peuvent faire la différence entre réaliser une vente ou en perdre une. Étant donné que les clients ne peuvent pas toucher ou essayer votre article en personne, vos images, GIF, GIF et vidéos sont la clé pour leur montrer exactement ce que vous avez à proposer.
- La qualité est importante : Même vos meilleurs produits peuvent ne pas être attrayants si la qualité de l'image est médiocre. Utilisez des images en haute résolution, un balisage approprié et un trépointe pour des résultats nets.
- Variété : Les clients apprécient de voir les articles sous plusieurs angles. Ajoutez des plans pour mettre en valeur des détails tels que les points de vente, les textures ou l’art.
- Visuels intégrés au contexte : Montrez votre article en action ou en cours d'utilisation. Par exemple, au lieu d'afficher uniquement un gros plan sur les boucles d'écran, ajoutez une image de quelqu'un qui les porte.
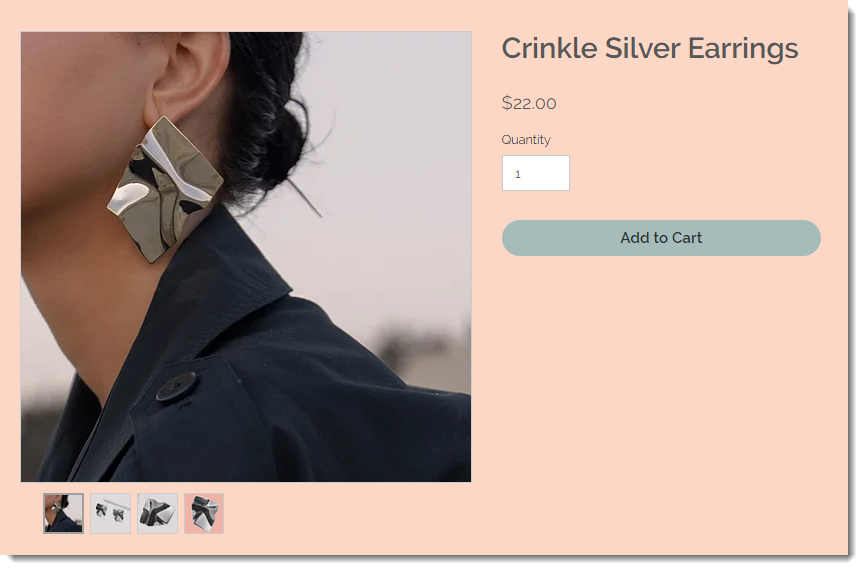
Pour de nombreux autres conseils utiles sur la création d'images d'articles exceptionnelles, consultez ce guide.
Ajouter des médias aux articles
Lorsque vous créez vos images, assurez-vous de faire attention aux ratios d'image (largeur et hauteur de l'image). Suivez ces recommandations pour un affichage maximal :
Tailles et résolutions d'images recommandées :
- Résolution minimale : 3000 x 3000 pixels.
- Ratio d'image : 16:9, 3:2, 4:3, 1:1, 3:4, 2:3, 9:16
- Ratio recommandé pour mobile : 1:1 (image carrée).
- Recommandation pour ordinateur : La mise en page Classique pour la Page d'article prend en charge tous les ratios d'image. Les autres mises en page sont plus belles avec des images plus larges.
Pour ajouter des images ou des GIF à un article :
- Accéder à Articlesdans le tableau de bord de votre site.
- Cliquez pour sélectionner un article.
- Cliquez sur Ajouter des images .
- Sélectionnez des images, des GIF ou des vidéos dans votre gestionnaire de médias ou cliquez sur Importer des médias pour ajouter des images ou des GIF de votre ordinateur.
- Cliquez sur Ajouter un média.
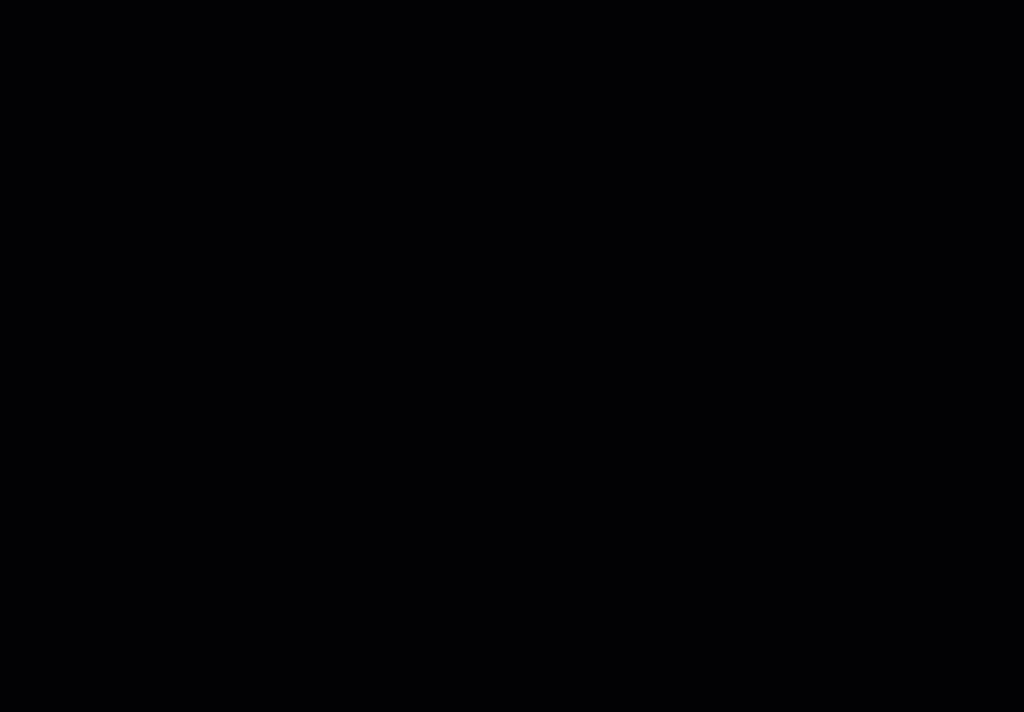
Modifier et rogner des images
Après avoir importé une image, vous pouvez utiliser le Studio Photo Wix pour apporter des modifications, directement dans l'onglet Articles. Vous pouvez :
- Rogner les images
- Ajuster la luminosité, le contraste ou la saturation
- Créer des images transparentes
- Modifier la couleur d'arrière-plan
- Ajoutez du texte
- et plus...
Pour accéder au studio photo dans Wix Boutique :
- Accéder à Articlesdans le tableau de bord de votre site.
- Cliquez pour sélectionner un article.
- Survolez l'image que vous souhaitez modifier.
- Cliquez sur l'icône Modifier .
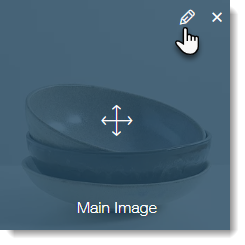
En savoir plus sur les outils avancés disponibles dans le Studio Photo Wix.
Ajouter du texte alternatif aux images
Améliorez votre référencement et votre accessibilité en ajoutant du texte alternatif aux images des articles. Le texte alternatif décrit votre image pour les moteurs de recherche et les utilisateurs ayant des limitations visuelles. Par exemple, le texte alternatif d'un sac à main en peau pourrait être « Sac à main en silure marron avec des détails en or et une anse ajustée ».
Pour ajouter du texte alternatif :
- Accéder à Articlesdans le tableau de bord de votre site.
- Cliquez pour sélectionner un article.
- Dans la section Images et vidéos, cliquez sur le bouton Plus d'actions icône
 .
. - Cliquez sur Modifier le texte alternatif des images .
- Saisissez le texte alternatif.
- (Facultatif) Cliquez sur l'icône Copier de toutes les images.
 pour appliquer le même texte à toutes les images.
pour appliquer le même texte à toutes les images. - Cliquez sur Terminer .
Afficher des images différentes pour les options d'article
Aidez les clients à visualiser chacune des options de vos articles en affichant des images distinctes pour chacune d'entre elles.
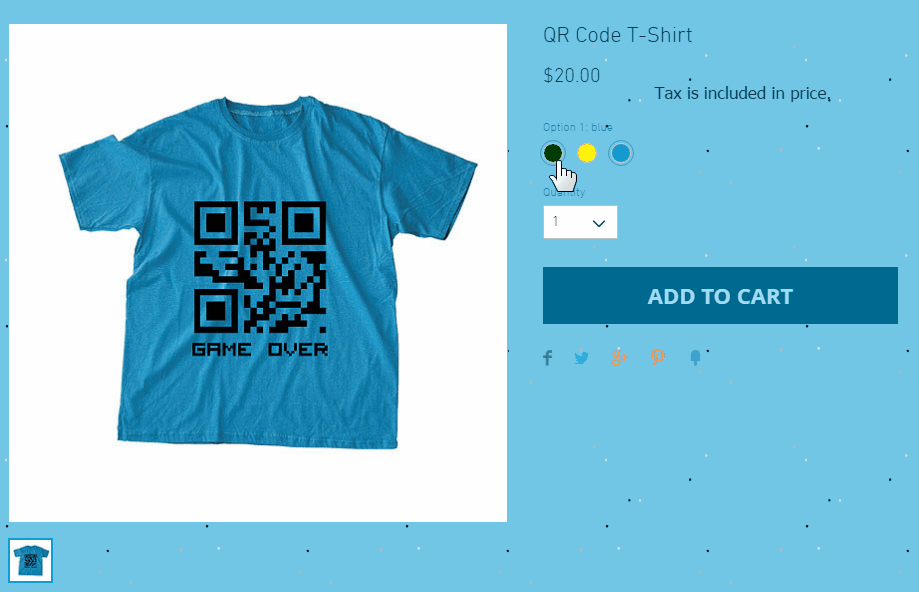
Remarque :
Vous pouvez lier des images à chaque option, mais pas à chaque variante. Pour voter pour cette fonctionnalité, cliquez ici.
Pour lier des images, des GIF et des vidéos à des options d'articles :
- Accéder à Articlesdans le tableau de bord de votre site.
- Sélectionnez un article avec des options d'article.
- Faites défiler vers le bas jusqu'à la section Options d'articles et cliquez sur Connecter des images.
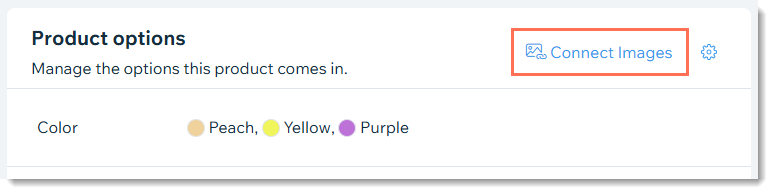
Ajouter des vidéos d'articles
Les vidéos d'articles sont ce qu'il y a de mieux pour découvrir un article en personne. Ils peuvent donner aux clients la confiance dont ils ont besoin pour effectuer un achat.
Remarques :
- Formats vidéo compatibles : AVI, MP4, MOV, MPEG
- Les vidéos peuvent atteindre une taille de 50 Mo.
Pour ajouter des vidéos aux articles de votre boutique :
- Accéder à Articlesdans le tableau de bord de votre site.
- Sélectionnez un article existant ou cliquez sur Nouvel article pour en ajouter un nouveau.
- Cliquez sur Ajouter des vidéos.
- Sélectionnez des vidéos dans votre gestionnaire de médias ou cliquez sur Importer média pour ajouter des vidéos.
- Cliquez sur Ajouter à la page .
FAQ
Puis-je empêcher les images de ma boutique d'être copiées par les visiteurs ?
Comment puis-je vendre du contenu vidéo ?
Vous souhaitez en savoir plus ?
Consultez le cours complet Wix Learn sur commencer avec Wix eCommerce.

