Système de gestion de contenu (CMS) : Ajouter et configurer une saisie de texte
13 min
Dans cet article
- Étape 1 | Ajouter et configurer un élément de saisie de texte
- Étape 2 | Connecter la saisie de texte au CMS
- FAQ
Ajoutez un élément de saisie de texte, une zone de texte ou une zone de texte enrichi pour recueillir les réponses de vos visiteurs, telles qu'un e-mail ou un numéro de téléphone. Connectez l'élément de texte au champ de collection concerné et ajoutez un bouton « Envoyer » sur lequel les visiteurs cliquent pour envoyer les données.
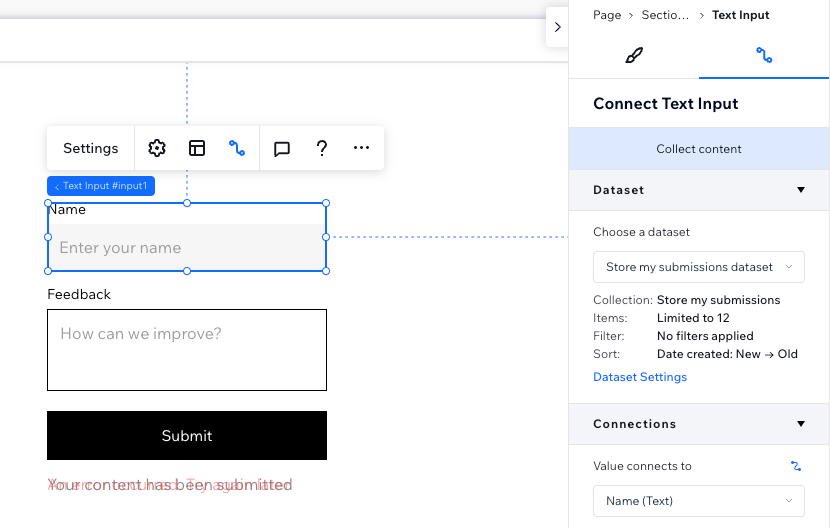
Avant de commencer :
Assurez-vous d'ajouter le Système de gestion de contenu (CMS) si vous ne l'avez pas déjà fait.
Étape 1 | Ajouter et configurer un élément de saisie de texte
Ajoutez une saisie de texte qui utilise une ligne unique pour les saisies ou une zone de texte qui offre une zone plus large pour ajouter plusieurs lignes de texte. Personnalisez ensuite les paramètres de saisie, la mise en page et le design en fonction des besoins de votre site.
Éditeur Wix
Éditeur Studio
- Cliquez sur Ajouter des éléments
 à gauche de l'éditeur.
à gauche de l'éditeur. - Cliquez sur Saisie .
- Cliquez sur le type de saisie de texte que vous souhaitez ajouter :
- Saisie de texte : Permettez aux visiteurs de saisir ou de modifier le texte dans un champ avec une seule ligne.
- Zone de texte : Permettez aux visiteurs de saisir ou de modifier du texte dans un champ qui permet plusieurs lignes de saisie.
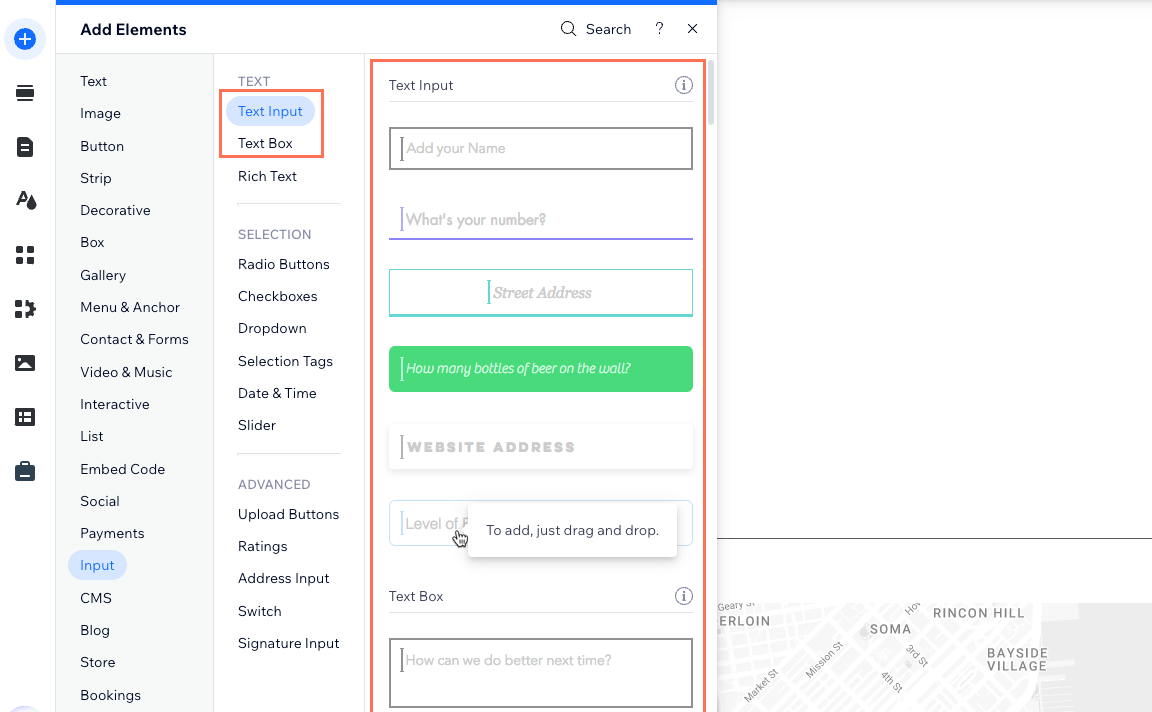
- Cliquez puis faites glisser l'élément de saisie de texte de votre choix sur la page.
- Cliquez sur Paramètres sur l'élément de saisie et modifiez les éléments suivants :
- Type : (Élément de saisie de texte uniquement) Sélectionnez le type d'informations que la saisie de texte permet :
- Texte : Autorisez tous les types de caractères dans la saisie tels que les noms, les adresses ou toute autre information qui ne suit pas de modèle.
- Mot de passe : Masquez tous les caractères saisis dans le champ du mot de passe.
- Nombre : N'autorisez que les chiffres dans la saisie.
- E-mail : Autoriser uniquement les adresses e-mail. Si un format d'adresse e-mail invalide est saisi, une infobulle avertit l'utilisateur.
- URL : N'autorisez que les adresses web. Si un format d'URL invalide est saisi, une infobulle avertit l'utilisateur.
- Numéro de téléphone : Autorisez tous les types de caractères dans la saisie.
- Titre du champ : Saisissez un titre qui apparaît au-dessus de l'élément de saisie.
- Afficher le texte initial : Choisissez le texte initial qui s'affiche dans le champ et saisissez l'espace réservé et le texte par défaut, si nécessaire.
- Validations : Choisissez parmi les options suivantes :
- Type de champ : Sélectionnez les options correspondantes :
- Obligatoire : Les utilisateurs doivent saisir une valeur dans la saisie de texte avant d'envoyer.
- Lecture seule : Configurez l'élément pour afficher le contenu uniquement. Les visiteurs ne peuvent pas modifier les valeurs mais ils peuvent les copier.
- Définir une limite de caractères : Activez le curseur pour limiter les envois de visiteurs à un nombre défini de caractères, puis saisissez le maximum de caractères.
- Ajouter une validation de modèle : (Élément de saisie de texte uniquement) Activez le curseur et saisissez le code regex pour ajouter votre propre validation de modèle à la validation par défaut du navigateur.
- Format du message d'erreur : Choisissez la façon dont les messages d'erreur apparaissent : En ligne ou Infobulle.
- Type de champ : Sélectionnez les options correspondantes :
- Type : (Élément de saisie de texte uniquement) Sélectionnez le type d'informations que la saisie de texte permet :
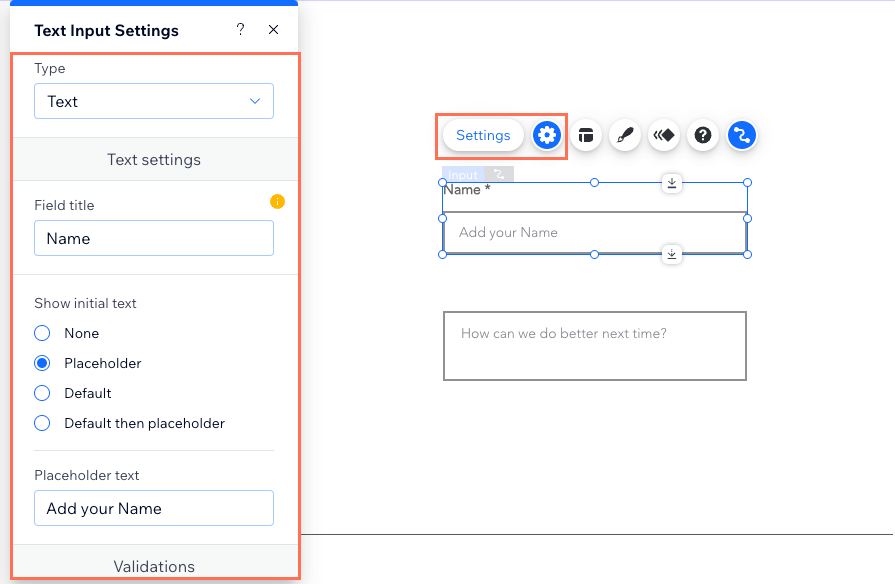
- Cliquez sur l'icône Mise en page
 pour modifier le retrait, l'espacement, la direction du texte et l'alignement.
pour modifier le retrait, l'espacement, la direction du texte et l'alignement. - Cliquez sur l'icône Design
 pour sélectionner un design prédéfini. Cliquez ensuite sur Personnaliser le design pour ajuster davantage le design.
pour sélectionner un design prédéfini. Cliquez ensuite sur Personnaliser le design pour ajuster davantage le design.
Étape 2 | Connecter la saisie de texte au CMS
Connectez votre saisie de texte à un ensemble de données qui se connecte à la collection et au champ dans lequel vous souhaitez enregistrer les envois. Si nécessaire, ajustez le mode Ensemble de données et les autorisations de la collection. Ajoutez ensuite un bouton d'envoi sur lequel les visiteurs doivent cliquer pour envoyer leurs saisies dans votre collection.
Éditeur Wix
Éditeur Studio
- Dans votre Éditeur, cliquez sur l'élément de saisie de texte correspondant.
- Cliquez sur l'icône Connecter au CMS
 .
. - Cliquez sur le menu déroulant Choisir un dataset et sélectionnez un dataset existant qui se connecte à votre collection. Vous pouvez également cliquer sur Ajouter un dataset, puis choisissez la collection à laquelle vous souhaitez connecter, donnez un nom au dataset et cliquez sur Créer.
- Cliquez sur le menu déroulant Valeur connectée à et sélectionnez le champ de collection dans lequel vous souhaitez stocker les envois de saisie de texte.
Suggestion : Sélectionnez Ajouter un nouveau champ pour ajouter un nouveau champ de collection pour stocker les données reçues.
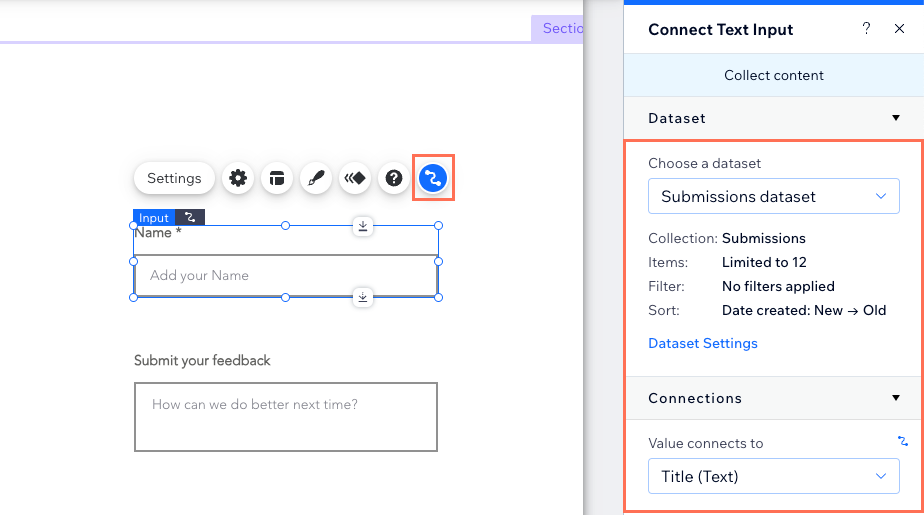
- Configurez le mode Ensemble de données et les autorisations de la collection :
- Cliquez sur Paramètres de l'ensemble de données dans le panneau de droite.
- (Facultatif) Cliquez sur le type d'autorisation à côté de Autorisations pour déterminer qui peut consulter, ajouter, mettre à jour ou supprimer le contenu de la collection.
- Cliquez sur le menu déroulant Mode Ensemble de données et sélectionnez l'option correspondante :
- Écrire : Connecté éléments de saisie peut ajouter de nouveaux éléments à la collection, mais ne peut pas modifier les éléments existants.
- Lecture et écriture : Les éléments connectés peuvent mettre à jour des éléments existants dans la collection. Si vous connectez un bouton "Nouveau", les visiteurs peuvent l'utiliser pour mettre à jour des éléments existants et ajouter de nouveaux éléments à votre collection.
- Créez un bouton Envoyer sur lequel les visiteurs cliquent pour envoyer leurs réponses.
FAQ
Cliquez sur Questions ci-dessous pour obtenir des réponses aux questions courantes sur l'élément de saisie de texte.
Puis-je utiliser l'élément de saisie de texte comme filtre ou barre de recherche ?
Pourquoi mon champ de saisie de texte est-il grisé lorsque les visiteurs essaient d'y saisir du texte ?
Comment puis-je résoudre les problèmes d'enregistrement des formulaires dans la collection du système de gestion de contenu (CMS) ?
Puis-je automatiser ce qui se passe lorsque je reçois des formulaires reçus ?
Puis-je afficher les envois de formulaires dans un tableau, une galerie ou un répéteur ?
Comment puis-je permettre aux membres de mettre à jour leurs propres envois ?
Comment connecter plusieurs formulaires à une seule collection du CMS ?


 sur chaque élément de saisie et confirmer qu'il est correctement connecté aux champs correspondants dans le dataset. Assurez-vous que les types de champs correspondent au
sur chaque élément de saisie et confirmer qu'il est correctement connecté aux champs correspondants dans le dataset. Assurez-vous que les types de champs correspondent au