Wix Stores: mostrar categorías de productos
9 min
En este artículo
- Habilitar categorías para que se muestren
- Mostrar las categorías en la Página de categoría
- Mostrar las categorías en el menú de tu sitio
- Mostrar las categorías mediante galerías de productos
- Preguntas frecuentes
Importante:
Este artículo trata sobre la nueva versión de las categorías de productos. Si no ves la palanca Activa en tu sitio, significa que tienes la versión original. Si es así, haz clic en este enlace para aprender a agregar y mostrar categorías.
La estructura de tu sitio desempeña un papel importante en la experiencia de compra general de los clientes. Elige una manera de mostrar categorías que sea fácil de usar y, a su vez, beneficiosa para el SEO.
Habilitar categorías para que se muestren
Cada una de las categorías puede tener un estado activo o inactivo.
Importante:
Para mostrar una categoría en tu sitio, debe figurar como "Activa". Para cambiar el estado, selecciona la categoría correspondiente y haz clic en la palanca Activa en tu sitio a la derecha para habilitarla.
Haz clic a continuación para comprender la diferencia entre las categorías activas e inactivas:
Categorías activas
Categorías inactivas
Mostrar las categorías en la Página de categoría
La Página de categoría es la página principal de tu tienda. Los clientes pueden hacer clic en cualquiera de las categorías que aparecen en el menú de categorías para ver los productos que les interesan.
Cualquier categoría activa que crees aparecerá automáticamente en el menú de categorías, pero puedes ocultar las categorías que no deseas mostrar. También puedes reordenar las categorías que muestras.
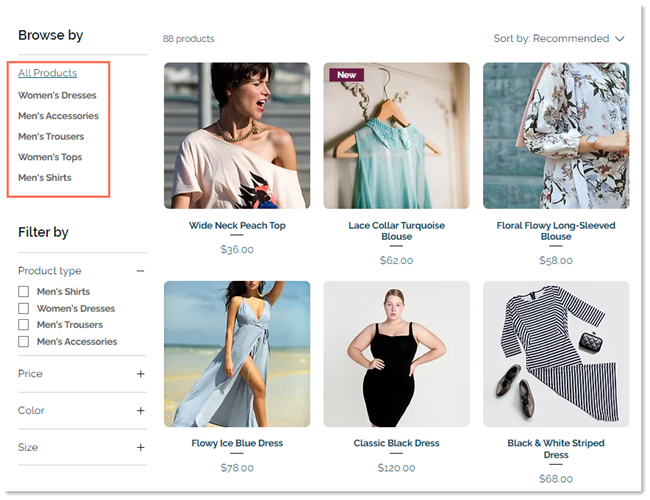
Los menús verticales no aparecen en la versión móvil, pero puedes mostrar las categorías en un menú horizontal en la versión móvil. Más información sobre cómo mostrar las categorías en la versión móvil.
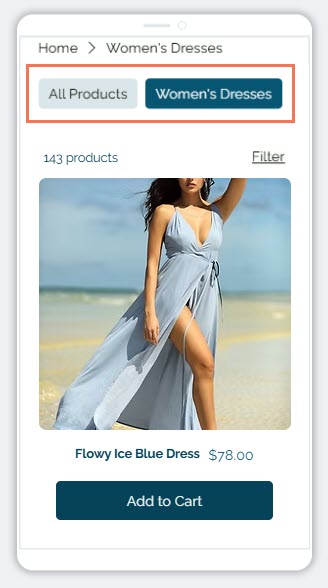
Para elegir qué categorías mostrar:
Editor de Wix
Editor de Wix Studio
- Ve al editor.
- Ve a la Página de categoría:
- Haz clic en Páginas y menú
 a la izquierda del editor.
a la izquierda del editor. - Haz clic en Páginas de la tienda.
- Haz clic en Página de categoría.
- Haz clic en Páginas y menú
- Haz clic dos veces en el elemento Página de categoría en la página.
- Haz clic en Ajustes.
- Selecciona lo que quieres ocultar:
- Ocultar todo el menú:
- Haz clic en la pestaña Mostrar.
- Desmarca la casilla de verificación junto a Menú de categorías.
- Ocultar categorías individuales:
- Haz clic en la pestaña Menú.
- Selecciona Personalizar y reordenar el menú manualmente.
- Desmarca las casillas de verificación junto a las categorías que deseas ocultar.
- Ocultar todo el menú:

Consejo:
Desde aquí también puedes reordenar las categorías en el menú.
Mostrar las categorías en el menú de tu sitio
Agregar categorías al menú del sitio facilita la navegación de los clientes por tu sitio. Es la mejor manera de darles a los clientes acceso directo a las categorías, sin importar la página que estén viendo.

Puedes agregar varias categorías a tu menú y mostrarlas en submenús.

Consejos:
- Las categorías se agregan al menú en forma de enlaces, y cada enlace abrirá la URL de esa categoría.
- Mostrar categorías en el menú de tu sitio optimiza el SEO para las páginas de categorías.
Para agregar categorías al menú:
Editor de Wix
Editor de Wix Studio
- Haz clic en Páginas y menú
 a la izquierda del editor.
a la izquierda del editor. - Haz clic en Menú del sitio.
- Haz clic en Agregar ítem de menú en la parte inferior.
- Selecciona Enlace.
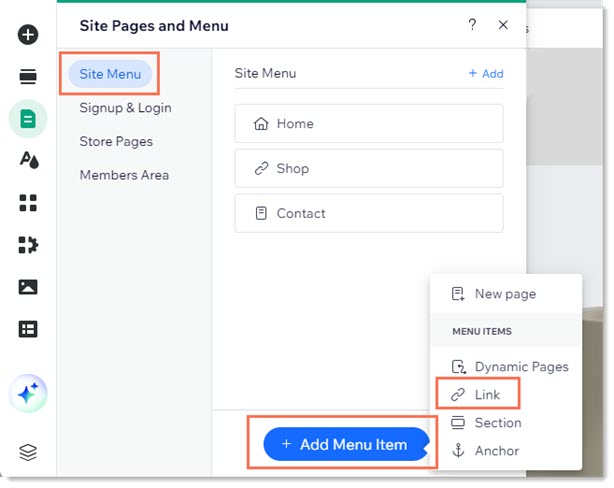
- Selecciona Página a la izquierda.
- Selecciona Página de categoría en el menú desplegable de la sección Página.
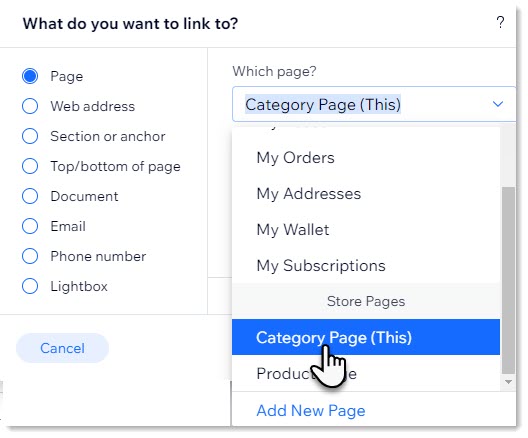
- Selecciona la categoría que deseas mostrar en el menú desplegable de la sección ¿Qué elemento?.
- Haz clic en Hecho.
- (Opcional) Cambia el nombre de la categoría y haz clic en Hecho.
- (Opcional) Convierte la categoría que agregaste en una subcategoría:
- Haz clic en Páginas y menú
 a la izquierda del editor.
a la izquierda del editor. - Haz clic en Menú del sitio.
- Arrastra los ítems del menú correspondientes debajo y a la derecha de la categoría correspondiente.
- Haz clic en Páginas y menú
Importante:
- Cuando creas un menú siguiendo las instrucciones anteriores, el menú aparece tanto en la versión de escritorio como en la versión móvil.
- También puedes crear menús usando los menús avanzados o los megamenús. Cuando lo hagas, debes crear el menú por separado en la versión de escritorio y en la versión móvil.
Mostrar las categorías mediante galerías de productos
Puedes mostrar una categoría activa en cualquier página del sitio, incluida una que tenga otro contenido. Esto facilita que los clientes compren tus productos inmediatamente después de haber visto el contenido sobre ellos.
Por ejemplo, puedes crear una página del sitio que explique los beneficios de tus productos para el cuidado de la piel, agregar una galería de productos a esa página y seleccionar la categoría "Cuidado de la piel" para mostrarla allí.
Para mostrar una categoría en una galería:
Editor de Wix
Editor de Wix Studio
- Ve a la página correspondiente en el editor.
- Haz clic en Agregar
 a la izquierda del editor.
a la izquierda del editor. - Haz clic en Tienda online.
- Arrastra la galería de productos o la galería tipo cinta a la página.
- Selecciona la galería.
- Haz clic en Elegir una categoría.
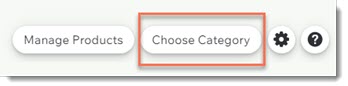
- Selecciona la categoría que deseas mostrar.
Preguntas frecuentes
Haz clic en una de las siguientes preguntas para obtener más información sobre cómo mostrar categorías de productos.
¿Qué sucede cuando una categoría está inactiva (deshabilitada)?
¿Cómo diseño la Página de categoría?

