Editor de Wix: agregar y configurar menús avanzados
3 min
En este artículo
- Paso 1 | Agregar un menú a tu página
- Paso 2 | Establecer el menú como un menú avanzado
- Paso 3 | Agregar ítems al menú
Actualiza tus menús a un menú avanzado para mostrar los elementos de la forma que desees. Los menús avanzados te permiten crear menús personalizados para diferentes áreas de tu sitio y te permiten decidir a dónde dirigir a tus visitantes.
Paso 1 | Agregar un menú a tu página
Comienza por agregar un menú a tu sitio. Hay muchos diseños diferentes para que combinen con el aspecto y el tema de tu sitio.
Para agregar un menú:
- Haz clic en Agregar elementos
 a la izquierda del Editor.
a la izquierda del Editor. - Haz clic en Menú y ancla.
- Elige un tipo de menú en Menús.
- Haz clic y arrastra el menú elegido a la página.
- Repite los pasos 1 a 4 para cualquier otro menú que desees agregar.
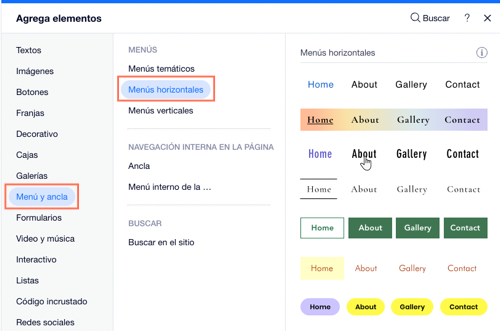
¿Quieres la gama completa de funciones que te ofrecen los menús avanzados?
Te recomendamos agregar un menú horizontal para que puedas tener funciones de diseño avanzadas, así como la opción de crear subelementos.
Paso 2 | Establecer el menú como un menú avanzado
Después de agregar a tu sitio el menú que hayas elegido, actualízalo a un menú avanzado para que sea independiente de las páginas de tu sitio y para activar nuevas funciones del menú.
Para establecer un menú como menú avanzado:
- Haz clic en el menú en el Editor.
- Haz clic en el icono Ajustes
.
- Haz clic en Configurar como avanzado.
- Haz clic en Fijar como avanzado en la ventana emergente.
- Repite los pasos 1 a 4 para cualquier menú que desees configurar como avanzado.
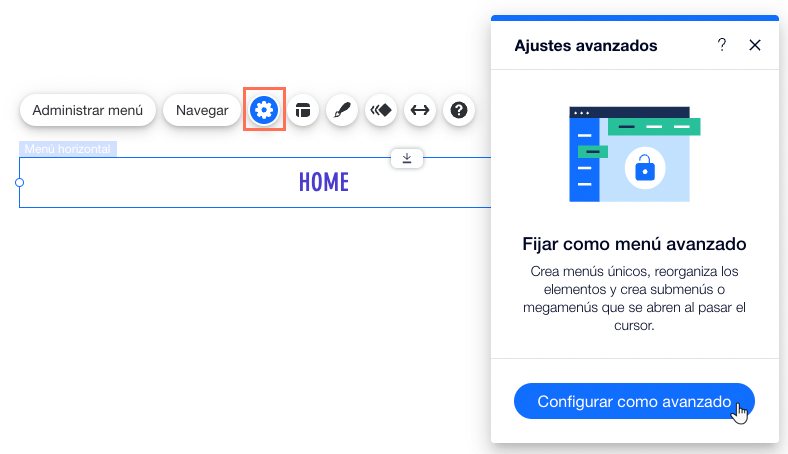
Paso 3 | Agregar ítems al menú
Elige lo que quieres mostrar en el menú avanzado. Puedes agregar páginas, enlaces, anclas y títulos del submenú, para organizar y mostrar el contenido como desees.
Para agregar ítems al menú:
- Haz clic en el menú en el Editor.
- Haz clic en Administrar menú.
- Haz clic en Agregar ítem en la parte inferior del panel.
- Elige el tipo de elemento que deseas agregar a tu menú:
- Páginas del sitio: agrega páginas del sitio como elementos del menú.
- Enlace: agrega un enlace al menú. Puedes enlazar a sitios externos, documentos y más.
- Sección: agrega una sección de página como elemento en tu menú. Cuando los visitantes hacen clic en él, son llevados a la sección.
- Ancla: muestra un enlace a un ancla de página en el menú. Al hacer clic en él, los visitantes se dirigen al ancla correspondiente.
- Título del submenú: agrega un submenú desplegable al menú. Una vez que agregues el título, puedes arrastrar y soltar los elementos del menú para que se muestren en el submenú.
- Megamenú: agrega un contenedor que se muestra cuando los visitantes pasan el cursor sobre el elemento en el menú. Puedes cambiar el estilo y el diseño del contenedor y agregar elementos. Más información sobre los megamenús
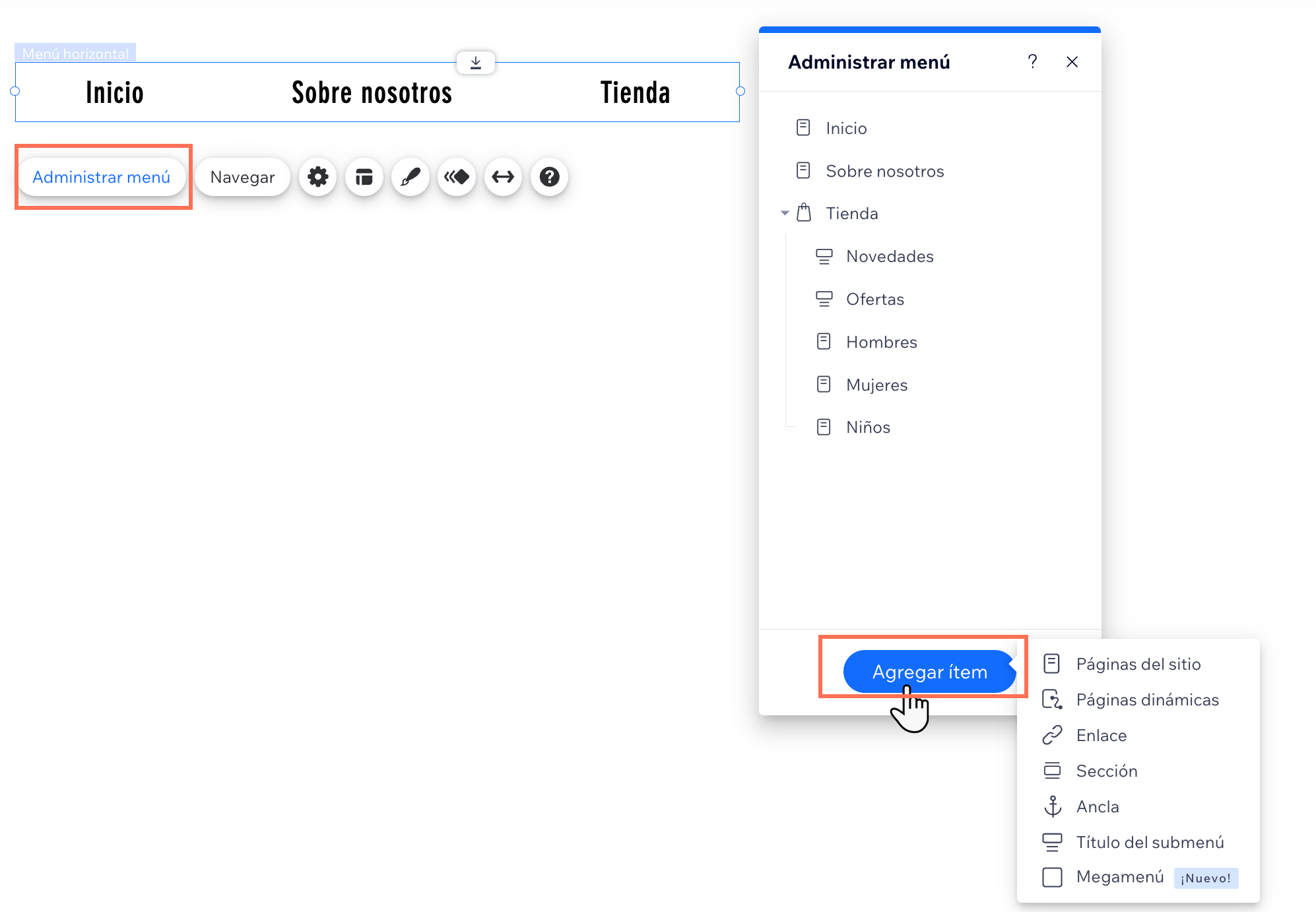
¿Cuál es el próximo paso?
- Personaliza tu menú avanzado agregando, eliminando y cambiando el nombre de los elementos. También puedes configurar submenús y submenús secundarios para optimizar tu contenido. Más información sobre cómo administrar los elementos de los menús
- Dependiendo del tipo de menú (horizontal o vertical), puedes personalizar el estilo y el diseño de tu menú avanzado para que se vea tal y como quieras.

