Wix Stores: personalizar la página de categoría
13 min
En este artículo
- Acceder a los ajustes de la página de categoría
- Elegir qué elementos de la página mostrar
- Personalizar los ajustes de la Página de categoría
- Elegir el estilo de la Página de categoría
- Diseñar la Página de categoría
- Editar el texto en la Página de categoría
- Personalizar el menú de categorías
- Personalizar los filtros
- Personalizar las opciones de clasificación
- Personalizar la vista rápida
- Preguntas frecuentes
Importante:
La Página de categoría aún no está disponible para todo el mundo.
La Página de categoría es la página principal de tu tienda. Puedes diseñar cada parte de la página, elegir tu estilo preferido, decidir qué información mostrar y mucho más.

Consejos:
- Solo necesitas personalizar la página de categoría una vez. Las personalizaciones que realices se aplican automáticamente a cada categoría.
- Usa el selector de vista previa de categorías en la parte superior derecha para elegir una categoría y obtener una vista previa.
Acceder a los ajustes de la página de categoría
Editor de Wix
Editor de Wix Studio
- Ve al editor.
- Ve a la Página de categoría:
- Haz clic en Páginas y menú
 a la izquierda del editor.
a la izquierda del editor. - Haz clic en Páginas de la tienda.
- Haz clic en Página de categoría.
- Haz clic en Páginas y menú
- Haz clic en el elemento Página de categorías dos veces en la página.
- Haz clic en Ajustes.
Elegir qué elementos de la página mostrar
La pestaña Mostrar te permite seleccionar los elementos que deseas mostrar en la Página de categoría y ocultar aquellos que no necesitas.
Para mostrar u ocultar elementos de la Página de categoría:
- Selecciona la pestaña Mostrar.
- Selecciona o desmarca las casillas de verificación junto a los elementos para mostrarlos u ocultarlos.
Consejos:
- También puedes hacer lo siguiente:
- Ve a la pestaña Filtros para ocultar la visualización del filtro.
- Ve a la pestaña Ordenar para ocultar la opción de clasificación.
- Cuando muestras las opciones de productos, solo se muestran 2. Por ejemplo, si tu producto tiene opciones de color, tamaño y material, solo se muestran las primeras 2 que creaste. Los clientes que hacen clic en el botón "Agregar al carrito" son dirigidos a una ventana de vista rápida cuando tienes más de 2 opciones de productos, para que puedan hacer todas las selecciones necesarias.
Personalizar los ajustes de la Página de categoría
En la pestaña Ajustes, puedes personalizar lo que sucede cuando los visitantes llegan al final de una página, elegir qué pasa cuando los clientes pasan el cursor sobre las imágenes de los productos y personalizar el comportamiento del botón "Agregar al carrito".
Para seleccionar los ajustes de la página de categoría:
- Haz clic en la pestaña Ajustes.
- Personaliza cualquiera de las siguientes opciones:
- Comportamiento de desplazamiento:
- Selecciona lo que sucede cuando los clientes se desplazan hasta la parte inferior de la página. Más información
- Habilita la palanca Barra lateral adhesiva para mantener los filtros visibles mientras se desplazan los visitantes. Si está habilitada, personaliza la distancia entre la barra lateral y la parte superior.
- Efecto cursor en imágenes: establece lo que sucede cuando un cliente pasa el cursor sobre un producto.
- Botón Agregar al carrito: si habilitaste el botón en la pestaña Mostrar, personaliza lo que sucede cuando se hace clic en el botón:
- Mostrar pop-up de éxito: aparece una notificación emergente.
- Abrir carrito lateral: el carrito lateral se abre a un lado de la pantalla.
- Ir a la página del carrito: se dirige a los clientes directamente a la página del carrito.
- Permanecer en la página de categorías: los clientes permanecen en la misma página. El botón muestra una marca de verificación para indicar que el producto se agregó correctamente.
- Comportamiento de desplazamiento:
Elegir el estilo de la Página de categoría
Elige el estilo que prefieras tanto para el encabezado (si se muestra) como para la visualización del producto.
Consejo:
Para estirar la Página de categoría al ancho total, haz clic en la página de categoría en el editor, selecciona el icono Estirado  y luego, haz clic en la palanca para habilitarla.
y luego, haz clic en la palanca para habilitarla.

 y luego, haz clic en la palanca para habilitarla.
y luego, haz clic en la palanca para habilitarla.
Para elegir opciones de estilo:
- Haz clic en la pestaña Estilo.
- Personaliza cualquiera de las siguientes opciones:
Rutas de navegación
Sección de encabezado
Menú de categorías
Cuadrícula de productos
Imágenes del producto
Botón Agregar al carrito
Información del producto
Opciones/cantidad de productos
Cintas
Diseñar la Página de categoría
Personaliza la Página de categoría para que coincida con el diseño general de tu marca.
Para diseñar la Página de categoría:
- Haz clic en la pestaña Diseño.
- Sigue los pasos a continuación para diseñar cada parte de la Página de categoría.
General
Sección de encabezado
Menú de categorías
Filtros
Tarjetas de producto
Información del producto
Cantidad y opciones de producto
Cintas
Divisor de nombre y precio
Botón Agregar al carrito
Botones Cargar más /Anterior o paginación
Botón de vista rápida
Editar el texto en la Página de categoría
En la pestaña Texto, edita el texto disponible, para que coincida con la voz y el tono de tu marca. Puedes personalizar el texto que aparece en los botones de la página (por ejemplo, agregar al carrito, pedido anticipado), y el mensaje que aparece cuando un producto está agotado.
Consejo:
Si eliges ocultar elementos, la opción de editar el texto en ese elemento no aparece.
Para editar texto:
- Haz clic en la pestaña Texto.
- Edita cualquiera de las opciones de texto disponibles.
Personalizar el menú de categorías
Cualquier categoría activa que creas aparece automáticamente en el menú de categorías, pero puedes ocultar las categorías que no deseas mostrar. También puedes cambiar el orden de las categorías que muestras.
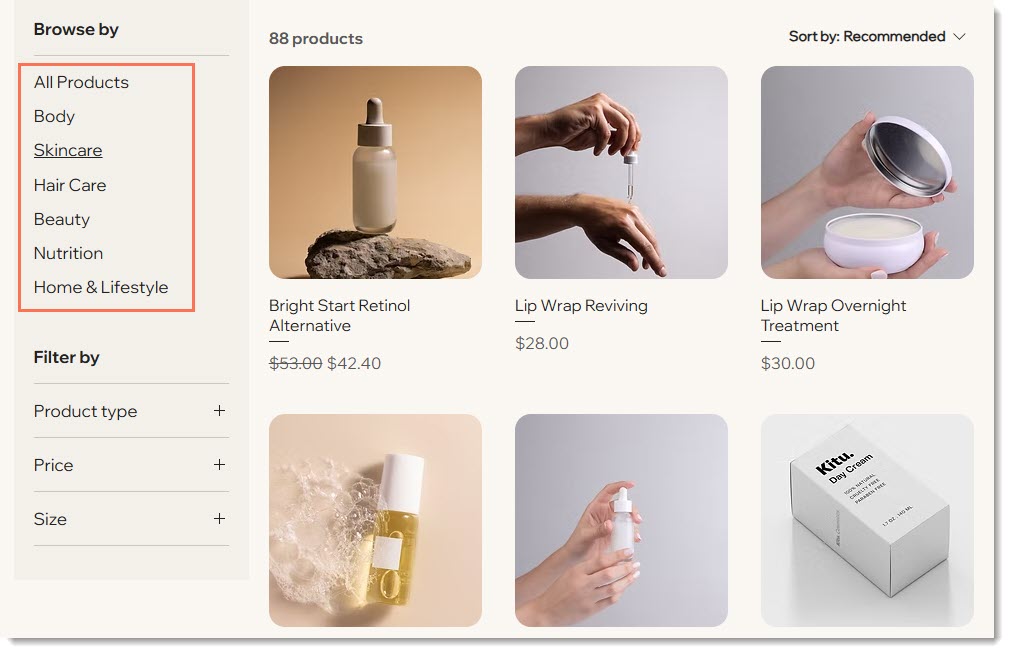
Importante:
El menú vertical de categorías no aparece en la versión móvil. Recomendamos mostrar un menú horizontal en la versión móvil. Más información sobre cómo mostrar categorías en la versión móvil.
Para personalizar la barra lateral:
- Haz clic en la pestaña Menú.
- Elige cómo quieres administrar la visualización de la categoría
- Sincronizar automáticamente todas las categorías: cada categoría activa se muestra automáticamente en orden alfabético.
- Personalizar y reordenar el menú manualmente: te da la opción de ocultar ciertas categorías y reordenar la lista.
- Desmarca las casillas de verificación junto a las categorías que deseas ocultar.
- Arrastra las categorías para reordenarlas.
Personalizar los filtros
Haz clic en la palanca para mostrar u ocultar los filtros. Si muestras filtros en tu sitio, también puedes personalizarlos.
Para personalizar los filtros:
- Haz clic en la pestaña Filtros.
- Personaliza cualquiera de las siguientes opciones de filtro:
- Mostrar filtros: haz clic en la palanca para mostrar u ocultar todos los filtros.
- Mostrar título de los filtros: desmarca la casilla de verificación para ocultar el título "Filtrar por".
- Título de los filtros: si muestras el título, puedes editar el texto del título.
- Permitir a los clientes filtrar por: pasa el cursor sobre un filtro y haz clic en el icono Más acciones
 para ocultarlo o editarlo.
para ocultarlo o editarlo.
- Categoría: puedes ocultar el filtro de categorías o hacer clic en Editar para seleccionar qué categorías mostrar.
- Precio: puedes ocultar el filtro de precios o hacer clic en Editar para editar el título del filtro.
- Opciones de producto: oculta el filtro de opciones de producto. Consejo: Si muestras opciones de producto, se muestran las opciones relevantes para cada página.
- Descuento: puedes ocultar o eliminar esta opción. Si muestras esta opción, puedes seleccionar categorías a las que se aplican ofertas.

Personalizar las opciones de clasificación
La Página de categoría incluye opciones de cómo ordenar las categorías, para que a los clientes les resulte más fácil ver los productos relevantes. Puedes desactivar cualquiera de las opciones u ocultar el orden por completo.

Para personalizar la clasificación de los productos:
- Haz clic en la pestaña Ordenar.
- Selecciona el orden en el que se muestran los productos en el menú desplegable Ordenar productos por. Si permites que los clientes clasifiquen los productos, pueden anular esta configuración.
Nota: De forma predeterminada, el orden de los productos en una categoría depende del orden que establezcas en el panel de control. - Personaliza cualquiera de los siguientes ajustes:
- Haz clic en la palanca Mostrar opciones de "Ordenar por" para activarla o desactivarla.
- Edita la etiqueta "Ordenar por".
- Desmarca la casilla de verificación junto a cualquier opción de clasificación que desees ocultar.
Personalizar la vista rápida
La opción de vista rápida permite a los clientes ver los detalles del producto en una ventana emergente, sin salir de la página de categoría.
Importante:
Si el botón Agregar al carrito está habilitado y se coloca en la parte superior de la imagen del producto, no se mostrará el botón de vista rápida.

Preguntas frecuentes
¿Cómo puedo hacer que la Página de categoría sea más accesible?
¿Cómo puede ayudar la Página de categoría al SEO de mi sitio?








